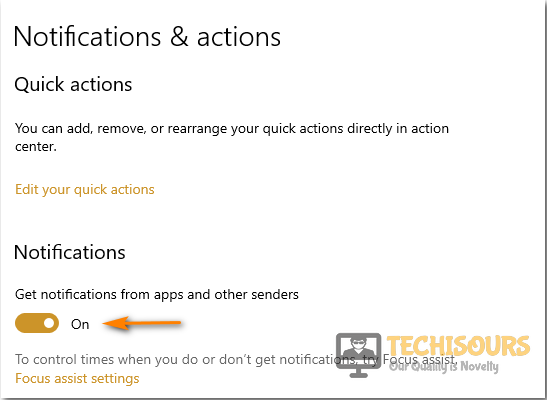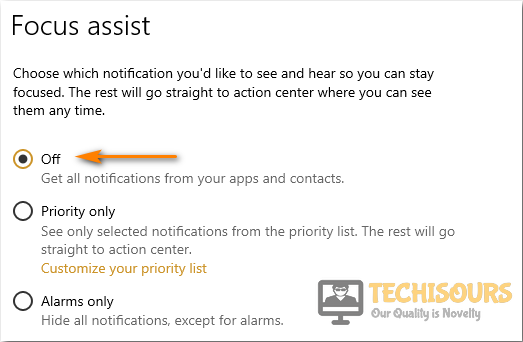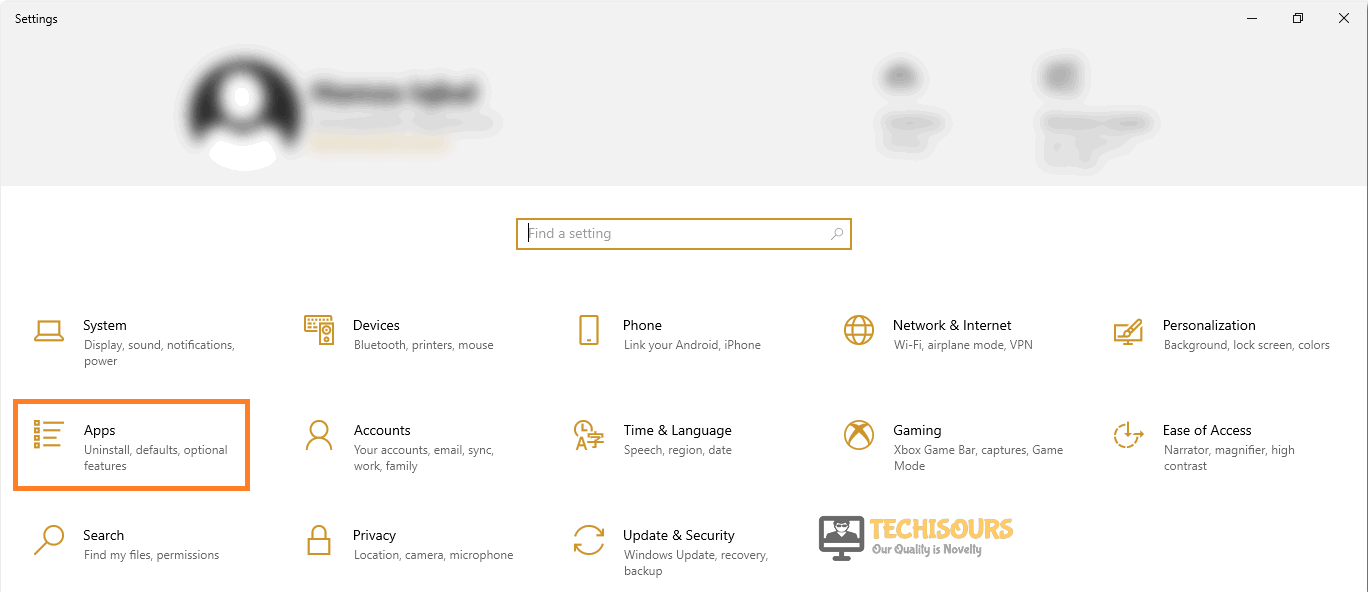Easily Fix Xbox App Notifications not Working Issue [Complete Guide]
Xbox app notifications not working issue is actually a very common one and faced by a lot of Xbox users. Therefore, in this article, we have dedicated ourselves to finding a solution to this problem and are happy to inform you that in this post, you will find numerous solutions which will completely fix this issue for you.

Also, we dove into the reasons due to which this error occurs in the first place and concluded that the following must be the most common triggers for the problem. Read through the what causes portion to establish a better understanding as to why the Xbox app notifications not working error is triggered.
What Causes the Xbox app notifications not working Issue?
After studying the solutions that users commonly adopt to fix this issue, we concluded that the following must be the most common reasons due to which this error occurs.
- Notifications Turned Off: It is sometimes possible that you have configured the Xbox application in such a way that notifications are disabled by default. Therefore, we recommend that you check to see if the Xbox app notifications not working issue is being triggered due to the notifications being disabled from the settings.
- Background Limits: Some applications are limited for background usage by the computer and that can sometimes prevent them from being able to relay notifications. Also, check to see if the device notifications settings allow the Xbox App to be able to send them.
- Focus Assist: The WIndows Focus Assist has been designed to prevent intrusions in the users’ usage and that can sometimes cause the Xbox app notifications not working issue on Windows. Therefore, we recommend that you temporarily try to disable the Windows Focus Assist and then check to see if doing so fixes this error.
- Misconfigured Application: In certain cases, the application itself might be glitched or improperly configured. Therefore, we strongly recommend that you try and check if that is the case and then try to reset it back to its default settings.
- Full-Screen Glitch: In some cases, if you are using the Spotify application in the Full-Screen mode, you might be unable to properly receive notifications due to a glitched app. Therefore, we recommend that you try and use the Xbox application in Windowed mode and then check to see if that fixes the Xbox app notifications not working issue.
Now that you have been taken through almost all the necessary instructions, it is time that you move on and start implementing the solutions to fix Xbox app notifications not working issue.
Before You Start:
Before trying to seek the troubleshooting tips and tricks for this error implement a few simple fixes just like restarting your system. Some users were able to solve the issue after a simple restart as the application becomes faulty sometimes and therefore a restart can help. Also, a simple log out from the app can help resolve issues. To log out from the application follow these steps:
- Launch the “Xbox Application” and on the left bar of the window click to select the “Gear” icon representing the “Settings”.
- Then choose to select “Sign Out” in the “General” tab.
Sign Out Xbox - You can “Sign In” back as you would o normally and then check to see if the error got solved.
In order to fix the error temporarily, you can also try restarting “Windows Explorer” from the task manager window. If all of these methods didn’t prove to be helpful then carry on to implement some advanced solutions listed below.
Fixing the Xbox app notifications not working windows 10 issue:
Solution 1: Turn On Notifications
Sometimes you have notifications turned off from your windows settings which in turn gives rise to this error. To turn on notifications follow these steps:
- On the search bar near the Start menu search for “Notifications and Actions settings” and click to select it from the list of search results.
Notifications and action settings - Use the “Slide Button” below “Notification” to turn them “ON”.
Turn ON Notifications - Next, in the list of applications on the same window look for the “Xbox” application and make sure notifications are turned on for it as well.
Solution 2: Enable Notifications Settings On the Xbox App
Make sure the notification settings inside the Xbox App are also enabled. To do so follow this procedure:
- Launch the “Xbox Application” and on the left bar on the window click to select the “Gear” icon representing “Settings”.
- Inside the “General” tab choose to select “Party and Games Invitations”. Also, make sure the “Show Notifications” option is enabled.
Select Party and Game Invitations Option - In the Show Notifications menu, you will find all other kinds of “Notification Settings”. Set all the options to “ON”.
- Make sure you set the Notifications in the “Guide” to “All Items” even If they’re expired or can’t be opened.
- Lastly proceed to check if the windows 10 Xbox app notifications not working error got resolved.
Solution 3: Allowing App Notifications (iPhone Users)
iPhone users can allow/block Xbox app notifications by the following method:
- Go into your iPhone “Settings” and scroll down to enter into the “Notification” menu.
- Then scroll below to look for the “Xbox Application”.
- In the Xbox App notifications menu make sure “Allow Notifications” is enabled.
Note: You can also change different “Alerts Styles” depending upon what you want.
Solution 4: Allow Xbox Application To Run In Background
If your Xbox application does not run in the background you will not receive any notifications once the application is closed. To allow the Xbox application to run in the background follow this procedure:
- On the search bar near the Start menu search for “Privacy Settings” and click to select it.
Select Privacy Settings - In the left pane on the new Privacy window scroll down to look for “Background Apps”.
- From the list of “Applications” scroll down to select the “Xbox Console Companion”.
- Make sure the slide button for the Xbox application is turned “ON”.
Turn ON Xbox Application - Once done now proceed to check if the error still persists or not.
Solution 5: Turn OFF Windows Focus Assist
Windows Focus Assist is a feature that flushes out any extra app notifications so you can work in peace, you can try turning it off and see if it resolves the issue for you to turn it “OFF” on your PC follow these steps:
- On the search bar near the Start menu search for “Focus Assist” and click to select it.
Search Focus Assist - On the new Focus Assist window choose to select “OFF” in the right pane to turn Focus Assist “OFF” and then check to see if the problem got solved.
Turn OFF Focus Assist
Solution 6: Reset the Xbox Application
Many users reported that the issue was removed after they reset their Xbox Application. So in order to reset the Xbox application implement these steps:
- On your keyboard press the “Window + I” keys to open up “Settings”.
- Then click to select “Apps” in the “Settings” menu.
Clicking Apps - Next, scroll down to locate the “Xbox App” from the list of “Apps and Features”.
- Click to select the “Xbox Application” once to unveil the “Advanced Options” settings. Click on the “Advanced Options”.
- Now scroll down and click on the “Reset” button.
Reset Xbox Application - Afterward, check to see if the Xbox app notifications not working 2020 error got fixed or not.
Solution 7: Reset Windows Store
Sometimes the issue could be from the Windows Store side, and in such a case you can solve common bugs and errors after a simple reset to the individual application. To clear windows store cache follow these steps:
- On the search bar near the Start menu search for “Command Prompt”.
- From the list of search results right-click on the Command Prompt to select “Run As Administrator” and click “YES” if prompted for any administrative privileges.
Run Command Prompt - In the pop-up command prompt window type the following command and hit “Enter”.
wsreset.exe
- Once the process is complete download the Xbox application again and then observe if the error got eradicated this time.
Solution 8: Update the Xbox Application
Make sure that the Xbox app installed on your computer is of the latest version since old app versions can become buggy and defective over time. So make sure all of the applications installed on your system are always up to date. To uninstall and reinstall the Xbox App follow these steps:
- On the search bar near the Start menu search for “Windows PowerShell” and from the search results right-click on it to select “Run As Administrator”.
- Click to choose “YES” if prompted for any administrative privileges.
- In the pop-up Window PowerShell window type in the following command and press “Enter”.
Get-AppxPackage *xboxapp* | Remove-AppxPackage
- Once the application is uninstalled launch Microsoft Store and download the Xbox application again.
- Once the updated version gets installed on your system now verify if the error exists or not.
Solution 9: Disable And Uninstall Game Bar
Sometimes pre-installed applications like Game Bar can interfere with Xbox App notifications so in order to avoid that you can try uninstalling the Xbox Game Bar and then see if the problem is solved afterward. To do so follow this procedure:
- On the search bar near the Start menu search for “Game Mode Settings” and click to select it from the list of search results.
Select Game Mode Settings - In the left pane select “Xbox Game Bar” and use the slide button to “Turn OFF” Xbox Game Bar and afterward close the Window.
Turn OFF Xbox Game Bar - Now, on the search bar search for “Windows Power Shell” and from the search results right-click on it to select “Run As Administrator”.
- Choose to select “YES” if prompted with any administrative privileges.
- In the new Windows PowerShell window type in the following command and press “Enter”.
get-appxpackage *gamingoverlay* | remove-appxpackage
- Finally, restart your computer once the process gets completed and check if the error persists or not.
Solution 10: Xbox Notifications Failing on Separate Devices
Some users were able to identify the error when they turned “OFF” their Xbox console and then Notifications would start pouring in on the Xbox application. If you have the same account logged in on both devices you can try powering “OFF” your console and see if you face Xbox app notifications not working issue.
Solution 11: Use Xbox Application In Windowed Mode
Another temporary fix to the issue is to use the app in the Windowed Mode. You can do this by following this procedure:
- Launch the game you want to play in the “Xbox Application” and hover your mouse to the top of the screen.
- A menu bar will appear, here click on the “Diagonal Arrows” button.
- The app will now switch to “Windowed Mode” and the issue may get resolved temporarily.
Solution 12: Download the Xbox App Beta
If none of the above-listed solutions worked for you, then you can simply uninstall the Xbox application from your device and download the “Xbox Beta App” instead. This new Xbox application is an efficient tool for the gamers’ community to stay in touch with their friends, gaming parties, etc. on whatever device they might be using and causes fewer errors than the former version.
Implement the aforementioned solutions in order to get rid of the error successfully but for any further queries or assistance Contact Us here.