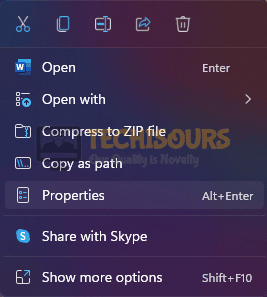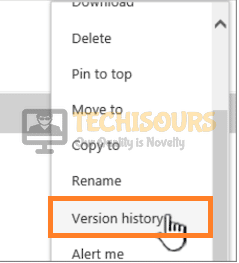Word Experienced An Error Trying to Open the File? Fix it Here
If you are trying to open a word file and get the “Word Experienced An Error Trying to Open the File” error while trying to do so, you have come to the right place. The error probably occurs due to the software not allowing the file from being opened due to trust issues or some other errors. Therefore, in this article, we have listed all the solutions, fixes and workarounds that will allow you to completely eradicate this issue.

Fixing the Word Experienced An Error Trying to Open the File Issue:
Solution 1: Review Trust Settings
If the Microsoft Word or other Microsoft Office software is not trusting the file due to which it isn’t being opened, we recommend that you review your trust settings and then check if that fixes the “Word Experienced An Error Trying to Open the File” issue. For that:
- Launch into Microsoft Word and then click on the “File” option at the top left side.
- From here, click on the “Options” button and then select the “Trust Center” button.
Selecting the “Options” button - Now, click on the “Trust Center Settings” option from the panel and then select the “Protected View” button from the left side of the new window.
Selecting Trust Center Settings - After this, make sure to uncheck all of the options that are available in this option.
- Check to see if this has fixed the “Word Experienced An Error Trying to Open the File” issue.
- If the issue still occurs, go back and repeat the steps above to open the “Trust Center Settings” option again and then select the “Trusted Locations” option from the top left.
Selecting the “Trusted Locations” option - Here, under the “User Locations” option, double-click on each location and make sure to check the “Subfolders of this location are also trusted” option for each location listed under the User Location option.
- After this, go back to the “Trusted Locations” option and then select the “Add New Location” option.
- Now, make sure to click on the Drive where your word files are being stored and click on “OK” to add this location.
- Also, make sure to check the “Subfolders of this location are also trusted” option and then select “OK” to exit out of this window.
Checking the Subfolders of this location are also trusted option - Now, check to see if you have been able to fix the “Word Experienced An Error Trying to Open the File” issue.
Solution 2: Unblock the File
Sometimes, the file might be getting blocked on your computer by your Operating System. Therefore, we recommend that you try to unblock the file using the steps that we have listed below.
- Right-click on the file and select the “Properties” option.
Selecting the Properties option - From here, click on the “General” tab and then select the “Unblock” option.
- Click on “OK” to exit out of this window.
- Check to see if doing so fixes the “Word Experienced An Error Trying to Open the File” issue.
Solution 3: Use Alternative Word Processor
Sometimes, the issue might occur because the file isn’t compatible with Microsoft Word, therefore, we suggest that you right-click on the file, select “Open With” and then select the word processor from the list. Check to see if doing so opens up the file.
Solution 4: Open Version History
- Open up Word, and launch into the folder that contains the word files.
- Click on the “View Version History” option and check to see if doing so launches you into the file.
Selecting the “View Version History” option - Check and see if this fixes the Word Experienced An Error Trying to Open the File issue.
Solution 5: Firewall Issue
Sometimes, the firewall installed on your computer or the Antivirus installed on it might be preventing you from being able to launch the file. Therefore, we suggest that you try to either block your Firewall/Antivirus or try to add an exception for the folder that contains the files.
If the issue hasn’t been fixed, contact us for further assistance.