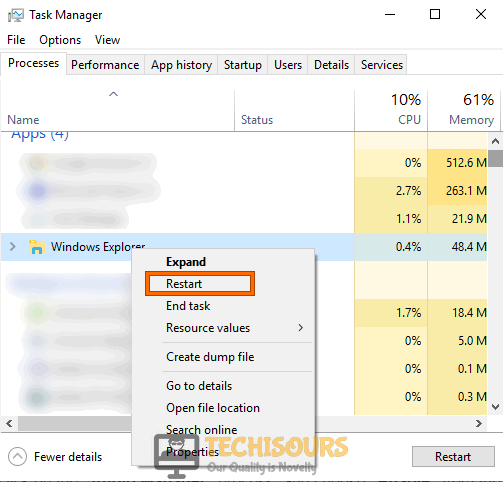How to Fix Windows Key not Working Issue [Complete Guide]

A lot of users complained about the Windows key not working on their computer and it is mostly related to some configuration settings that can sometimes disable the Windows key. In other scenarios, the issue can be related to glitched software or bugged keyboard. Therefore, in this article, we have listed exact and specific steps that you can follow to get your Windows key working again.

Make sure to follow all the instructions and also go through the reasons due to which the Windows key stops working in the first place.
Why is the Windows Key not Working on your PC?
After investigating this issue in detail, we concluded that the following must be the most crucial reasons behind the occurrence of this issue.
- Gaming Mode: Some keyboards have the gaming mode function that prevents the Windows and other keys from registering because it can cause interruptions during gaming sessions if the gamer accidentally pushes them. However, this feature can turn into a nuisance during normal use.
- Corrupted System Files: If certain System files have been corrupted, the PC might not be able to properly register the Windows key. Therefore, we suggest that you try to repair these corrupted files or regenerate them by following the steps below.
- Outdated Bios: Outdated Bios doesn’t play well with new hardware coming out nowadays. Therefore, we suggest that you keep your Bios updated to the latest available version from the manufacturer.
Now that we have taken you through most of the reasons behind the issue, you can finally start implementing the solutions.
Before you Start:
- Try to log out of your account and log back again.
- Restart your computer and verify if the issue is fixed after the computer finishes restarting.
- Try to change the USB port into which the keyboard has been plugged in, install any pending updates that might be missing.
- Install the Acrobat Reader Update and check to see if doing so fixes the issue.
Fixing the Windows Key not Working Issue:
Fix 1: Make Sure Gaming Mode is Turned Off
In some “Gaming” Keyboards, there exists the functionality to turn off the Windows key by pressing a combination of keys. This feature is added in to prevent miss-press of this key, it is like turning on a full-on gaming mode. (Might also be called the “Win Lock” key)
You can check your keyboard online at the manufacturer’s website or read its manual to look for the combination of keys that will disable the gaming mode which should re-enable your Windows key.
An example of this would be “Function Key + Windows Key”, which has worked for multiple users.
As for SteelSeries keyboard users, they can try pressing “SteelSeries key + Windows Key” which should re-enable the Windows key.
Fix 2: Disabling Filter Keys, Sticky Keys and Toggle Keys Features
Turning off the Filter Keys has a high probability of resolving your issue. Follow the steps below to do so:
- Press “Windows + S”, type in “Ease of Access keyboard settings” and press Enter on your keyboard.
Ease of Access Keyboard Settings - Make sure the “Use Filter Keys”, “Use Sticky Keys” and “Use Toggle Keys” toggles have been disabled.
- Close this window and check to see if doing so fixes the Windows key not working issue.
Fix 3: Running the Keyboard Troubleshooter
Follow the steps below to run the windows own troubleshooter for the keyboard:
- Press “Windows + I” to launch into the settings, click on the “Update & Security” option and select the “Troubleshoot” option from the left side.
- Click on the “Additional Troubleshooters” button and select the “Keyboard” button.
Clicking on Additional Troubleshooters - Click on the “Run the Troubleshooter” and wait for the troubleshooting process to begin.
- Check to see if doing so fixes the Windows key not working issue.
Fix 4: Register Applications Again
- Press “Windows + R” to launch into the Run prompt, type in “Powershell” and press “Shift + CTRL +Enter” to launch the PowerShell Window.
Launching Powershell - After this, paste the following command and press “Enter” to execute it on the computer.
Get-AppXPackage -AllUsers | Foreach {Add-AppxPackage -DisableDevelopmentMode -Register "$($_.InstallLocation)\AppXManifest.xml"} - After the command is executed, the applications on your computer will be registered again.
- Restart your computer and check to see if the Windows Key not working issue is now fixed.
Fix 5: Remapping Windows Key back to Windows Key
- Download “Microsoft PowerToys” from here and install it.
- After it is installed, right-click it and select “Run as administrator”.
- Click “Keyboard Manager” and select “Remap a key”.
- Click the plus (+) sign and in the “Key” section select “Type” and press the “Windows” key.
- Now from the drop-down menu of “Mapped to:” select the “Win” option.
- Check to see if doing so fixes the Windows key not working issue.
Fix 6: Tweaking Registry
- Press “Window + R”, type in “Regedit” and press Enter on your keyboard.
Typing “regedit” - Navigate to the following path on your computer.
HKEY_CURRENT_USER\Software\Microsoft\Windows\CurrentVersion\Explorer\Advance
- Right-click on the space at the right side and select “New” followed by “DWORD (32-bit) Value”
- Name it “EnableXamlStartMenu” and save it
- Now head over to the following path on your computer.
HKEY_LOCAL_MACHINE\SYSTEM\CurrentControlSet\Control\Keyboard Layout
- Right-click “Scancode Map” and select the “Delete” option.
- Restart your PC and check to see if the Windows key not working issue.
Fix 7: Disabling Game Mode in Windows
- Press “Windows + I” to launch into settings and click on the “Gaming” option.
- From here, click on the “Game Mode” option on the left side.
Disabling Game Mode - Now, make sure to turn the Game Mode toggle “Off”.
- Restart your computer and check to see if the issue is fixed.
Fix 8: Solution for Acer Laptops
Acer laptops come with a built-in app named “PredatorSense”. There is an option “Windows and menu key” which by default comes disabled which is probably why your Windows key is not responding.
Enable this option, it can be found in “Settings”, and you should be good to go.
Fix 9: Perform SFC and DISM scans
- Press “Window + R”, type in “cmd” and press “Shift + CTRL + Enter” to launch with admin permissions.
- After that, type in the following commands one by one and press “Enter” to execute them on your computer.
sfc /scannow DISM /Online /Cleanup-Image /CheckHealth DISM /Online /Cleanup-Image /ScanHealth DISM /Online /Cleanup-Image /RestoreHealth
- Now that the commands have been executed, check to see if the Windows key not working issue has been resolved.
Fix 10: Create New User Account
- Press “Window + S”, type in “Manage your account” and press Enter on your keyboard.
- Select “Family & other users” from the options on the left and click on the “Add someone else to this PC” options.
- Click “I don’t have this person’s sign-in information” and select “Add a user without a Microsoft account”.
Add a user without a Microsoft account - Follow the on-screen instructions and input all the data to complete the process.
- Restart your PC and switch to the new User Account and see if the issue is resolved.
Fix 11: Perform Complete Scan
- Press “Window + S”, type in “Windows Security” and press Enter on your keyboard.
- Select “Virus & threat protection” and click “Scan options” under “Quick scan”.
- Choose “Full Scan” and click “Scan now”.
Scan options - After the scan has been completed, restart your computer and check to see if the Windows key not working issue is fixed.
Fix 12: Restart Windows Explorer
- Press “Ctrl + Shift + Esc” to open the Task Manager.
- Look for “Windows Explorer”, right-click it and select “End Task”.
Restart the Windows Explorer - Select “File” and then click “New Task”.
- Type in “explorer.exe”, press Enter and see if the issue is resolved.
Fix 13: Updating BIOS
It is possible that your Bios has been outdated due to which these issues are being triggered. Therefore, we suggest that you try to update the Bios by following the instructions provided by your manufacturer in this regard.
Fix 14: Reinstalling/Updating Keyboard Drivers
- Press “Windows + R”, type in “devmgmt.msc” and press Enter on your keyboard.
Typing devmgmt.msc in the Run prompt - Expand the “Keyboards” option and right-click your keyboard device.
- Select “Uninstall device” and then unplug your keyboard from your PC and plug it back in.
- Now from Step 3, select “Update Driver” instead of “Uninstall device” and select “Search automatically for drivers”.
- Restart your PC and see if the issue is resolved now.
Fix 15: Unplugging Game Controller
If you have a Controller plugged in your PC in addition to your keyboard, then the PC might take the controller as your main device and thus cause conflicts with the keyboard.
Unplug your Controller from your PC and see if the issue is resolved now.
Fix 16: Resetting your PC
- Press “Window + S”, type in “Reset this PC” and press Enter on your keyboard.
- Select “Get Started” and click “Keep my files”.
- Wait for the process to complete and see if the issue is now resolved.
Fix 17: Reinstalling Audio and Video Drivers
If your Windows key has started working again but the start menu still does not show up then try reinstalling the audio and video drivers. Follow the steps below:
- Press “Windows + R”, type in “devmgmt.msc” and press Enter on your keyboard.
Typing devmgmt.msc in the Run prompt - Expand “Sound, video and game controllers” and right-click your audio device.
- Select “Uninstall Device” and restart your PC.
- Repeat the steps for “Display adapters” and restart your PC.
Fix 18: Replacing your Keyboard
If none of the above fixes worked for you then it probably means that your keyboard is faulty and will need replacing.
The last thing you should try is to check your keyboard on another PC, if it still is not working that you should claim the keyboard’s warranty or just buy a new one.
Moreover, uninstalling apps that are not used anymore or which are constantly running in the background and seems suspicious, especially VPNs. Disable and exit the VPNs and see if that resolves the issue.
If the issue is still occurring, Contact Us for further troubleshooting.