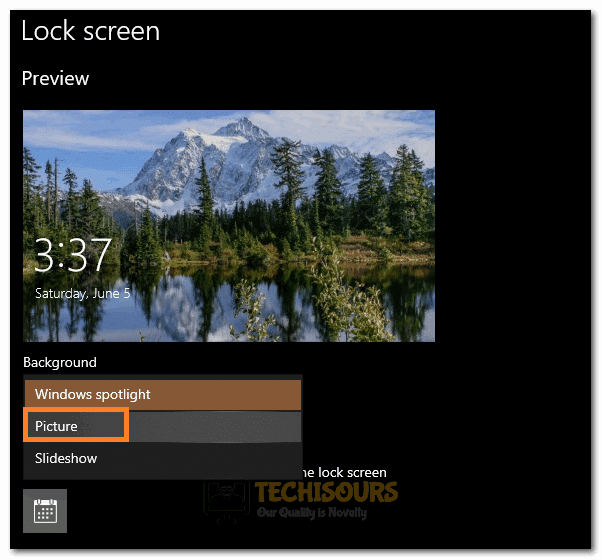What is Runtime Broker and How to Prevent it From Using Too Much Memory
Some people were wondering what the Runtime Broker app in their Task Manager was and why runtimebroker.exe high CPU usage was being seen in it. In this article, we have included detailed information which will allow you to be able to understand what this is and why it uses too much memory or CPU.

What is RuntimeBroker.exe?
Runtime broker is an essential computer process that serves the purpose of managing apps on your computer. In addition to that, it is primarily responsible for the management of permissions for different applications installed on your computer. A runtime broker error can occur due to various reasons. The high CPU usage error is caused by the runtime broker taking too much of the computation power and clogging the CPU.

How to prevent Runtime Broker From Consuming too much memory:
Solution 1: Disable Your Antivirus Software
Antivirus applications are often the cause behind high CPU usage creating problems with runtime broker service. Therefore, we suggest that you try to temporarily disable your third-party antivirus and check to see if doing so fixes the issue. If it does, it means that the Antivirus is the root cause behind this issue and you need to delete it. For this follow the steps below:
- Press “Windows” + “R” to open the Run prompt, type in “appwiz.cpl” and press “Enter” to launch into the application wizard.
Typing in “Appwiz.cpl” in the Run box. - Right-click on the Antivirus software from the list and select the “Uninstall” button.
Uninstalling the Antivirus from our Computer - Follow the on-screen instructions to completely remove the Antivirus from your computer.
- Check to see if doing so fixes the Runtime Broker High Memory Usage and CPU Usage issue.
Solution 2: Stop Runtime Broker From the Task Manager
According to many users, the runtime broker high CPU usage error can be solved just by terminating the runtime process. To do this follow these steps:
- Press the “Ctrl + Shift + Esc” keys together to open up the “Task Manager” window. Select the “More Details” option to see the full list of programs.
Clicking on the More Details Option - Then find and select the “Runtime Broker” process in the “Task Manager” window.
- Select the “End Task” option from the pop-up menu.
- Check to see if doing so fixes the RuntimeBroker.exe High CPU usage issue.
This is an easy solution you can try, but if the error persists try other solutions listed below.
Solution 3: Modify the Registry Settings
A problem with runtime broker and high CPU usage might be due to the registry; these problems can be solved by modifying some settings.
- Press the “Window + R” keys simultaneously to open up the “Run” window and type “Regedit” in the search box. Click “Enter” or press “OK”.
Typing “regedit” - In the Registry Editor window go to the following address
HKEY_LOCAL_MACHINE>SYSTEM>CurrentControlSet>Services
- Double click on “TimeBrokerSvc” from the left side of the list. Once the items appear on right, locate “Start” and double click on it.
Selecting Time Broker Service - In the Start window, the number 3 will be highlighted, type “4” in the place of 3.
- Once done now check if the problem got solved.
Solution 4: Turn Off Windows Tips and Tricks Option
Specific windows features can also be the reason for runtime high CPU usage error. Follow these steps to remove the windows tips:
- Press the “Windows + I” keys together to go to Settings and in the settings window choose the “System” option.
System settings - Then select “Notifications & Actions” from the list on the left side of the window. A list of options will appear on the right side, here find “Get tips, tricks, and suggestions as you use Windows” and turn it “OFF”.
Clicking on the “Get Tips, Tricks, and Suggestions as you use Windows” toggle to turn it off - Check to see if turning this option off fixes the Runtime Broker high resource usage issue.
Solution 5: Reconfigure Windows LockScreen Settings
In some cases, users reported that the lock screen background was the reason behind the runtime broker high CPU usage error. To fix this implement these steps:
- Right-click anywhere on the “Desktop” screen and select the “Personalize” option from the context menu.
Select “Personalize” - Next, select the “Lock Screen” from the left pane. On the right pane click on the drop-down arrow under the “Background” and choose “Picture” from the drop-down menu.
Clicking on the “Picture” option - Check to see if disabling Windows Spotlight has fixed the RunTimeBroker.exe High CPU usage.
This should solve the runtime broker error if it was due to the lock screen.
Solution 6: Tweak the Delivery Optimization Settings
The runtime error might be caused by update settings. Try peer-to-peer updates to solve this error.
- Press the “Window + I” keys simultaneously on the keyboard to open up the “Settings” window. Here find and select the “Update & Security” option from the settings window.
Update and Security - From the right side, select “Delivery Optimization” and then click on the “Allow Downloads from Other PCs” to disable it.
Disabling Windows Update Downloads from Other Reasons - Check to see if disabling this option fixes the issue for you.
Solution 7: Stop Background Apps From Running
Background apps often take up most of the CPU’s processing power. Try these steps to disable any background apps:
- Press the “Window + I” keys to open up the Settings window and here select the “Privacy” option.
Privacy Settings - Here, click on the “Background Apps” on the left side and on the right, disable the “Let Apps Run In the Background” option.
Disabling Apps from Running in Background - Check to see if doing so fixes the RuntimeBroker.exe High Memory usage issue.
Disabling background apps will free up your CPU and the error won’t return.
Solution 8: Remove Groove Music App Through PowerShell
Many users pointed out that the groove music app was often the reason behind the runtime broker error. Try deleting the groove music app using the following process:
- Press “Windows” + “X” to open the menu and select “PowerShell(Admin)” from there.
Clicking on the “Windows Powershell Admin” option - Inside the Powershell Window, execute the following commands one by one by pressing enter after pasting them in.
Get-AppxPackage -name Microsoft.ZuneMusic Remove-AppxPackage Get-AppxPackage -name Microsoft.Music.Preview Remove-AppxPackage
- Check to see if doing so fixes the RunTimeBroker.exe High Memory Usage issue.
This will delete the Groove music app and hopefully solve the issue as well.
Solution 9: Delete OneDrive
Microsoft’s OneDrive can also be the reason for clogging your CPU and causing the runtime broker high CPU usage error. Therefore, to delete the OneDrive app proceed as follows:
- Press the “Window + R” and type in “cmd”.
Typing in cmd - Press “Ctrl + Shift + Enter” to launch with admin permissions.
- Once the command prompt window opens up, here type in the following command and press “Enter” to execute it.
taskkill /f /im OneDrive.exe
- Press “Enter” and then type the following command:
For 32-bit Windows: %SystemRoot%System32OneDriveSetup.exe /uninstall
For 64-bit Windows: %SystemRoot%SysWOW64OneDriveSetup.exe /uninstall
This will remove OneDrive and it won’t take up your computer’s computation power.
Solution 10: Test If Runtime Broker Is Acting As A Virus
- Press the “Ctrl + Shift + Esc” keys to open up the “Task Manager” window and here find the “Runtime Broker Process” under processes.
- Right-click on “Runtime Broker”, and choose the “Open File Location” from the menu.
Clicking on the “Open File Location” option - This will take you to the official folder in which the “Runtime broker” is stored. Make sure the folder location is as follows to ensure there is no virus:
C:\Windows\System32
- If the location isn’t the same as mentioned above, make sure to end the task and immediately remove it to ensure that it doesn’t affect your computer as it might be a virus.
- Check to see if doing so fixes the RuntimeBroker.exe High CPU usage issue.
Perform the above-mentioned steps in order to get rid of this particular error and for any further concerns, you may have regarding it feel free to Contact Us here.