What is shell infrastructure host and fixing High CPU Usage from it
Recently, there have been a lot of questions about the shell infrastructure host cpu usage from users and we have recently, gotten into investigating this application and have answered the question that most affected users have in mind just what is shell infrastructure host?.
Shell Infrastructure Host is a core Windows component, this a very important windows component and thus it shall not be removed. The Windows Shell Infrastructure Host handles working with several graphics elements of Windows, these include the taskbar transparency and Start menu. This component also displays applications in the Windows interface, furthermore, it also controls the desktop background changes. This a very critical utility of your Windows and in no case should be removed or messed with. In the Task manager, it run in the processes tabs named sihost.exe.
Under normal circumstances, sihost.exe will not burden your CPU, although it can jump up and down on occasions such as background changes when on a slide show but it will drop back to 0% in no time. But if you see a constant usage of 30-35% and more then you’ve got a problem on your hands.
This article will take you through solutions that will help solve the high CPU usage of sihost.exe
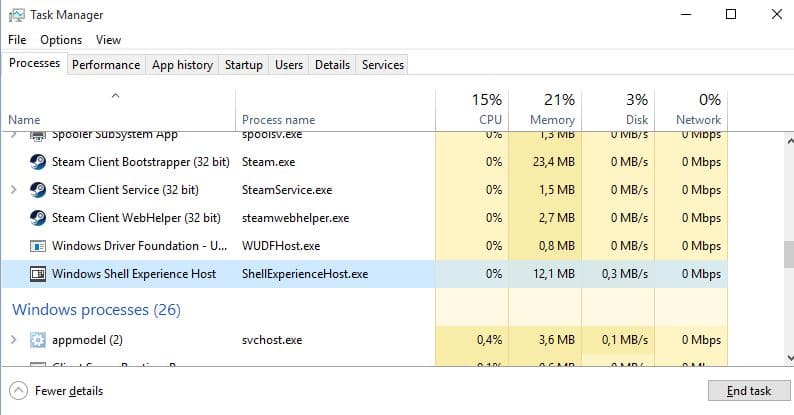
Fixing sihost.exe shell infrastructure host issue:
Solution 1: Update Your PC
Make sure your PC is up to date as each time an update comes, it brings up a lot of bug fixes and patches that can prove essential to you. To make sure your system is up to date follow the steps below:
- On the search bar near the Start menu search “Check For Updates” and click to select it from the list of search results.
- In the pop-up Windows Update tab click to select “Check For Updates” in the right pane.
Check For Updates - Windows will start checking for updates, if updates are found they will be downloaded and installed automatically on your PC.
- Once installed now proceed to check whether the shell infrastructure host cpu error exists or not.
Solution 2: Disable Windows Background SlideShow
Having a slideshow set on your Windows background can make sihost.exe consume a lot of CPU. You can try disabling your slide show and then see if the problem gets fixed. To disable slideshow follow this procedure:
- On your keyboard press the “Window + X” keys together and from the pop-up menu click to select “Settings”.
Select Settings - From the Settings window proceed to select “Personalization”.
- In the “Background” menu choose to select “Picture” instead of “SlideShow”.
Select Picture Option - Now close all of the windows and see if the problem has been resolved.
Solution 3: Disable Automatic Color Changing
- On your keyboard press the “Window + I” keys together to open up “Settings”.
- Then click on “Personalization” in the Settings window and choose to select “Colors” in the left vertical pane.
- Proceed downward to find the option of “Choose Your Accent Color” and here uncheck the “Automatically Pick An Accent Color From My Background” box.
Tweak accent color properties - Save all the changes made and close the window afterward to fix the sihost.exe shell infrastructure host issue.
Solution 4: Reduce Transparency Effects
Turning off transparency effects helped solve the issue for quite a bunch of users. To tweak the transparency effects on your system do as follows:
- On your keyboard press the “Window + I” keys together to open up “Settings”.
- In the Settings menu click on “Personalization” and then click to select “Colors” from the left pane.
- In here proceed downward to locate the option of “Transparency Effects” and make sure to turn it “OFF”.
Turn OFF Transparency Effects Option - Finally, save the changes made, close all the windows and now verify if you were able to overcome the error.
Solution 5: Run the SFC Scan
The System File Checker or SFC scan helps fix corrupt or missing configuration files and helps remove quite a lot of such errors too. To perform an SFC scan on Windows proceed with these steps:
- On your keyboard press the “Window + X” keys together and from the pop-up menu choose to select “Windows PowerShell (Admin)”.
- When the PowerShell window appears, type in the following command, and press “Enter”:
sfc /scannow
Solution 6: Reinstall Microsoft C++ Redistributable Packages
- On the search bar near the Start menu search for “Control Panel” and click to select it from the search results.
Typing in Control Panel - In the control panel window move at the bottom to locate and then click on the “Programs” option and afterward proceed to select “Programs And Features”.
- Here you will find a list of installed programs, scroll through to locate “Microsoft Visual C++ Redistributable Package” and click on it to select the “Uninstall” button.
Uninstall Microsoft Visual C++ Libraries - Once uninstalled tune into the Official Microsoft website and download and install the latest versions of both “vcredist_x64” and “vcredist_x86”.
- Lastly, check to verify if the shell infrastructure host CPU error got rectified now.
Solution 7: Run the DISM Tool
DISM is short for Deployment Image Servicing and Management and is such a tool that looks for windows errors. To run the DISM tool on your PC proceed with these steps:
- On your keyboard press the “Window + X” keys together and from the pop-up menu choose to select “Windows PowerShell (Admin)”.
- When the new PowerShell window opens up, type in the following command, and hit “Enter”:
DISM.Exe /Online /Cleanup-Image /Restorehealth
Solution 8: Change Startup To Selective Startup
- On your keyboard press the “Window + R” keys simultaneously to open up the “Run” dialog box.
- In the Run prompt type in “msconfig” and press “Enter”.
Typing in “Msconfig” - In the pop-up “System Configuration” window select the “Selective Startup” in the “General” tab.
- Now, clear the “Load Startup Items” check box and make sure that the “Load System Services” and “Use Original Boot Configuration” options are checked.
- Next, proceed to click on the “Services” tab at the top and here checkmark the option of “Hide All Microsoft Services” at the bottom of the window.
Hide all Microsoft services - Then click on “Disable All” and finally “Apply” all the changes made and then click on “OK”.
- Restart your computer at the end and see if the issue got solved.
Solution 9: Create A New Guest Account
- On your keyboard press the “Window + I” keys together to open up “Settings”
- In the Settings window click on “Accounts” and from the left pane choose to select “Family and Other Users”.
Select Family & Other Users Option - Now, proceed to the “Other Users” section and click on “Add Someone Else To This PC”.
- Next, in the pop-up Microsoft tab click on “I Don’t Have This Person’s Sign-in Information” at the bottom.
Tweak Sign In Options - Now add a user without a “Microsoft Account”, set a “Username” and “Password” and then follow the on-screen instructions to complete the process.
- This solution somehow helps to solve the sihost.exe shell infrastructure host error successfully.
Solution 10: Limit CPU Usage For sihost.exe
You can manually limit the CPU usage for the program by employing the following method:
- Right-click on the “Taskbar” and from the pop-up menu click to select “Task Manager”.
- Then click on the “Details” tab at the top of the window and scroll down to locate “Windows Shell Experience Host”.
- Right-click on Windows Shell Experience Host and select the “Set Affinity” option from the drop-down menu.
Set Affinity Value - Then select the “CPU Limit” you wish to give, select the CPU limit according to your CPU. If you think your CPU cannot handle a lot set it to a very minimal amount.
- Now close all windows and check if the error persists.
Solution 11: Fix Registry Errors
Problems in your Windows Registry can also cause high CPU usage from “sihost.exe”. Therefore you can use Auslogics Registry Cleaner to fix your registry errors because manually fixing registry errors can be very tricky and can cause damage to your OS.
Solution 12: Perform A Full PC Virus Scan
Malware on your computer can give rise to a lot of errors and to scan your PC for viruses follow the steps below:
- In the search bar near the Start menu search for “Virus and Threat Protection” and click to select it from the search results.
Virus and threat Protection - Here proceed to click the “Scan Options” and inside this window select “Full Scan”.
- Next, choose to select the “Scan Now” button at the bottom.
- Wait for the scan to get complete and then take action to delete all the malware found.
Solution 13: Run Windows Maintenance Troubleshooter
Windows comes with a built-in troubleshooting tool that helps look for errors and fix them. To run the troubleshooter on your computer follow this method:
- On your keyboard press the “Window + R” keys together to open up a “Run” dialog box.
- In the Run dialog box type in “exe -id MaintenanceDiagnostic” and press “Enter”.
- In the new pop-up window click on the “Advanced” option and afterward click on “Run As Administrator”.
- Now, click on “Next” and follow the on-screen instructions to finish the process.
- Once completed now check if you got rid of the error successfully.
Solution 14: Rename ShellExperienceHost_cw5n1h2txyewy Folder
- Press the “Window + E” keys together to open up the “File Explorer” window.
- At the top of the window proceed to click on “View” and afterward click to select “Options”.
- In the pop-up Folder options window click on the “View” tab and scroll down below to look for and click the option of “Show hidden files, folders and drives”.
- Finally, click on “Apply” and select “OK”.
- Now copy the following line into the windows explorer address bar and hit “Enter”:
C:\Users\%username%\AppData\Local\Packages
- Once inside the specific folder scroll down to search for the folder named as:
Microsoft.Windows.ShellExperienceHost_cw5n1h2txyewy
- Then right-click on the above-named folder and select “Rename”.
- Now attach “.BAK” at the end of the folder name so that it becomes:
Microsoft.Windows.ShellExperienceHost_cw5n1h2txyewy.BAK
- Once done close the “Windows Explorer” and now again press the “Window + R” keys together on your keyboard to open up the “Run” dialog box.
- In the Run prompt type in “msconfig” and in the pop-up “System Configuration” window select “Normal Startup” in the General tab.
Typing in “Msconfig” - Next, click on the “Boot” tab at the top of the window and uncheck the “Safe Boot” option at the bottom.
- Apply all the changes made and click on “OK” and check to see if the shell infrastructure host cpu error got rectified.
Solution 15: Delete the Administrator Account
- Open your PC and log in to the “Main Account” on your computer.
- Then in the search box near the Start menu search for “cmd”.
- Right-click on the “Command Prompt” from the list of search results and select “Run As Administrator”.
Run Command Prompt - Now type in the following command in the dialog box and hit “Enter”:
net user administrator /active:no
- Once done close cmd and check if the error got resolved.
Hopefully, the above-listed fixes will help you much in getting through the error easily but despite following all of these if the error still pertains then feel free to Contact Us here.













