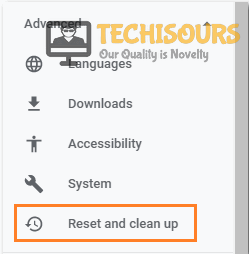Easily Fix Waiting for Available Socket [Complete Guide]
The Waiting for Available Socket error occurs because Google Chrome restricts the users from using any more than six connections at a time. What that means is if an extra connection request is made, it will stay pending until there is a free slot available, only then will it become active. It usually takes about 5 minutes for an open connection to be closed, when it is inactive.
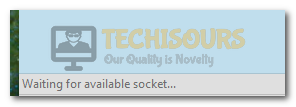
In this article, we will be presenting you with some information and some solutions that can be easily used to fix the “Waiting for Available Socket” error. Also, we have listed some of the most probable causes due to which it occurs in the first place. Make sure to read through all the reasons and then implement all of the solutions one by one in order to completely get rid of this error.
What Causes the “Waiting for Available Socket” Error?
After going through some of the most important solutions that are commonly used by people to fix this issue, we concluded that the following are the most important triggers behind the error.
- Glitched Tabs: It is possible that in some cases the Google Chrome tabs have been glitched and due to this, the Waiting for Available Socket error is being triggered. Therefore, in the solution below, we have mentioned a way for you to refresh the tab in order to fix this issue.
- Date and Time: The date and time being out of order can also in certain situations cause this error because the browser gets the date and time settings from the system and then authenticates the certificates and other values from the websites or servers that you are browsing to, if the date and time aren’t set properly, this authentication doesn’t pass and the error is triggered.
- DNS Issue: The DNS servers being used by the computer might sometimes be outdated or down, in some cases, the DNS cache might be corrupted due to which this error message can arise. Therefore, we suggest that you try to flush the DNS cache by following the methods below.
- Outdated Browser: If the browser that you are using has been outdated and new updates are available, we recommend that you try to update it to the latest available version because outdated browsers can also spur the ‘Waiting for Available Socket’ error while surfing the web.
- Faulty Extensions: Some extensions installed on your browser might interfere with certain components installed on your browser. Therefore, we strongly suggest that you try and remove any faulty extensions and then check to see if the error still occurs.
Now that we have familiarized you with most of the reasons behind this issue, we can finally start implementing the fixes to get rid of it.
Before You Start:
The very first thing that you should do is to give your chrome a quick restart. This will most probably fix your issue and you should be able to enjoy your stream smoothly afterward. Simply just close Chrome by clicking on the “X” button on the top-right corner and wait for a couple of minutes before relaunching it again.

Moreover, as we already know that if six connections are already being used simultaneously by the user, then opening any more connections will be put into pending until a previous connection is freed up. You can however avoid this issue being caused in the first place. If opening more than six connections is important to you then what you can do is to make sure that they do not have an autoload feature enabled or you can load them last.
Fixing the Waiting for Available Socket Error:
Solution 1: Refresh Google Chrome Tabs
Reloading every single Chrome tab one by one might fix your issue. You will need to forcefully make a socket available. This can be done by reloading the tab that is producing the error along with all the other tabs. You might also want to close all of the unnecessary tabs. It will help resolve the issue and will also improve your system performance as a smaller number of tabs means less resource consumption by Chrome.

Solution 2: Browse In Incognito Mode
If you are unable to access a website and are constantly getting the same error then you should try opening that same website in an Incognito Window. You can access the Incognito Mode using the method below:
- Start by launching “Google Chrome”, on the top-right corner click on the three vertical dots and select “New Incognito Window”. This should open up a private window.
New Incognito Window - Alternatively, you can use the shortcut keys to open the incognito window as well. Press and hold the “Ctrl + Shift + N” keys simultaneously on your keyboard to open an incognito window.
Try opening the same website in an incognito window and see if it opens without any error now.
Solution 3: Check Your Computer’s Date and Time
Chrome will not work i.e. will not load any webpage if your computer’s date and time are inaccurate. This can also lead to errors like this. Here is how you can change your date and time:
- At the bottom-right of the screen, right-click on the displayed “Date/Time” and click on “Adjust Date/Time”.
- If “Set time automatically” and “Set time zone automatically” are enabled, try disabling them first and re-enable them again. If it picks up your current time, then you are good to go otherwise move on to the next step.
Set time zone automatically - Disable “Set time zone automatically” and choose your current time zone from the drop-down menu that says, “Time zone”, if your time still isn’t correct, move on to the next step.
- Turn off “Set time automatically” and click on “Change” under “Set the date and time manually”.
- Select the correct date and time, restart your browser, and see if the issue is resolved.
Solution 4: Force Open Sockets and Flush DNS
You can try force opening sockets in Chrome that might resolve your issue. Here is how to do it:
- Launch “Chrome” and in the search bar type in “chrome://net-internals/#sockets”.
- Click on the option that says “Flush socket pools”.
Clicking on the “Flush Socket Pools” option - From the options on the left, select “DNS” and click on “Clear host cache”.
- This will flush all the open sockets in your browser and the DNS. Afterward “Restart” your browser now and see if the error got eradicated.
Solution 5: Use An External Audio Tool
As explained above, this error is caused when multiple connection requests are made at the same time (exceeds six). Specifically, this error is caused when multiple audio effects are being played at the same time. You can use a third-party app such as the “Web Audio API” or “SoundJS” if you are working with a larger amount of audio/sound effects or music files at the same time.
Solution 6: Clear Chrome’s Cache and Cookies
Removal of saved cache and cookies from Chrome can be a fix for a lot of different issues related to Chrome and might as well fix this particular error too. Follow the procedure below in this regard:
- Launch “Google Chrome”, on the top-right corner click on the three vertical dots, and select “Settings”.
- Select “Privacy and security” from the options on the left and click on “Cookies and other site data”.
Privacy and security - Look for the option that says, “See all cookies and site data” and click on it.
- Now, click on “Remove All”. Afterward, “Restart” your browser and see if the issue got fixed.
Solution 7: Clear Google Chrome’s Browsing Data
An old and abundant amount of browsing history may be the cause for this particular error. Here is how to clear your browsing history:
- Launch Google Chrome, on the top-right corner click on the three vertical dots and select “Settings”.
- Select “Privacy and security” from the options on the left and click on “Clear browsing data”.
Clear Browsing Data Option - Restart “Chrome” now and check to see if the error persists or not.
Solution 8: Update Your Browser to the Latest Version
Keeping your browser up to date is very important as manufacturers often release new updates which fix a lot of different bugs and issues that are faced by the users. Here is how you can update Chrome to the latest version:
- Launch “Google Chrome”, on the top-right corner click on the three vertical dots, select “Help”, and click on “About Google Chrome”.
- Chrome should automatically start downloading and installing the latest updates now.
Updating Google Chrome - Once the update is complete, an option will appear that says “Relaunch”, click on that and your browser will restart with the latest update installed.
- Finally, check to see whether the Waiting for Available Socket error got removed now.
Solution 9: Disable Chrome’s Extensions
Some extensions might cause conflicts and disrupt the normal functionality of a browser. You need to disable or remove the extensions that are causing the issue. Follow the steps below to do so:
- In the address bar of Chrome, type in “chrome://extensions” and press “Enter”.
- You will now see all your installed extensions. Disable all of them one by one.
Disable browser’s extensions - Then “Restart” your browser and see if the Waiting for Available Socket problem got fixed.
Note: If the issue is resolved, you need to re-enable the extensions one by one to figure out the culprit.
Solution 10: Restore Chrome to Factory Defaults
If nothing else works, you can try resetting Chrome’s settings to default which might resolve the error. To do that:
- Launch Google Chrome, on the top-right corner click on the three vertical dots and select “Settings”.
- Then select “Advanced” from the options on the left and click on “Reset and clean up”.
Choose Reset and Cleanup Option - Next, select the first option that says “Restore settings to their original defaults”.
- This should reset Chrome’s settings to factory defaults. “Restart” your browser and see if the Waiting for Available Socket issue is fixed.
Solution 11: Change Your Browser
If none of the fixes above worked for you, consider changing your browser. We would suggest using Opera as it is a great browser with many different built-in features and apps that can really come in handy. In addition, it has a user-friendly UI and is a very stable browser overall.
Solution 12: Remove Account from Edge Browser (Only for Edge Users)
If you are facing the socket availability issue in your Edge browser and you have already tried restarting your browser and performed a factory reset as well and the issue still persists, you can try removing your account from the browser along with all the synced data and permissions. Restart your browser after this and check to see if the Waiting for Available Socket error is gone.
Implement all of the aforementioned solutions to avoid getting this error in the future but if you continue to face any difficulty then feel free to contact us for further help.