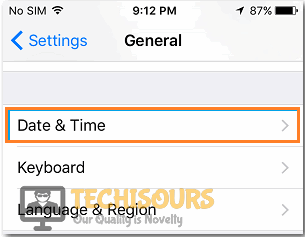Uplay Google Authenticator not Working [Fixed Completely]
Uplay is Ubisoft’s very own digital distribution platform and it contains almost all the major games released by the company and some more. The software is account-based so you have to authenticate your presence on the store by an account and one of the options is to authenticate based on your Google Account. However, we have recently received some reports that of the Uplay Google Authenticator not Working issue.

What Prevents the UPlay Google Authenticator From Working?
As soon as we started compiling these fixes, we felt that we should also enlist the causes behind this particular issue and we have done so in the list below.
- Date and Time Settings: It is prevalent in some cases that the Date and Time settings that your device is using are either not correct or they have been configured incorrectly by the device. Due to this, Uplay’s Google Authenticator might not be working.
- Account Issues: It is also seen that in some cases the account or the method of login that you are using isn’t currently available or it might be glitched due to which this issue can arise on your device.
Now that you are aware of two of the most prominent reasons behind the occurrence of this error, we will be moving on towards implementing its fixes.
Before we start:
If you have just encountered this issue while trying to enter the code in the Google Authenticator app, we recommend you to check that you may have mistyped the code. Many users have reported that they managed to get around this error by typing the code without spaces in the google authenticator app. So, if you were including the spaces in your code before, then try to enter the code without spaces now and check if the problem has been resolved.
Fixing the UPlay Google Authenticator Not Working Issue:
Solution 1: Sync the time correction for codes
- From the main menu of the “Google Authenticator” app, tap on the “Three-dot” icon located at the top-right corner of the screen and select “Settings”.
Open Settings - Now choose “Time correction for codes” and then select “Sync now”.
Sync now - When the syncing process is finished, try to go through the authentication process again and see if you encounter the uplay google authenticator not working error again.
Solution 2: Modify Date/Time settings on your smartphone
Android Users:
- Open the “Settings” on your smartphone and type “Date” in the search bar.
Open Date and Time - Now tap on the “Date and Time” option and enable the toggle button parallel to “Automatic Time Zone”.
Choose Automatic Time Zone - Now reboot your mobile phone and see if you encounter the same message on Uplay while authentication.
iOS Users:
- Open “Settings” on your iPhone and tap on the “General” option.
Clicking on the general option - Here, navigate to “Date & Time” and enable the toggle button parallel to “Automatic”.
Date and Time Settings - Now navigate back to the “Settings” menu and tap on the “Privacy” option.
Choose Privacy in iPhone - Here, go to the “Location Services” and set it to “Always Use for Google Authenticator app”.
- After making the changes, open the app again, and see if the authentication process is back to normal.
Solution 3: Log in to Ubisoft club
- Launch your favorite browser and go to the Ubisoft club’s official website.
- Click on the “Log in” button located at the top-right corner of the screen and enter your credentials carefully to log in to your account.
Click on the Login button - Now open another tab in your browser and open the Ubisoft login page.
- Here, you will not be asked to go through the authentication process and you’ll be able to log into your account without facing any error.
Solution 4: Contact customer support
If the above solutions didn’t help you to get around this error, then we recommend you to contact customer support and get their help to rectify this error from your device. Just visit the Ubisoft customer support website or their Facebook support and submit a token there explaining the issue that you just faced. Ubisoft customer support is very responsive, so they might provide you with an efficient solution in a small period of time.
Workaround:
If you haven’t managed to resolve this issue on the Google Authenticator app, we recommend you to download and use the Authy application that is not only similar to the Google authenticator but is more flexible too because it allows you to shift your data from one phone to another.
Hopefully, the error might have gone by now but if you need further assistance, contact here.