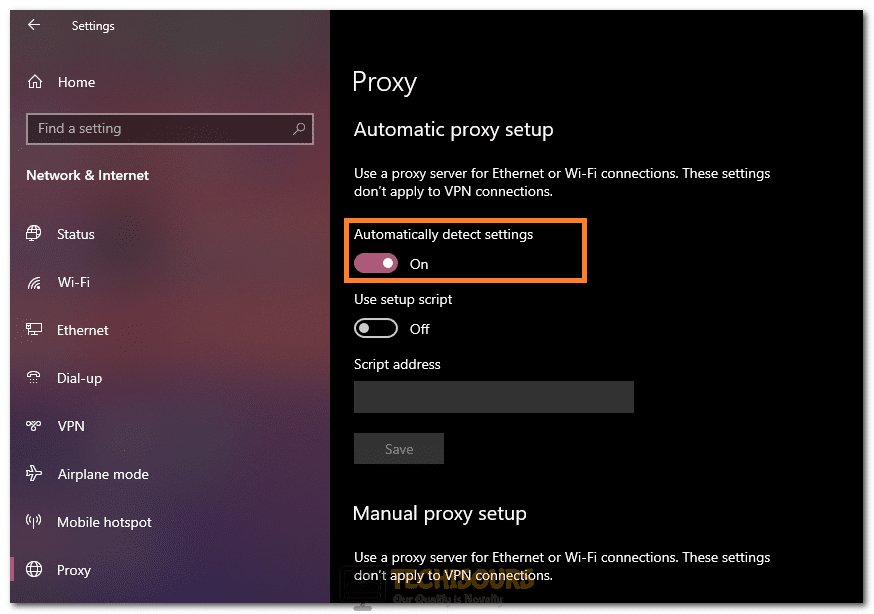Unable to Shutdown Due to a DDE Server Window? Fix it Here
Windows is undoubtedly one of the most famous and used operating systems on computers and it has many great features that set it apart from others. However, while attempting to shut down their computers, some users have come across the issue where they are Unable to Shutdown Due to a DDE Server Window. Therefore, we suggest that you go through this article in detail to fix the issue completely.

Most users upon investigating came to know that the “DDE Server Window: explorer.exe memory could not be written application shutdown error” message is the error that is typically thrown when the shutdown is prevented. Go through the solutions that we have compiled below to fix the issue completely.
Fixing the Unable to Shutdown Due to a DDE Server Window Error:
Solution 1: Checking and Installing Updates
Windows might be unable to shut down if certain updates are missing or haven’t been properly installed. Therefore, we suggest that you go through the following steps to properly install all the available updates.
- Press “Windows + I” to launch into the settings and click on the “Update & Security” option or the “Windows Update” option if you are on Windows 11.
- From there, click on the “Check for Update” button and let the OS check for any available updates.
Check for updates - The updates will now be automatically downloaded and installed.
- Check and ensure that the Unable to Shutdown Due to a DDE Server Window issue has been fixed.
Solution 2: Perform an SFC Scan
An SFC scan is geared towards checking and fixing any registry errors and other discrepancies within your operating systems. Therefore, we suggest that you try to perform it on your system using the steps below and check if it helps in fixing the issue.
- Press “Windows + R” to launch into the Run prompt.
- Type in “cmd” and press “Shift + CTRL + Enter” to launch in with admin permissions.
- Type in “sfc /scannow” and press “Enter” to initiate the scan on your computer.
sfc / scannow - Wait for the scan to be finished and check if it has fixed the unable to shutdown issue.
Solution 3: Disable Autohide Feature on Taskbar
Some people noticed that the Unable to shut down due to a DDE Server Window issue only started occurring when they enabled the Autohide feature on their taskbar. Therefore, in this step, we will try and disable this feature to be able to fix the issue. For that:
- Press the “Windows + I” buttons to launch into the settings.
- From here, click on the “Personalization” option and select “Taskbar”.
- Now, make sure to uncheck the “Automatically Hide the Taskbar” button and verify if the unable to shut down due to a DDE Server Window issue is fixed.
Clicking on the “Automatically Detect Settings” option
Solution 4: Use a Different Method to Shutdown your Computer
Alternatively to using the start menu to shut down the computer, you can simply use the Run prompt to initiate the shutdown command. In order to launch into the run prompt, press “Windows + R” on your keyboard. After starting the Run prompt, type in “shutdown /s” and press “Enter” to initiate the shutdown sequence. Check if this works if you are unable to shut down your Windows computer.
Solution 5: Make a new User Account
Sometimes, the user account settings being stored on your computer might have been corrupted due to which the background processes aren’t allowing you to properly shut it down. Therefore, we suggest that you create a new user account and check if that helps in fixing the issue.
- Press “Windows + I” to launch into the settings and select the “Accounts” option.
- In this menu, select the “Family & other Users/People” button and select the “Add Someone Else to this PC” or the “Add Account” button if you are on Windows 11.
Add someone else to this PC - Now, enter the details of this new account and configure the credentials to create it.
- After creating this new account, log in to this account and check if the Unable to Shutdown Due to a DDE Server Window fixes the issue.
Solution 6: Disable Services
- Press “Windows + R” to launch into the Run prompt.
- Type in “Services.msc” and press the “Enter” button to launch into the service management window.
Typing in “services.msc” - Now, in this window, double-click on the “Adobe Acrobat” service and select the “Automatic” option from the “Startup Type” dropdown.
- Now, click on the “Apply” button and then on “OK” to exit out of this window.
- Check and ensure that this has fixed the issue Unable to Shutdown Due to a DDE Server Window issue.
Alternative Solutions:
- Press “Windows + R” to launch into the Run prompt, type in “msconfig” and press “Enter” to launch into the Microsoft configuration panel. From the “General” tab, make sure to select the “Diagnostic Startup” option and select the “Apply” button.
Typing in “Msconfig” Restart your computer and check if the shutdown works normally after the startup. If it does, it means that a background process or app is causing this issue, you can isolate it and remove it from your computer.
- If you have installed a second monitor with your setup, try to disconnect it temporarily and see if that fixes the issue.
- As a last resort, you can try to install Driver Fix and use it to install the latest available drivers.
If you are still unable to fix this issue, contact us for further details.