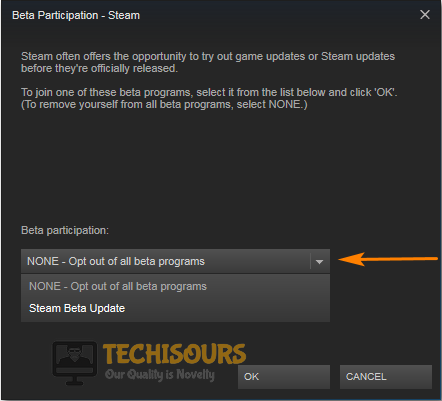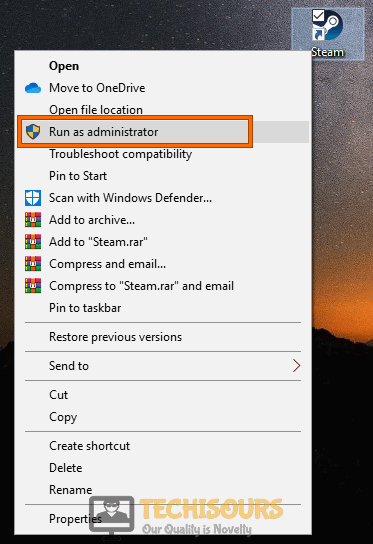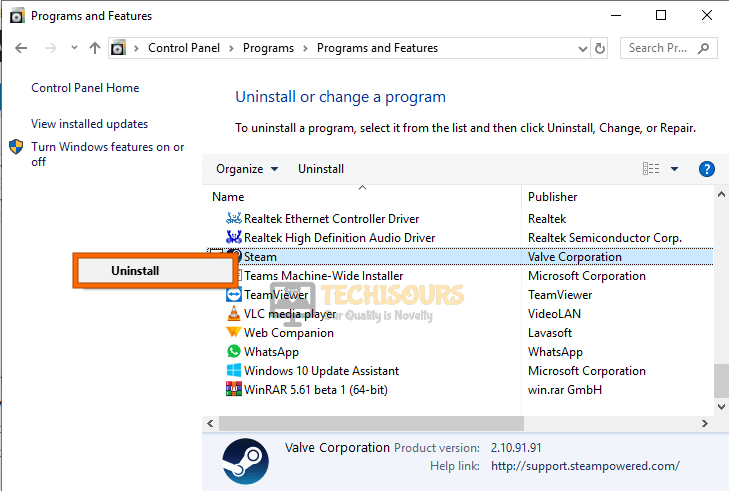Fixing the Steam: Unable to Initialize Steam API Error [Easy Instructions]
A lot of users have been questioning about the “Unable to Initialize Steam API” Steam error and we have recently gotten into fixing this issue and compiling workarounds for it. Fortunately, we have compiled a set of solutions that are bound to fix this issue for most users.

Make sure that you follow all the solutions listed in this article one by one until one works for you and also ensure that you read through the details of this error that we have compiled in which we have listed some of the most common triggers due to which it happens.
What Causes the “Unable to Initialize Steam API” Error on Steam?
Some of the most common triggers behind this error message have been listed below.
- Firewall Issue: It is possible that the Firewall installed on your computer might be preventing Steam from being able to connect properly with its servers and this can trigger the error message. Therefore, we recommend that you ensure that the Steam app is allowed through the Firewall.
- Steam Beta: If you have opted into the Steam Beta, we recommend that you are opted-out of it and then check to see if you still get this issue. Therefore, in order to completely fix the Unable to Initialize Steam API error, try opting out of the Steam Beta.
- Game File Integrity: If the game installed on your computer doesn’t have complete files, it is possible that you will run into this issue, therefore, try to check the validity of the game and then check to see if doing so gets rid of this error.
Now that we have familiarized you with most of the reasons behind this error, we can finally move on towards fixing it.
How to fix Unable to initialize Steam API crack issue:
Solution 1: Allow The Game Executable File Through Firewall
- Press the “Window + S” keys together on your keyboard, type in “Windows Defender Security Center” in the search bar and click on the “Windows Security“ option.
- Next click on the “Firewall and Network Protection” option and select the “Allow An App Through Firewall” option below.
Allow an app through firewall - In the pop-up “Allowed Apps” window proceed by clicking on the “Change Settings” option and locate and select the problematic game’s entry from the list.
- Then choose both the “Private” and “Public” options and click on “OK”.
- Now “Restart” your computer, relaunch the game through Steam again and check to see if you were able to overcome the unable to initialize steam api pes 2017 error.
Solution 2: Opt-Out Of Steam Beta
- First, launch the “Steam Client” and then click on the “Steam” tab in the upper left corner.
- Next, click on the “Settings” option and navigate to the “Accounts” tab in the left menu pane.
- Under the “Beta Participation” section click to select the “Change” button.
- Choose the “NONE – Opt-out Of All Beta Programs” option in the context menu and then on “OK”.
Opt-Out Of All Beta Programs - Now “Restart” your computer which will save you from the hassle of ending all steam-related tasks (Steam Client Bootstrapper, Steam Client Web helper, Steam Client Service) individually from the Task Manager.
- Once your computer has been restarted, open the “Steam Client” again and launch your game from the “Library” tab.
Alternatively, you can open Steam as an “Administrator” every time. To set this setting as default proceed with these steps:
- Open the “Steam Directory” where you have downloaded Steam, typically its location is “C:\Program Files (x86)\Steam.”
- Then locate the executable file named “steam.exe”, right-click on the file, and click on “Properties” from the drop-down menu.
- Switch to the “Compatibility” tab and check the “Run This Program As Administrator” option under the “Settings” tab.
Run Steam as administrator - Afterward, click on “Apply” for the changes to take effect and then click on the same “Steam.exe” file to see if the problem is resolved.
Solution 3: Disable Auto-Containment From Comodo Internet Security
- Press the “Window + S” keys together on your keyboard and type “Comodo Internet Security” in the search bar.
- Click on the “Settings” button present on the “Home Screen”. In the “COMODO Advanced Settings” dialogue box, click on the “Containment” menu from the left menu pane.
- Now navigate to “Auto-Containment” from the extended menu and uncheck the “Enable Auto-Containment” option.
Disable Auto Containment Option - Click on “OK” to save in your settings and relaunch the game afterward.
Solution 4: Verify Integrity of Game Files
- Right-click on Steam and unselect “Run As Administrator”. Then navigate to the game that failed to update in the “Steam Library”.
- Right-click on the game, select “Properties,” and move to the “Local Files” tab. Here click on the “Verify Integrity Of Game Files” option.
Verify Integrity of the Game Files - Now launch and play the game like normal and see whether unable to initialize steam api mafia definitive edition issue is resolved now.
Solution 5: Backup and Reinstall Steam
Backup Steam:
- First, launch the “Steam Client” and click on the “Steam” tab at the upper left. Next click on the “Settings” option and navigate to the “Downloads” in the left menu pane and click to select “Steam Library Folders” under the “Settings” window. This will tell you all the libraries you have to backup.
- Now press the “Window + E” keys together on your keyboard, and switch to “This PC”. Here locate the “Downloading” folder inside the “steamapps” folder. By default, it is present in “C:\ program files (x86)\Steam\ steamapps”.
Locate the Downloading Folder - Select the steamapps folder, right-click on it and select “Copy” from the context menu.
- Next, navigate on the desktop or in a drive to make another folder. Right-click on your desired location and select “New > Folder” from the context menu. Name the folder as “Steamapps Backup”.
- Repeat the same process for all your game libraries.
Reinstall Steam:
- Press the “Window + X” keys simultaneously on your keyboard and from the pop-up menu, choose to select “Apps and Features/Programs and Features”.
- In the “Apps and Features/Programs and Features” window, locate “Steam”.
- Right-click on it and select “Uninstall or Uninstall/Change”. Click on “Yes” on the “permission prompt” and follow the onscreen instructions to uninstall it.
Uninstall Steam - Once uninstalled, click on “Finish” to exit the “Uninstallation Wizard” and download Steam again.
- Execute the “steam.exe” file from the downloaded folder and follow the onscreen instructions to reinstall it.
- After successful installation “Log In” back and launch your game again.
Follow the above-indexed solutions to eradicate the error completely but if you still have any further questions or queries then Contact Us here.