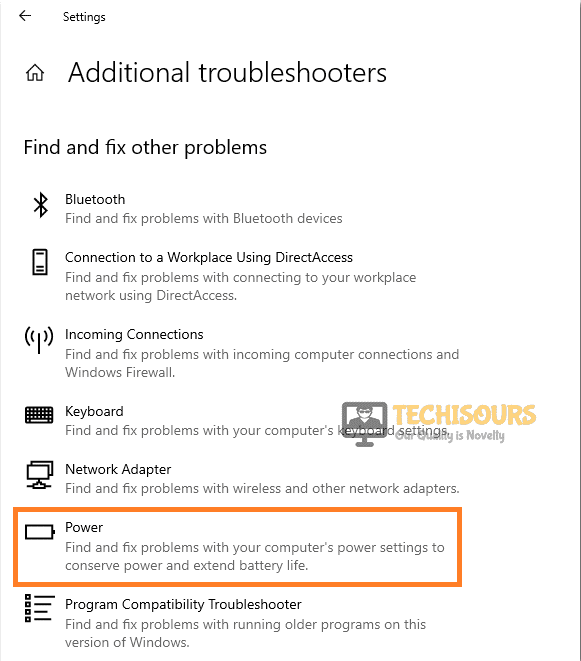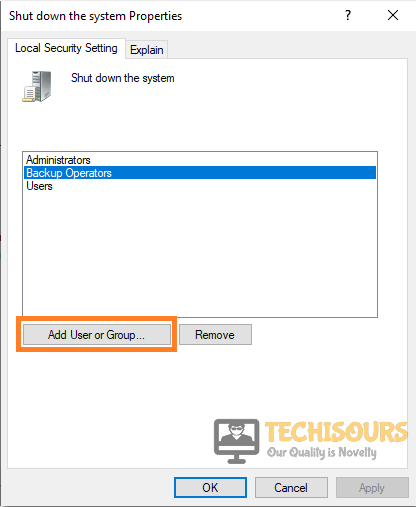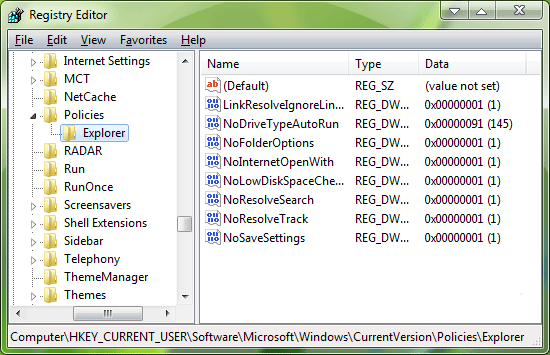Fixing the ‘There are currently no power options Available’ Error on Windows
The “There are currently no power options Available” error has usually occurred for some users after having installed the Lockdown Browser on their computers. The browser is commonly used to limit some privileges but it can sometimes corrupt the administrator rights profile which ends up causing the error in question. Luckily, you can apply some quick and precise methods to get rid of this issue completely. We have compiled all of these methods into this article and have also listed some of the reasons due to which the issue might occur.

Why is There are currently no power options Available Lockdown Browser issue Triggered?
Once we came across this issue, we started to investigate what exactly were the reasons due to which it occurs for so many people. After our thorough investigation, we concluded that the following were the most common reasons that this issue occurred.
- System Configuration: After installing the Lockdown Browser, or even under normal use, certain system configurations might have been changed. Therefore, we recommend that you follow the methods below to ensure that all System configurations have been set according to the recommendations to fix this issue.
- Glitched Settings: Sometimes, the power options might have gotten glitched on your computer due to which the “There are currently no power options Available” issue might be triggered. Therefore, we suggest that you try to reset these settings or troubleshoot them.
- Damaged System Files: Some files belonging to your Operating System might have been damaged which can prevent it from being able to load the power options. These files can be repaired or reinstalled as mentioned in the solutions below.
Now that you have been taken through most of the potential triggers behind the error, you can finally start implementing the solutions.
How to fix there are currently no power options available after lockdown browser issue:
Fix 1: Run Windows Power Troubleshooter
- Press the “Window + I” keys combination on your keyboard to open “Settings”, select the “Update & Security” option, and afterwards choose the “Troubleshoot” option from the left menu.
- After that click on “Additional troubleshooters” and under the “Find and fix other problems” section and then click on “Power”.
Choosing Power Option - Afterwards, click on “Run the troubleshooter” and wait for the troubleshooting process to complete.
- If the troubleshooter finds any problem, then select “Apply this fix” and now restart your device, and see if there are currently no power options available dell laptop error is fixed.
Fix 2: Resetting the Power Options
- Press the “Window + R” key combination to access the “Run” prompt, type “cmd” and press the “Ctrl + Shift + Alt” keys combination to launch Command Prompt with administrative privileges.
Typing in cmd - Type the following command and press the “Enter” button:
powercfg -restoredefaultschemes
- Restart your computer and see if there are currently no power options available Lenovo issue has been resolved at the next startup. If you’re still encountering the same issue at the next boot, follow “Step 1” again and continue with “Step 4” below.
- Run the following command in the Command Window:
secedit /configure /cfg %windir%\inf\defltbase.inf /db defltbase.sdb /verbose
Fix 3: Scan and Repair System Files
- Type “Window + R” key combination to open the “Run” prompt, type “cmd” and press “Ctrl + Shift + Alt” keys combination to launch Command Prompt with administrative privileges.
Typing in cmd - Type the following command in the Command Window and press the “Enter” key:
sfc /scannow
- Windows resource protection will scan for the corrupt files and will successfully repair them therefore when the scanning process is completed, restart your PC and see if the error is fixed.
- If the error is still not fixed, open the Command Prompt again by following “Step 1” and type the following command to initiate a DISM scan, and afterwards press the “Enter” button:
Dism /Online /Cleanup-image /Restorehealth
- After running this command most of the potential issues will be restored and hopefully, there are currently no power options available windows 10 issue would be resolved.
Fix 4: Tweak the Local Security Policy Options
- Type “Window + R” keys simultaneously to open the “Run” prompt, type “secpol.msc” and hit the “Enter” key to launch “Local Pool Security Policy Editor”.
Typing secpol Command - From the list of options appearing on the left side, click on the “Local Policies” from the dropdown menu.
- From the dropdown menu, select “User Rights Assignment” and afterwards, from the main page menu, double-click on “Create a token object”.
Clicking on Create a Token Object Option - Next, right-click on the “Shutdown the system” option and select “Properties”.
- In the Shutdown, the system dialogue box now appearing, choose “Backup Operators” and then click on “Add User or Group”.
Clicking on Add Users or Group Option - When the “Select Users or Groups” window is opened, minimize the window for the time being.
- Press the “Window + R” key combination to open the “Run” prompt dialogue box, type “control” and hit the “Enter” key to launch “Control Panel”.
- Then, proceed to “User Accounts” and from the list of options on the left, select “Configure advanced user profile properties” and copy your profile name.
- Open the minimized window, paste the exact username you found out inside User Profiles, hit the “Check Names” option, and click on “OK”.
- Click on “Apply” to save the changes and sign out and re-sign in to determine whether there are currently no power options available after lockdown browser issue is fixed.
Fix 5: Modify the NoClose Policy Using Registry Editor
- Press the “Window + R” keys simultaneously to access the “Run” prompt, in the search box, type “Regedit” and press the “Enter” key to launch “Registry Editor”.
Typing “Regedit” - Navigate to the address presented below:
HKEY_CURRENT_USER\Software\Microsoft\Windows\CurrentVersion\Policies\Explorer
- When the Explorer Key is opened, from the list of options on the right side of the screen, double-click on “NoResolveSearch”.
Clicking on NoResolveSearch - Set the “NoResolveSearch” value data to “0” and press “OK”.
- Restart your PC and check if the issue is resolved.
Fix 6: Restore Your System
This fix is only applicable if you manage to identify a restore point that was created before the apparition of this particular issue. Save your important files on an external mass storage device because you’ll lose your important documents while the System Restore is running.
- Access the Run prompt by pressing the “Windows + R” keys combination on your keyboard.
- Search for “rstrui” command in the window and hit the “Enter” button.
Typing in “rstrui” - System Restore window will open, click on “Next” and on the left bottom side, you’ll find the “Automatic Restore Point” option that was created before.
- Select the restore point and afterwards, click on “Next” to start the restoration process.
- Finally, click on “Finish”, your device will restart, and the system will be restored to the older state.
Fix 7: Update Network Driver
- Press the “Window + X” keys combination on your keyboard and click on “Device Manager”.
Open Device Manager - Now look for the “Network Adapters” option and click on it so you can access all the installed drivers.
- Right-click on the “Network Adapter” option and afterwards click on “Update Driver” from the context menu.
Update Network Driver - Wait for few minutes, as Windows will search for the latest driver update and will install it to your system.
Fix 8: Tweak Power Options
- Press the “Window + R” key combination to access the “Run” prompt.
- In the search box, type this command “powercfg.cpl”.
Typing in “powercfg.cpl” - Press the “Enter” key to launch “Power Options” and from the list of options appearing on the left side, click on the “Choose what the power button does” option.
- Set the “When I press the power button” option to “Do Nothing” for Plugged-In and Battery both.
Click on Do Nothing
Fix 9: Disable Third Party Power Management Software
- Press the “Ctrl + Shift + Esc” key combination to launch “Task Manager” and afterwards, click on the “Startup” tab.
- Right-click on the third-party software which you have installed for your power management like Power Plant Assistant and then, simply click on “Disable”.
Fix 10: Turn OFF Fast Startup
- Press the “Window + R” key combination to access the “Run” prompt and type this command “powercfg.cpl”.
Typing in “powercfg.cpl” - Press the “Enter” key to launch “Power Options” and from the list of options appearing on the left side, click on the “Choose what the power button does” option.
- Afterwards, select “Change settings that are currently available” untick the “Turn on fast startup” option.
Disable Fast Startup - Click on “Save changes” and check whether there are currently no power options available Lenovo issue is fixed.
Fix 11: Run Important Command In CMD
- Press the “Window + R” key combination to open the “Run” prompt and in the search box, type the“cmd” command.
Typing in cmd - Press the “Control + Shift + Alt” key combination to launch Command Prompt with Admin privileges.
- Type the following command, press “Enter” and this will show the existing power schemes:
powercfg -1
- Give a different name to the power scheme by entering the following command in the command window:
powercfg -changename <Current Power Plan GUID> <[any name]>
- Restart your device and check whether there are currently no power options available windows 10 issue is rectified.
Following all of the above-indexed fixes will help you get away with the error smoothly but if you still continue to face this issue then feel free to reach us out here.