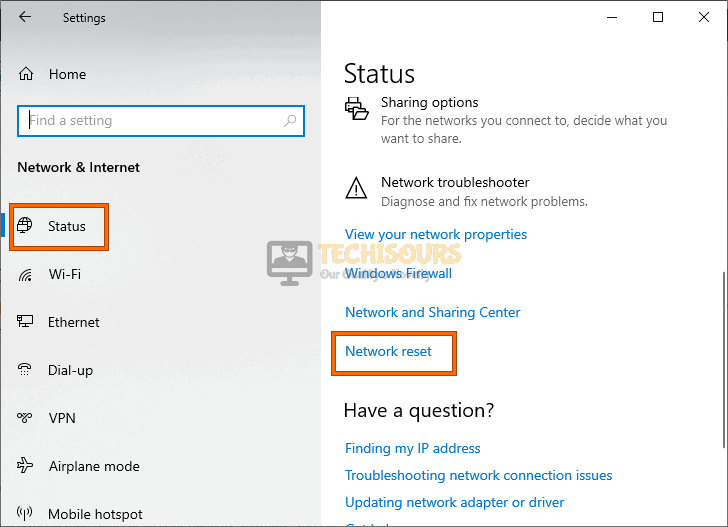Easily Fix The Semaphore Timeout Period has Expired [Complete Guide]
A lot of users have been getting the “Error 0x80070079: The Semaphore Timeout Period has Expired” issue while trying to copy files or while moving certain folders and in this article, we have addressed this issue in detail. In addition to listing and providing different solutions, we have also listed the reasons due to which the error occurs in the first place.

What Causes The Semaphore Timeout Period has Expired Error?
After testing different strategies and solutions on our test benches, we came to the conclusion that the following must be the most primary reasons due to which it occurs.
- Outdated Network Driver: It is possible that in some cases the Network Driver installed on your computer might have been outdated due to which you are getting The Semaphore Timeout Period has Expired error while trying to copy the file over a network.
- Outdated Windows: Sometimes, Windows might not have been updated to the latest available version and due to this, you might run into The Semaphore Timeout Period has Expired error. Therefore, we suggest that you try to update Windows to the latest available version and then check to see if doing so fixes the issue.
- Corrupted Disk: If the Disk that you are trying to copy from or the one that you are trying to copy the file to has been corrupted. We suggest that you try and scan for any bad sectors on the drive because they can often come in the way of reading or writing files. Therefore, scanning and fixing bad sectors might lead towards fixing this issue permanently.
- Third-party software: Some third-party software can often get in the way of the proper functioning of the device as well. Therefore, we suggest that you try to prevent the third-party software from running in the background by booting in a clean boot state as we have mentioned below and check to see if doing so fixes the Semaphore Timeout Period has Expired error.
- System Software: The System software can also sometimes get in the way of copying certain files because they might be open or in use by the software. Therefore, we suggest that you try to disable it and check to see if doing so fixes the issue.
Now that we have taken you through most of the reasons behind this error, we can finally start moving on towards the solutions.
Before You Start:
- If you are trying to copy or move a larger number of files, this error message can be displayed. Divide your files into few parts and copy each file one by one to your drive.
Fixing the semaphore timeout period has expired windows 10 issue:
Solution 1: Update Network Driver
- Press “Window + X” keys combination from your keyboard and click on “Device Manager”.
Open Device Manager - Now look for “Network Adapters” option and click on it so you can access all the installed drivers.
- Right-click on the “Network Adapter” option and afterward click on “Update Driver” from the context menu.
Update Network Driver - Wait for few minutes, as Windows will search for the latest driver update and will install it to your system.
- Finally, restart your device and see if the issue is resolved.
Solution 2: Update Windows
- First, Press “Window + I” key combination to open “Settings”.
- Then, follow the following path “Update & Security -> Windows Update -> Check for updates”.
Check for updates - Now, install if any update is available and finally, restart your device and see if the semaphore timeout period has expired copying files error still exists or not.
Solution 3: Disable Windows Defender Firewall Temporarily
- Click on the “Windows” icon on the left bottom corner of the screen.
- Search “Defender” in the search bar and click on “Windows Defender Firewall”.
- After that, from the list of options in the left column, click on “Turn Windows Defender on or off”.
Clicking on the “Turn Windows Defender Firewall On or OFF” option - Afterwards, click on “Turn OFF Windows Defender Firewall” for both private and public networks.
Turn off Windows defender firewall - Save the changes by clicking “OK” and see if the issue is resolved.
Solution 4: Disable Windows Antivirus Temporarily
- Press the “Window + I” keys combination on your keyboard to open the “Settings”.
- Select “Update and Security” from the menu.
Choose Update and Security - Click on “Windows Security” from the left column and then select “Virus & Threat Protection”.
- After that click on “Manage settings” under the “Virus and threat protection” option.
- Finally, turn “OFF” the “Real-time Protection” and see if the issue is resolved.
Disable Real-time protection - Check to see if doing so fixes the The Semaphore Timeout Period has Expired error.
Solution 5: Uninstall 3rd Party Antivirus Software
- Press “Window + R” keys from your keyboard, type “appwiz.cpl” in the search bar to open the list of installed programs on your device.
Typing “appwiz.cpl” - Right-click on the antivirus software, click on “Uninstall” and hopefully the issue would be resolved.
Uninstall Avast - Check to see if doing so has fixed the Semaphore Timeout Period has Expired issue.
Solution 6: Run DISM and SFC scan
- Press the “Window + R” key combination from your keyboard to open the run prompt box.
- Type “cmd” in the search bar and press “Shift + Ctrl + Enter” keys to provide administrative privileges.
Typing in cmd - After that type the following command in the command window and hit the “Enter” key:
sfc/scannow
- Once the above command is executed successfully, type the following command and press the “Enter” key:
DISM.exe /Online /Cleanup-image /Restorehealth
- Finally, restart your device and check if the semaphore timeout period has expired windows 10 error is resolved.
Solution 7: Repair Corrupt Disk
- Press the “Window + R” key combination from your keyboard to open the run prompt box.
- Type “cmd” in the search bar and press “Shift + Ctrl + Enter” keys to grant administrative privileges.
Typing in cmd - After that type the following command in the command prompt and hit the “Enter” key:
chkdsk (name of corrupted disk):/f/
- Check to see if this fixes the Semaphore Timeout Period has Expired issue.
Solution 8: Remove Unwanted HDD Entries
- Press the “Window + R” keys simultaneously to open the Run prompt.
- Type “devmgmt.msc” in the search bar and hit the “Enter” key to open the Device management window.
Typing devmgmt.msc in the Run prompt - After that scroll down and click on the “Universal Serial Bus Controllers” option.
- Now carefully see every entry and see if there is any unwanted old entry of your HDD.
- If there is any unwanted entry, right-click on it and select “Disable Device”.
Solution 9: Clean Boot Device
- Press the “Window + R” keys simultaneously to open the Run prompt.
- Type “msconfig” in the search bar and hit enter key to open “System Configuration”.
Typing in “Msconfig” - After that, navigate to the “Services” tab and check the box associated with “Hide all Microsoft services” at the bottom left corner.
Hide all Microsoft services - Then click on the “Disable all” option and finally save the changes made and restart your device.
Solution 10: Change USB cable
- Your data transfer cable might be damaged or faulty and could be the ultimate reason for this error hence buy a new Cable and see if the issue persists.
- Upgrading to USB 3.0 can also solve this issue so try using your 3.0 USB with a 2.0 transfer cable and see if the issue persists.
- If you are using Wi-fi on your device, try using a wired connection.
Solution 11: Reset Network Settings
- Press the “Windows key + I” keys combination on the keyboard to open settings.
- Click on “Network & Internet” on the main page menu.
- Scroll down and click the “Network Reset” button.
Network Reset - After that click on “Reset now” and see if the issue is resolved.
Solution 12: Use Advanced Security
This is the most effective and required solution to this problem. Previous routers incorporated the “WPA-PSK” security system. This security system has now become old and not very efficient. Contact your ISP to advance your router’s security level to “WPA-PSK2” or “WEP”. These security systems are more reliable and powerful and have addressed the semaphore timeout period that has expired hard drive issues for several users.
Solution 13: Use Commands
- Press the “Window + R” keys combination to open the Run prompt, type “CMD” in the search bar and hit the “Enter” key.
Typing in cmd - Go to the source folder and copy the whole path and after that, type the following command to copy files.
- Considering “d:” to be the source folder and “f:” to be the destination folder, Songs is the folder to be copied.
Copy Copied path f: For example: copy d:\myfiles\songs f:
Solution 14: Backup Data Using MiniTool Power Data Recovery
- First, we need to recover data from a USB drive.
- For this purpose, download and install MiniTool Power Data Recovery Tool from here or you can use the following link to download the software:
https://cdn2.minitool.com/?p=pdr&e=pdr-trial
- After that, plug in the USB drive, launch the software and switch to Removable Disk Drive.
- Now click on the refresh button 2-3 times and afterwards click on your USB drive and select the “Scan” option. Wait and let the scanning process finish.
Scan Using MiniTool - After scan, both existing and deleted files will appear on the drive and from there click to open every path and search files you wish to recover.
- Once you have found your file, click on the “Save” button at the bottom right to save it.
- The second task is to format the Drive to normal.
- Launch the software and right-click on your drive and select “Format” from the context menu.
- After that, you need to define the file system, cluster size and partition label as par requirements.
- You can use the following recommended settings:
Partition Label: Your Choice File System: NTFS Cluster Size: Default
- Save the changes made and the Format process will initiate.
- Finally, check your drive and see if the semaphore timeout period has expired copying files issue is resolved.
Solution 15: Use Ubuntu
Ubuntu is a Live CD that can be used anywhere from any location and helps you create a bootable USB stick. Download and install Ubuntu on your PC using the link provided below and try transferring your data:
https://ubuntu.com/download/desktop
Hopefully, the error has been resolved until now but if you require further assistance, contact us here.