Easily Fix Routerlogin.net not Working [Complete Guide]
If you tried accessing the routerlogin.net page from your internet connection but got the “Routerlogin.net not working” error, you have come to the right place. Some of our users were getting the same error and we managed to fix this for most of them. In the article below, we have listed some ways in which you will be able to do so as well.
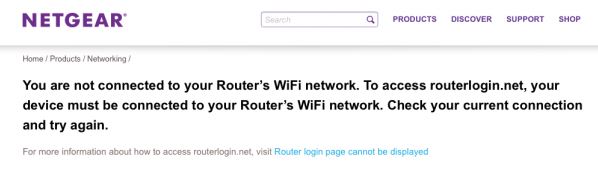
What Causes the Routerlogin.net not Working Error?
There might be hundreds of different potential triggers behind this issue but some of the most common ones have been compiled below.
- Corrupted Cache: In certain cases, it is possible that the cache on the router has been corrupted due to which the routerlogin.net not working issue is being triggered. Therefore, we suggest that you try and wipe out this cache to check if doing so fixes the error.
- Ad Blocker: The ad blocker installed on your browser can sometimes prevent access to certain sites and it is possible that routerlogin.net might be one of them. Therefore, we suggest that you try and remove it from your computer and check to see if doing so fixes the error.
- VPN Issue: The VPN installed on your computer might be proxying your connection from another country or city and this proxied connection might be considered dangerous by the website due to which it might not allow you to be able to connect to it. Therefore, we suggest turning any websites off as mentioned in the solution below to fix the routerlogin.net not working error.
- Outdated Firmware: Some outdated firmware can also cause the routerlogin.net not working error because the router’s firmware isn’t up to date and the site doesn’t recognize it. Therefore, we suggest that you try and install the latest firmware on the router and check to see if doing so fixes the error.
- Browser Issue: Some browsers might not be considered safe by the router due to which it might not allow them access. Therefore, we suggest that you try using another browser as we mentioned in the solutions below to be able to fix this issue.
Now that we have taken you through almost all of the listed reasons, we can finally start implementing the solutions.
Before You Start:
A simple restart of both the router and device can help resolve a lot of issues at a very initial stage. Proceed with the steps listed below:
- Power “OFF” your router using the power button found at the back and then turn “OFF” your device as well.
- Once both devices are turned off, “Unplug” the power cord from both of them and let them rest for a few good seconds.
- After some time “Plug” both devices back in and start them up again.
Fixing the Routerlogin.net not Working Issue:
Solution 1: Switch Between Connection Modes
You can always try switching between wired and wireless internet connections when it comes to routers, if you’re on a wireless connection you can try switching between the 2.4 GHz and 5.0 GHz modes, if not then you can connect using a LAN cable.
Solution 2: Access the Management Console Using Routers IP Address
- Press the “Window + S” keys together to open up the Windows search bar, in the search bar type in “cmd”, and from the search results right-click on “Command Prompt” to select “Run As Administrator”.
Select Run As Administrator From The Command Prompt - In the pop-up Command Prompt window type in the following command and press “Enter”:
ipconfig /all
- When the command is executed look for the “Default Gateway IP”, once you get the Default Gateway open up your browser and paste it in the address bar without any “HTTP” or “WWW”.
Solution 3: Clear Browser Cache
Your browser stores the temporary data to help load websites faster the next time you load them, but they can sometimes get corrupt and cause errors as such. So you must try clearing your browser’s cache in order to avoid having this error. To do this proceed as follows:
- Launch “Chrome” on your desktop PC and then press the “3-Vertical Dots” in the top right corner.
- From the drop-down menu click to select “More Tools” and then click on “Clear browsing data” from the extended menu.
More Tools - Next select “All time” and make sure Browsing History, Cookies and other site data and Cached images and files are selected, then hit the “Clear Data” button.
Solution 4: Trying Using Another Browser
You can try and download any other browser like “Mozilla Firefox” or “Opera Mini”, these both browsers have the same UI as Chrome.
If not then you can try the Internet Explorer mode in Microsoft Edge:
- Launch “Microsoft Edge” from your desktop, in the top right corner now press the “Three horizontal dots”, and from the drop-down menu click to select “Settings”.
Clicking on “Settings” - In the Settings menu select “Default Browser” in the left pane, in the right pane now turn On “Allow sites to be reloaded in Internet Explorer mode” and then hit the “Restart” button below.
- Check to see if doing so fixes the Routerlogin.net not Working issue.
Solution 5: Login From Another Device
You can try logging into your Router using another device, such as a laptop or a cellphone, and then check if the error persists or not. You can also download the Netgear app from the Play Store.
Solution 6: Uninstall Anti-Virus
It is reported by some users that your Anti-Virus programs can interfere with your Networking devices causing them to show errors, the well-known Anti-Virus programs to cause errors are Kaspersky and Norton. You can try uninstalling these programs and then check for errors:
- Press the “Window + R” keys together to open up the “Run” dialogue box, in the Run prompt type in “appwiz.cpl” and press “Enter”.
Typing in “Appwiz.cpl” and pressing “Enter” - In the pop-up Programs and Features window scroll down the list to locate the program you wish to uninstall, once located right-click on the program and select “Uninstall” from the drop-down menu.
Solution 7: Use Correct Login Credentials
Your log-in credentials can be found on the back of your Router, make sure you are typing without any mistakes, it can also happen that you’ve changed the login credentials in the past. If you’ve changed the login and can’t remember now then you can try to “Factory Reset” your router which can be found in solution 12.
Solution 8: Clear DNS Cache
- Press the “Window + S” keys together to open up the Windows search bar, in the search bar type in “cmd”, and from the search results right-click on “Command Prompt” to select “Run As Administrator”.
- In the pop-up Command Prompt window type in the following command and press “Enter”.
ipconfig/ flushdns
Flushing DNS - Wait for the command to be executed and check to see if the routerlogin.net not working error is fixed.
Solution 9: Turn Off VPN
If you use any kind of VPN to surf the Internet, try turning it off as it can interfere with your browser login causing it not to work. This is because VPN changes your geo-location which in turn can interfere with the location settings giving rise to this particular error.
Solution 10: Turn Off Ad-Blocker
If you use the Ad-Blocker extension on your browser, try turning it off. To turn Ad-Blocker off simply press the Ad-Blocker extension icon and then press the toggle button to turn it off.
Solution 11: Reset Router to Factory Default
If none of the solutions mentioned above worked for you, then all you can do is Reset your Router to its factory settings, do remember it will reset all passwords and custom settings you’ve made to the router. Proceed as follows:
- Turn “ON” your router and unplug all the cables excluding the Power cable, locate the “Reset” button at the back of your router (It will be a small hole with the reset button inside).
Reset Router - To access the button you will need a Paper clip or a Needle, with the router powered on press and hold the “Reset” button until the router led starts blinking.
- Release the button once the led flashes, now wait for the router to connect and access it using the credentials on the back of your router.
- Next, go through the “Setup wizard” and setup up your router.
- Check to see if doing so fixes the Routerlogin.net not Working error.
Solution 12: Update Firmware
To avoid such errors in the future you can now update the router firmware, to do this follow the procedure below:
- On your PC open up your browser and here type in your router’s “IP Address” in the browser’s search bar.
- Then enter in your login credentials including the “Username” and “Password”.
Logging In to Router - Next, locate the “Firmware” or “Update” option in the “Advanced”, “Administration” or “Management” section. The location may vary according to your router’s model.
- Next, go to your router’s manufacturer website, and here search for the firmware update files by entering the model number of your router.
- Now move on to “Download” the firmware update file which is usually contained in a “.Zip Folder”.
- Afterwards, “Extract” the files from the zip folder and move them to the desktop.
- Then proceed to the “Update” section and click to select “Choose File” or “Browse”.
- Next, select the router update file on your desktop which is usually the largest file in the zip folder.
- Click on the “Update” button to start the update process and wait until the process gets finished.
- When the firmware gets updated manually “Reboot” the router if not done automatically.
- Finally, check to see if you have been able to get rid of the Routerlogin.net not Working error now.
Workaround:
- Make sure your “Router” is connected to the “Internet”.
- Make sure there aren’t any breaks in the “LAN cable” you are using.
- Make sure your “Wi-Fi Signals” are not being blocked due to other appliances such as “Microwaves and TV’s”.
- Make sure all the “Cable Connections” made are tight and in place.
Implement the aforementioned methods carefully in order to get rid of the error but if you continue to face any further issues then feel free to Contact Us here.






