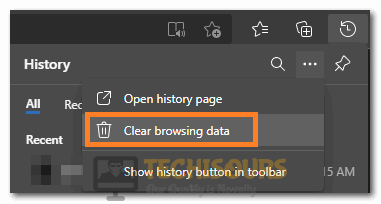Fix: The Requested URL was Rejected. Please Consult with your Administrator
If you are getting the “The Requested URL was Rejected. Please Consult with your Administrator” error while trying to access a website on your browser, it is most likely that something is getting glitched while the computer attempts to make the connection with the website’s server. Therefore, we suggest that you go through this guide which is aimed at completely fixing this issue.

Why is “The Requested URL Was Rejected. Please Consult With Your Administrator” Error Triggered?
After having to go through most of the solutions aimed towards solving this issue, we came to the conclusion that the following are the most important reasons behind it.
- Corrupted Cache and Cookies: If the cache and the cookies that are being stored by the browser have been corrupted, it is possible that the “The Requested URL was Rejected. Please Consult with your Administrator” error is being triggered.
- Blacklisted Site: In some cases, the website that you are trying to load might have been blacklisted from your computer due to which the issue might be triggered. Therefore, we suggest that you try to remove the website from the blacklist and check to see if the issue is fixed.
- Virus: There might be a virus that is infecting your computer and preventing it from being able to connect to the website. Therefore, we suggest that you scan your computer for any viruses as we have mentioned in the solutions below.
Now that we have gone through most of the reasons behind this issue, we can finally start implementing the solutions.
Fixing The Requested URL was Rejected. Please Consult with your Administrator Error:
Solution 1: Clear Browser Cache and Cookies
Google Chrome
- Launch Chrome and click on the “Three Dots” on the top right side.
- From there, click on the “More Tools” option and then select the “Clear Browsing Data” button.
Clear Browsing Data Option - From there, click on the “Time Range” dropdown and select “All Time”.
- After that, make sure that all the options are checked and select the “Clear Data” button to remove the cache and the cookies.
Microsoft Edge
- Launch into Microsoft Edge and select the “Three Dots” at the top right side.
- Select “History” and the recent history will open up. From here, click on the “Three Dots” in this history dropdown and click on the “Clear Browsing Data” option.
Selecting Clear Browsing Data on Edge - Now, make sure that you select the “All Time” as the time range and check all of the available options.
- Click on the “Clear Now” button to clear out the history from your computer.
- Check to see if doing so fixes The Requested Url was Rejected. Please Consult with your Administrator error.
Mozilla Firefox
- Launch Mozilla Firefox and click on the “Three Lines” at the top right side.
- From the dropdown, select the “Settings” button and select the “Privacy & Security” option from the left side.
Clicking on the Privacy and Security option - Scroll down a bit and click on the “Clear Data” option in front of the “Cookies and Site Data” heading.
- Select the “Clear” button to remove this data from your computer and check to see if the issue is now fixed.
Solution 2: Add Website to Trusted Sources
- Press “Windows + R” to launch Run and type in “inetcpl.cpl” to launch into the internet control panel.
Typing “inetcpl.cpl” - From here, click on the “Security” tab and select the “Trusted Sites” zone icon from the list.
- After this, click on the “Sites” button under it and type in the address of the website that you are trying to access.
Selecting the “Trusted Sites” and then selecting “Sites” option - After doing so, click on the “Add” button, make sure to uncheck the “Require Verification” button and then select the “Close” button to exit out of the window.
- Check to see if doing so fixes the “The Requested Url was Rejected. Please Consult with your Administrator” error on your computer.
Solution 3: Deleting the Site from Managed Websites
- Press “Windows + R” to launch Run and type in “inetcpl.cpl” to launch into the internet control panel.
Typing “inetcpl.cpl” - Click on the “Privacy” tab from here and select the “Sites” button.
- After this, check the “Managed Websites” area for the site that you are trying to access and select it.
- Press the “Remove” button if the website is listed there.
Solution 4: Change Email Address
In certain cases, the email address that you are trying to use to access the website might have been blocked by the server admin. Therefore, we suggest that you try to use a different Email Address of yours and then check to see if doing so fixes the issue.
Solution 5: Changing Browser
It is possible that the Browser that you are trying to access the website with is faulty or is causing the issue at some level. Therefore, we recommend that you try to switch out the browser and check to see if doing so gets rid of the “The Requested Url was Rejected. Please Consult with your Administrator” error.
Solution 6: Checking Server Outage
- Open this link and search for the website from the search bar at the top.
- Check to see if the website is up or not. If it is down, it means that you will have to wait for a while before it comes back up.
Solution 7: Restart Router
It is possible that the Router that you are using is experiencing some launch errors or it has acquired a glitch due to which your network packets aren’t being sent to the server securely and it is rejecting the connection because of that. Therefore, we suggest that you try restarting your router and check to see if doing so fixes the error message.
If that doesn’t work, we suggest changing your network or trying from your mobile’s Hotspot to check if the connection is made. This is because your network provider might be facing an outage and might not be working properly.
Solution 8: Perform a Virus Scan
- Press “Windows + I” to launch into settings, click on the “Update & Security” option and select the “Windows Security” button from the left side.
Clicking on “Update and Security” - After this, click on the “Virus & Threat Protection” option and select the “Scan Options” button on the next window.
- From here, click on the “Full Scan” option and select the “Scan Now” button.
Full Scan - Wait for the scanning process to be completed and check to see if doing so fixes The Requested Url was Rejected. Please Consult with your Administrator error.
Solution 9: Use Incognito Mode
Almost all browsers feature the Incognito mode that you can utilize to prevent the cookies and cache from being created on the browser. Therefore, we suggest that you turn on this mode and try to access the website as it also prevents the extensions from being loaded. Check to see if it works and if it does, it probably means that a browser extension is preventing you from connecting to the website.
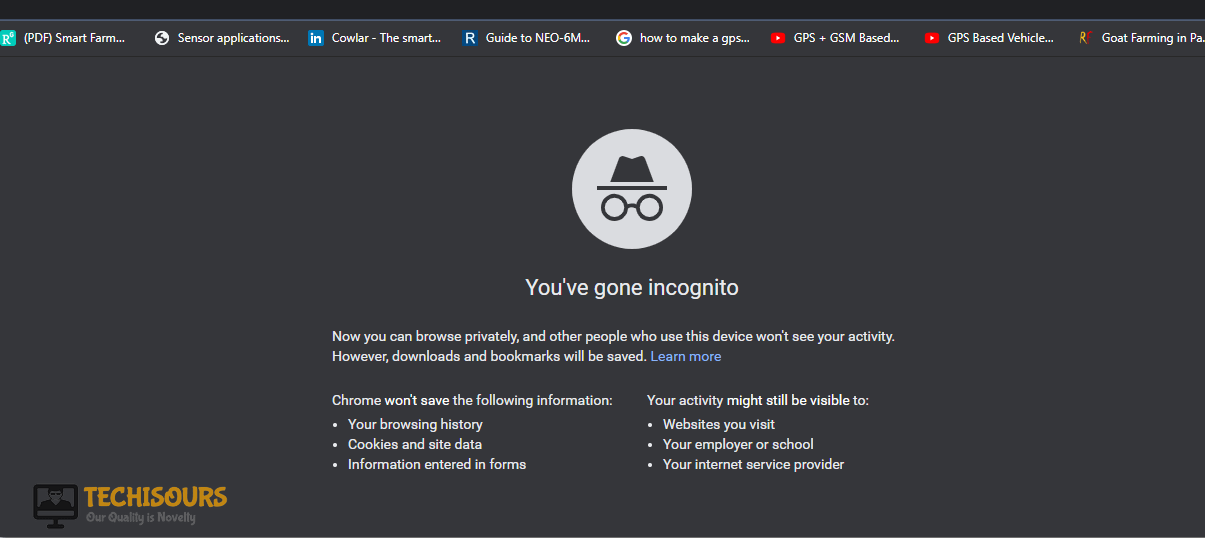
Solution 10: Wait and See
If the solutions that we have mentioned above don’t work for you, we recommend that you wait for some period of time and try to access the website. If you are still unable to do so, it is possible that the IP address that you are using has been banned from the website. You can contact its administrator to get it unbanned in case it was done mistakenly.
For further troubleshooting of the issue, contact us.