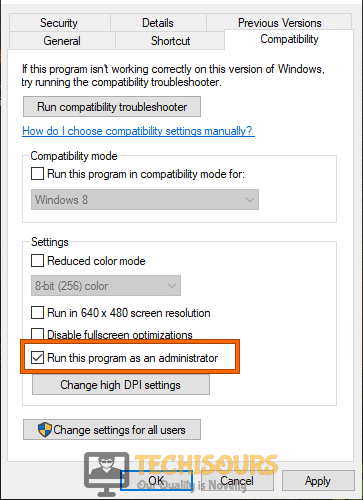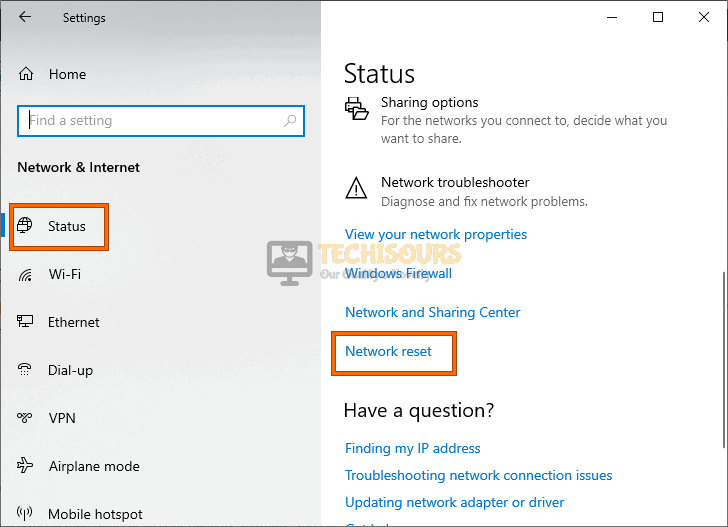Easily Fix The Requested Operation Requires Elevation Error [Complete Guide]
The Requested Operation Requires Elevation Error is seen by most users while trying to access certain files or folders that were copied from other computers. However, there have also been some reports of the error occurring while accessing files present on the users own computer. A detailed examination reveals that this mostly occurs because the file ownership has been changed or corrupted.
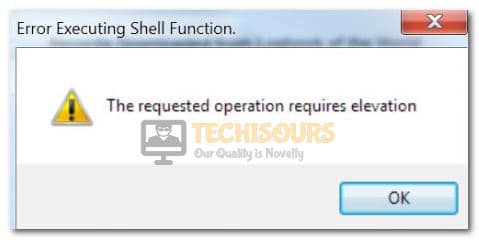
In order to be able to fix this issue, we will have to make sure that the File Ownership is established properly and that your computer and user are allowed to access it. For that, we will be taking you through a set of solutions that have been able to fix this error for most of our test benches and users.
What Causes The Requested Operation Requires Elevation Error on Windows?
After going through the solutions, we came to the conclusion that the following were some of the most primary reasons due to which this error occurs.
- Ownership Issues: In certain cases, your computer or any user on your computer might not have the ownership set up properly for the folder or file that you are trying to view due to which the error message is being triggered.
- DNS Issues: Certain DNS issues and hurdles can also come in the way of proper functioning and cause the Requested Operation Requires Elevation error. Therefore, we strongly suggest that you try to clear out these DNS issues following the guide below.
- Administrative Permissions: If you haven’t provided the administrative privileges to the program that you are trying to run or if you haven’t provided them to the installer, you will run into this error message. Therefore, following the solution below, grant the installer or the application admin permissions.
- UAC: The User Account Control might be malfunctioning due to which the Requested Operation Requires Elevation error is being triggered. We suggest that you try to disable it temporarily and check to see if doing so fixes the issue.
- Antivirus: The Antivirus installed on your system can also sometimes trigger the Requested Operation Requires Elevation error. Therefore, we suggest that you disable it temporarily and check to see if doing so allows you to get past this error message.
Now that you have been taken through almost all the possible reasons behind its occurrence, we can finally start implementing the solutions.
Before you Start:
- If you are getting The Requested Operation Requires Elevation Error while trying to run a command, we strongly suggest that you try to run the command in the admin command prompt instead of the normal one. For this, you can right-click on the command prompt icon in the start menu and select “Run as Administrator”.
- If you are getting this error message while trying to install an application, simply, right-click on the installer and select the “Run as Administrator” button. Also, do the same if you are getting the error while trying to run an application.
- Make sure that you have added the Domain Admins group to the Local Administrators group on the computers to ensure that this doesn’t occur on a network.
- Also, make sure that you have disabled any Antivirus running on your computer at least temporarily to ensure that it is not interfering with your computer or admin permissions.
Fixing The Requested Operation Requires Elevation Error:
Solution 1: Changing File Ownership
According to some reports, users saw a bunch of numbers in front of the file ownership and got confused about why they were there. Basically, when you store files or folders on the computer, Windows assigns them Security IDs and then matches them with the respective User Accounts to grant ownership to the user. However, when copied, sometimes the file ownership isn’t changed and the Security ID remains in place. This prevents the user on the other computer from being able to access the files. In order to fix this:
- Right-click on the Folder/File and select the “Properties” option.
- In the properties, click on the “Security” tab on top of the window, and from there, select the “Advanced” button.
Clicking on the “Advanced” button inside Security Permissions Setting - Inside the Advanced Settings, click on the Change option in front of the “Owner” button and then Enter in your exact username inside the Blank Space and click on “Check Name”.
Click on “Check Names” - If the system is able to successfully check for your name, you should be good to go, if it isn’t, click on the “Advanced” option in the window and select “Find Now”. From the list, double click on your username and select “OK”.
- After adding your name in the “Enter the Object Name to Select” field, click on “OK” and your name will be added to the list of owners.
- Make sure to also check the “Replace Owner on subcontainers and Objects” option.
Clicking on the “Replace Owner on subcontainers and Objects” option - Click on “Apply” and then on “OK” to save your changes.
- Check to see if you are now able to fix The Requested Operation Requires Elevation Error.
- If you are getting this error for an external HDD or USB, right-click on the whole HDD/USB from your File Explorer and repeat the steps above.
Solution 2: Run as Administrator (FOR OFFICE DOWNLOAD)
Some users were getting The Requested Operation Requires Elevation Error while trying to open some downloaded office files. In order to fix that, follow the steps below.
- Make sure to navigate to the OpenOffice installation folder and right-click on the scalc.exe and select “Properties”.
- In the properties, click on the “Compatibility” tab, and from there, check the “Run this program as an Administrator” option.
Run this program as an administrator - After doing so, click on the “Apply” option and then select the “Ok” button.
- After you have made this change, make sure to also repeat this step for swriter.exe.
- Check to see if doing so has fixed this issue.
Solution 3: Using Command Prompt
In certain cases, clearing some internet cache and DNS configurations from the command prompt might fix this issue. For that:
- Press “Windows” + “R” buttons on your keyboard to open Run.
- Type in “Cmd” and press “Shift” + “Ctrl” + “Enter” to open with admin permissions.
Typing in cmd - In the command prompt, one after another, type in the following commands to clear out the DNS cache.
ipconfig /renew ipconfig /release sfc /scannow netstart -anb
- After executing the commands above, try to perform your operation and check to see if you still get the Requested Operation Requires Elevation Error.
Solution 4: Disable UAC Settings
In certain cases, the user account control settings might be getting in the way of being able to access your files properly. Therefore, we suggest setting UAC to Never Notify in order to fix the error, and for that, follow the steps below.
- Press “Windows” + “R’ to open the Run prompt, type in “Control Panel” and press “Enter” to launch the control panel.
Open Control panel - Inside the control panel, click on the “User Accounts” option and then select the “User Accounts” option.
- Select the “Change User Account Control Settings” and from there, drag the slider down to the “Never Notify” option.
Disabling UAC - Click on “OK” to save your settings and exit out of the window.
- Check to see if changing the UAC has fixed the Requested Operation Requires Elevation error.
Solution 5: Reset Network Settings
Some users were able to fix this issue simply by resetting their network settings and we can also give that a go in order to get rid of it. For that:
- Press “Windows” + “I” to open your Windows Settings.
- Inside Settings, click on the “Network and Internet” option and select the “Network Reset” button in the “Status” tab on the right.
Network Reset - Click on “Reset Now” to reset your Network settings.
- Check to see if doing so fixes the error message.
Solution 6: Using Group Policy Editor
If you are getting the Error 740: The Requested Operation Requires Elevation Error on your Windows computer, you can prevent it from being triggered by changing some Group Policy Settings. For that:
- Press “Windows” + “R” to open the Run prompt, type in “gpedit.msc” and press “Enter”.
gpedit.msc - Inside the group policy, navigate through the following path.
Computer Configuration\Windows Settings \ Security Settings \ Local Policies \ Security Option
- In here, on the right side, double click on the “User Account Control: Behavior of the elevation prompt for administrators in Admin Approval Mode” option.
Selecting the option from group policy - In the next window, click on the “Local Security Settings” tab, and from the dropdown, select “Elevate Without Prompting”.
Selecting Elevate Without Prompting - Save your settings, exit out of the windows and check to see if doing so has fixed the error message on your computer and you are able to access your files normally.
Solution 7: Creating a New User Account
The simplest solution that seems to fix the issue for almost all users experiencing this error is to just create a new user account. This might not be the most convenient in terms of having to configure all of your settings again but it is a sure-shot fix in most cases. In order to create a new user account:
- Press “Windows” + “I” to open the settings.
- In the settings, click on the “Accounts” option and select the “Family and Other Users” option.
- From here, click on the “Add Someone Else to this PC” button and make sure to select the “I don’t have this person’s sign-in Information” option.
Add someone else to this PC - Next, click on “Add a user without a Microsoft Account” and enter in his credentials on the next window.
- Click on “Next’ After successfully having entered the credentials and then follow the on-screen instructions to finish creating your account.
- Try to log in to your new account after restarting and verify that the Requested Operation Requires Elevation Error has been resolved.
Now that you have tried all of the solutions, if the issue persists, contact us for further troubleshooting.