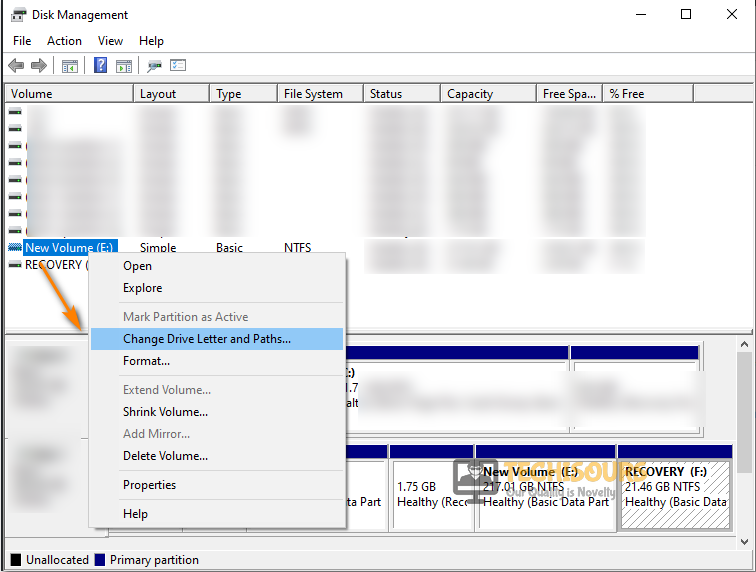Easily Fix The Local Device Name is Already in Use Error [Complete Guide]
If you are getting The Local Device Name is Already in Use error while trying to create a new partition, we recommend that you go through this article in which we have written the most important steps that you can undertake to fix it completely on your computer.

Before you Start:
- Firstly, you need to ensure that there is enough space available on the Network that you are trying to access. Low disk space can very well disrupt the functionality of the normal operations of Windows and cause errors to occur. You should free up about 10GB of space before trying again. Make sure that the server you are trying to access has not turned off, does not exist, or is disabled. If this did not work for you then follow through with the other fixes.
- If you have changed your internet connection then most probably it is causing issues. Try using your old connection and see if that works.
Fix 1: Remapping the Drive
- Press “Window + R”, type in “cmd” and press “Ctrl + Shift + Enter” on your keyboard.
Typing in cmd - Type in “net use * /delete” and press Enter, then type in “net use Z: \\server\share /user:username password” (instead of the username and password, type in your own).
- If that did not work then try typing in: “psexec \\localhost -s cmd” and press Enter, then type in: “net use * /delete” and press Enter.
- Press Enter and see if the issue is resolved now.
Follow the step to Remap the Drive manually:
- Press “Window + E” to access the explorer, right-click “Network” from the navigation pane on the left and select “Map network drive…”.
Selecting the “Map Network Drive” option - Fill in all the details accordingly and then press “Finish” and check to see if the “The Local Device Name is Already in Use issue” is resolved now.
Fix 2: Rebooting/Reinitializing the Computer Browser
The “Computer Browser” might sometimes interfere with the Windows functionality, causing different issues such as “The Local Device Name is Already in Use”. Follow the steps below to reboot/reinitialize the computer browser:
- Press “Window + R”, type in “cmd” and press “Ctrl + Shift + Enter” to run the cmd as administrator.
Typing in cmd - Type in the following command and press “Enter”.
net stop "Computer Browser"
- After that, type in the following command and press “Enter”.
net start "Computer Browser"
- Restart your PC and check to see if the “The Local Device Name is Already in Use issue” is solved.
Fix 3: Enabling File and Printer Sharing
- Press “Window + S”, type in “Windows Defender Firewall” and press Enter on your keyboard.
- From the options on the left, select “Allow an app or feature through Windows Defender Firewall”.
Allow an app or feature through Windows Defender Firewall - Click “Change settings” and locate “File and Printer Sharing” and tick all its checkboxes.
- Press OK, restart your PC and check to see if the issue is now resolved.
Fix 4: Checking for any Missing Drive Letters
Sometimes, the drive letter just might not work for you and you will need to change the driver letter for it to appear on the Disk Management and to be properly remapped. Also, remove any duplications by changing the driver letters to something else. If the mapping was done from a different user account, then it will only be available to that specific account. You can either log back into the same account or try running an account with Administrator privileges.
Follow the steps below to assign the letter properly:
- Press “Window + X” and select “Disk Management”.
Disk Management - Once the window opens, look for drives with no letters assigned or the one you want to change letters for.
- Right-click it and select “Change Drive Letter and Paths…”. After that, press “Add” and select “Change”. (It is advised, not to choose “A” and “B” as they are reserved for the floppy.
Change Drive letter and paths - Choose from the list of available letters and click “OK”.
- Restart your PC and see if the issue is resolved now.
Fix 5: Modifying the Registry
There is an entry in the Registry which can be the possible cause of this issue. You will need to delete this entry to gain access to the Network again. However, be very careful not to change/delete anything extra in the registry. Follow the steps below to delete “MountPoints2”:
- Press “Windows + R”, type in “regedit” and press Enter on your keyboard.
Typing “regedit” - Once the Registry Editor opens, navigate to the following location.
HKEY_CURRENT_USER\Software\Microsoft\Windows\CurrentVersion\Explorer
- Right-click “MountPoints2” from the options on the left and select “Delete”.
Selecting “Delete” - Restart your PC and see if the issue is resolved.
In addition to deleting “MountPoints2”, you can also try changing the “ProtectionMode” value in the registry. Follow the steps below to do so:
- Once in the Registry Editor, navigate to the following path.
HKEY_LOCAL_MACHINE\System\CurrentControlSet\Control\SessionManager\
- Look for “Protection Mode”, double click it and change its value from 0 to 1.
- In addition, navigate to the following path.
HKEY_LOCAL_MACHINE\SYSTEM\CurrentControlSet\Services\mup\
- Look for “EnableDeviceNameCreateRetry”, right-click it and click “Modify” or simply double click it and change the value to 1.
- Restart your PC and see if the issue is resolved now
Fix 6: Restarting Services
Log in from an account with Administrator privileges and follow the steps below:
- Press “Window + R”, type in “services.msc” and press Enter on your keyboard.
Typing in “services.msc” - Once the “Services” window opens, look for “Remote Desktop Services”.
- Right-click on it and select “Restart”.
- After doing so, make sure to close out of there and check to see if the “The Local Device Name is Already in Use” issue is fixed.
Fix 7: Logging in from a Local Account
- Press “Window + S”, type in “Manage your account” and press Enter on your keyboard.
Selecting “Manage your Account” - Select “Sign in with a local account instead” and after that, make sure to create the local account using the instructions that have been presented on your screen.
- Check if the issue is resolved.
Fix 8: Changing Network status to Private/Work
By the looks of it, you might think that this fix will not fix anything, but it fixed the issue for numerous people. Follow the steps below to change the Network status Private/Work:
- Press “Window + S”, type in “Network Status” and press Enter on your keyboard.
- Select “Properties” under the name of your Wifi Connection and in the “Network Profile”, choose the option “Private”.
Selecting the “Private” option under Network Profile - Check if the “The Local Device Name is Already in Use” issue is resolved now.
If you are using a VPN to access the network then there is a strong possibility that the VPN is interfering with the connection. Try switching it off or restarting it and see if that resolves the issue.
Another solution would be to try changing the network metrics.
Fix 9: Replacing Hostname with IP address
- Press “Window + R”, type in “cmd” and press “Ctrl + Shift + Enter” on your keyboard.
Typing in cmd - Type in “ping hostname” (Type in your hostname instead of hostname) and the IP address will be returned to you.
- Now, navigate to the following location.
C:\Windows\System32\drivers\etc
- Open the file “hosts” using notepad and add in the IP address instead of the hostname mentioned in it
- Restart your PC and check if the Local Device Name is Already in Use issue is resolved now
If the issue is still not resolved, contact us for further information.