Facebook: Taking a while to post Facebook [Complete Fixes]
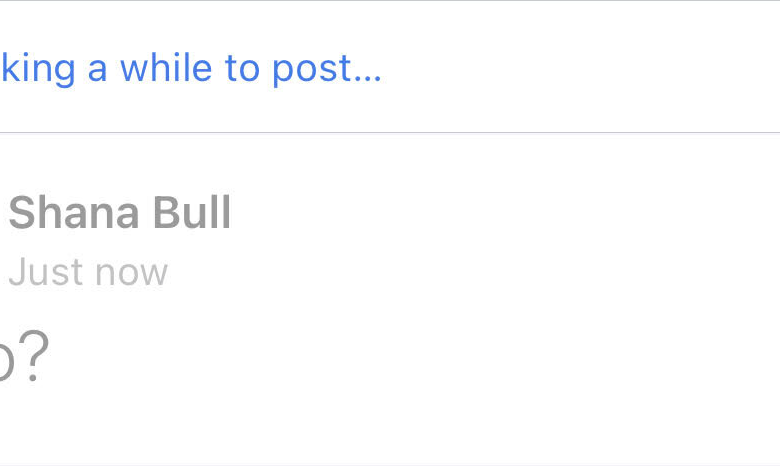
Like all other social media platforms, Facebook is also a popular application among people which allows its users to interact with friends and family, do business, and upload photos and videos. People can send messages through its Messenger application, enhance their social connectivity, and react to the posts by their friends and family. But apart from this, Facebook also leads to many online problems, one of which being discussed here is why Facebook is taking too long to post.
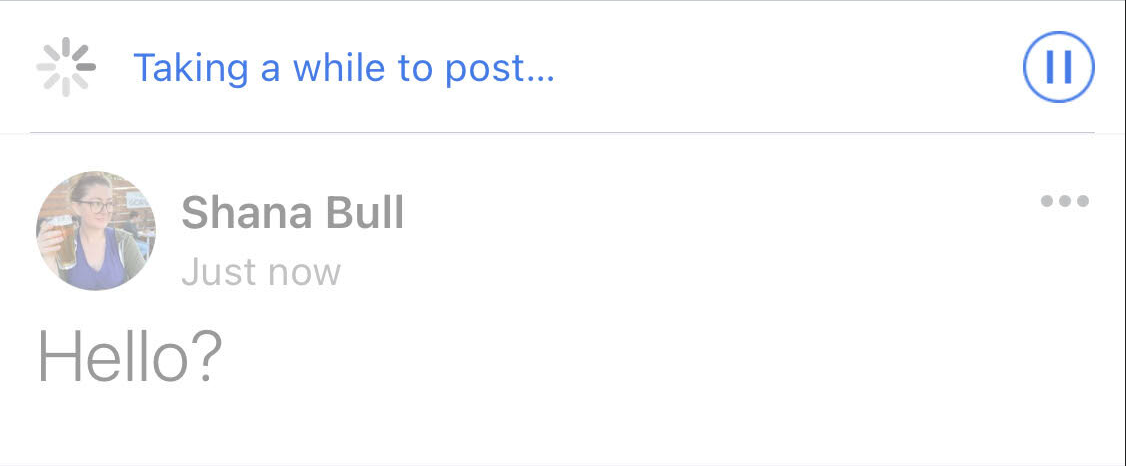
This can be very frustrating at times as Facebook gets stuck, and the users are unable to post anything online. In this article, we have compiled a list of reasons why this issue occurs in the first place and what you can do in order to get rid of this error. Follow the guide below carefully to implement the solutions as indexed which may lead to quickly resolve taking a while to post facebook app issue.
What causes the taking a while to post Facebook issue?
Here are some of the core causes which lead to Facebook being stuck or not working at the moment:
- Slow Internet Connection: If you don’t have a strong internet connection it will take too long to post your photo/video content and your application may get stuck. Your connection to Facebook might be broken after a browser timeout.
- Corrupt Video/Photo: If the video you’ve uploaded is corrupt / broken Facebook servers might run a check to ensure that the video may be playable after being uploaded by the user.
- Facebook Server Error: Facebook server error typically indicates a temporary problem on their end which may occur due to high traffic, maintenance, or technical difficulties. This server error might affect your Facebook usage significantly in turn leading to this particular error.
Before You Start:
There are a few checkpoints which need to be ensured before diving into the detailed solutions mentioned below:
- Hang On for A Little While: Sometimes, there might be a delay while posting on Facebook due to a very tiny reason such as your post might be taking some time to process on Facebook due to its resolution / quality being high or the post, video length being greater than normal. Or also there could be heavy online traffic on Facebook while uploading. In any case, just hang on for a brief period of time and the problem will get settled shortly.
- Refresh the Page: Simply press the Refresh button on your browser or press the keyboard shortcut keys (“F5” or “Command + R”) in order to restore the application to its normal functionality.
- Restart the Device: As a quick fix to resolve the error, simply restart your computer or smartphone on which you are trying to use Facebook. This simple device reset may lead to eradicating the error without much effort.
- Relog into Your Facebook Account: Consider re-logging into your account as a potential solution to this error. You can also use an alternate device / browser to log into your account.
- Avoid the Peak Usage Time of Facebook: If you choose to upload the content on Facebook during peak usage hours, you are highly likely to encounter this error. So, in order to avoid this error, try uploading your content specifically during day time in between 1 to 4 pm or before 8 pm at night.
- Check For Your Internet Speed: A slow internet connection or your network condition might also be responsible for the glitch. So, check your internet speed which might be causing a delay while you are posting on Facebook and once it gets fixed upload the content again.
Rectifying taking a while to post facebook issue completely:
Fix 1: Try Uploading from Your Smartphone
If you are stuck in this error on your desktop try doing the same thing from your mobile phone and see if it helps you get through taking a long time to post on facebook error. To do so follow these steps:
- Transfer the content (photo/video) you are trying to upload to your mobile phone.
- Upload the content directly from your mobile phone.
- Once you are done uploading switch to your computer.
- Now add a thumbnail, title or any other desired details to the content description using your computer.
Fix 2: Switch To Another Browser
If you are using the Facebook application on desktop, try switching to another browser since this error is common among Chrome users. Use another browser such as “Opera” or “Firefox” which have a huge market of extensions and plug-ins and then see if the error gets resolved.
Fix 3: Use A Wired Internet Connection
It is recommended to use a computer connected directly to your router/modem instead of relying on a wireless connection. Try using an Ethernet cable with your PC and then check to see if the error is removed or not.
Fix 4: Slice Your Video into Parts
There is a set norm that Facebook allows you to post videos that are of only 240 minutes length. If you are trying to upload videos slightly larger in length than this, it is probable that you will encounter this error. So, it’s better that you slice your video into parts before uploading it. This also requires a strong internet connection on your end so you need to keep a check on it as well.
Fix 5: Check For Latest Software Updates
It is very important to ensure if your computer has the latest software updates installed on the system. If automatic update isn’t enabled on your PC you need to manually check for the latest updates available. Here is how you can do it:
Windows Users:
Go to the “Start” menu on your computer, search for “Windows Update”, and open the Windows Update settings. Click on the “Check for Updates” option to search for any available updates and follow the on-screen instructions to install them.

macOS Users:
Click on the “Apple” menu, then select “System Preferences”. Choose “Software Update” to check for any latest updates available. If updates are available, click on the “Update Now” button to install them.

Fix 6: Check Your Firewall Settings
Verify your Firewall settings to ensure that Facebook is not being blocked from establishing an internet connection. Here is how you can do it:
- Press the “Window + R” keys simultaneously to open the Run prompt.
- In the dialog box type “Control Panel” to open the Control Panel window.
- In this tab click on “System & Security” and then click on “Windows Defender Firewall”.
- From the left panel select “Allow an app or feature through Windows Defender Firewall” and in the pop-up tab scroll through all of the apps.
Allow an app or feature through Firewall - Here find the application you want to review and see if the app is check marked. If so, it means that the app is blocked on the Firewall.
- Now, simply click to select the app and press the “OK” button.
Fix 7: Disable any background Applications
In order to ensure faster uploading of video content on Facebook, it is advisable to disable any background programs consuming bandwidth such as downloading, or online games etc. It’s recommended to disable any background apps in order to speed up the process of uploading on Facebook.
Fix 8: Counter Check the Video Format
While Facebook supports a wide range of common video formats like MP4, FLV, MPEG, MOV, 3GP, AVI, WMV, MKV etc. there still exist some video formats other than these which Facebook doesn’t support. In this case, just cancel the upload and try uploading the video with compatible format again. Alternatively, you can also try converting the video to another format supported by Facebook. For this, use a video converter tool or VLC to upload and convert your video to a supported format.
Fix 9: Change the Photo Size
Uploading raw, high-resolution photos can be time consuming due to their large file sizes which can reach several megabytes or more. Facebook typically shares photos at a resolution of 720 – 960 pixels, unless the original photo is already smaller in size. To make the upload process faster, it is recommended to resize raw photos, reducing their dimensions and resulting in significantly smaller file sizes.
Fix 10: Change the Video Bitrate
You can use online or offline tools to adjust your videos bit rate. You can try setting the bitrate to approximately 2000kbs for a 1080p 30fps video. After making the necessary bit rate changes you can now proceed to upload the video on Facebook and refresh the page afterward to see if the problem got resolved.
Fix 11: Clear App Cache & Cookies
Clearing the Facebook cache removes data that is being stored in the background and is a straightforward and effective step in the smooth running of your application. Follow the steps below to clear your app cache and cookies:
- Open the Facebook application on your device and tap the “Menu” icon in the bottom-right corner of the screen.
- From the pop-up menu select “Settings & Privacy”, and then tap on the “Settings” button.
Clicking on “Settings and Privacy” - Next locate the “Permissions” section and tap on “Browser”.
- Under the “Browsing Data” option, hit the “Clear” button to clear your apps cache.
Fix 12: Clear the App Data
Follow the below-mentioned steps to clear the Facebook app data:
- Grab your mobile and click on the “Settings” icon.
- Then scroll the menu and choose “Apps & Notifications > Facebook”.
Clicking on “Apps and Notifications” - From the pop-up menu choose to select the “Storage” option.
- Next, tap on the “Clear Storage” option and click “OK” to confirm the prompt.
Fix 13: Use Updated Version of Your Browser
Follow the steps below to help update your Chrome browser:
- Open the Chrome browser on your desktop and click on the “Three Dots Icon” in the top-right corner of the screen.
- From the pop-up menu click to select “Help > About Google Chrome”.
Updating Google Chrome - In the next tab Google Chrome will check for any latest updates available and will install them on your system automatically.
Fix 14: Disable Chrome Extensions
Some third-party or unofficial extensions enabled in your Chrome browser can cause a lot of issues, therefore you can try disabling extensions. To do so, proceed as follows:
- Launch “Chrome” on your PC and click on the “Three Dot Icon” on the top-right corner of the window.
- From the drop-down menu click to select the “More Tools” option and then select “Extensions” from the extended menu.
Launching Extensions tab - Once inside the Extensions tab “Disable” all of the extensions one by one and now try to surf the website again, if successful you can try enabling the extensions one by one to find out the problematic one.
Disabling Chrome Extensions
Fix 15: Convert the Video To H264 File Format
An alternative approach involves converting the video to h265 file format using a media encoder, which will result in an MP4 file format. There are many online tools out there that can assist you with this method, and afterward upload the converted video to Facebook.
Fix 16: Check Facebook Server Status
A Facebook server issue leads to a temporary downtime on Facebook end. It may be due to some technical difficulties, heavy traffic, or maintenance which can give rise to this error in turn. In this case simply refresh the page or just wait for a while until the error gets sorted at their end and then you can try back again later. This error may also occur if you attempt to upload a video to the comment section of a Facebook page that requires moderator approval.
Fix 17: Disable VPN
Using a VPN service can sometimes introduce network instability, which can hinder the process of uploading a video on Facebook. Therefore, if you are currently using a VPN, it is recommended to disable it while uploading your video.
Fix 18: Check the Facebook Support Inbox
If you continue to encounter difficulties, navigate to your Facebook Support Inbox. In the event that you have received warnings regarding the posting of abusive content, there is a possibility that you will experience a temporary block from uploading any content.
Fix 19: Utilize A Third-Party Repair Tool
If your video content gets corrupted before uploading, you can use a third-party repair software to fix the problem. You can scroll online to search for any such third-party applications that are compatible with Windows, Mac and will help repair your damaged videos.
Fix 20: Reinstall the Facebook Application
If you have tried and tested implementing all of the above solutions but got no satisfactory result, then you need to uninstall and then reinstall your application. Firstly, uninstall Facebook from your device, and then go to App Store (iOS) or Google Play Store (Android) to download and reinstall the application. Follow the on-screen instructions to complete the installation process smoothly.
Fix 21: Report the Problem to Facebook
If none of the aforementioned fixes helped you get through the error then try reporting your problem to Facebook. To do so proceed as follows:
- On your computer log onto your “Facebook” account.
- In the pop-up window click to select the “Menu” button represented by three lines icon in the top-right corner of the screen.
- In the next tab locate and select the “Help & Support > Report a Problem” options respectively.
- Next follow the on-screen instructions to complete the steps smoothly.
If the issue still occurs, contact us for further troubleshooting.





