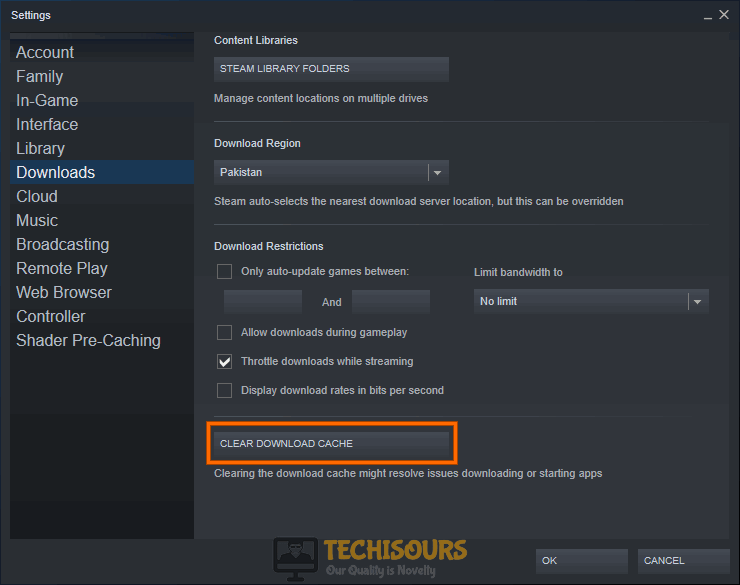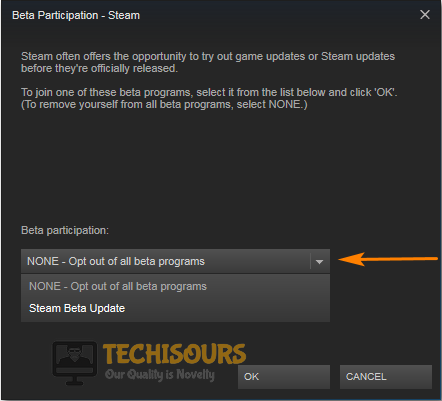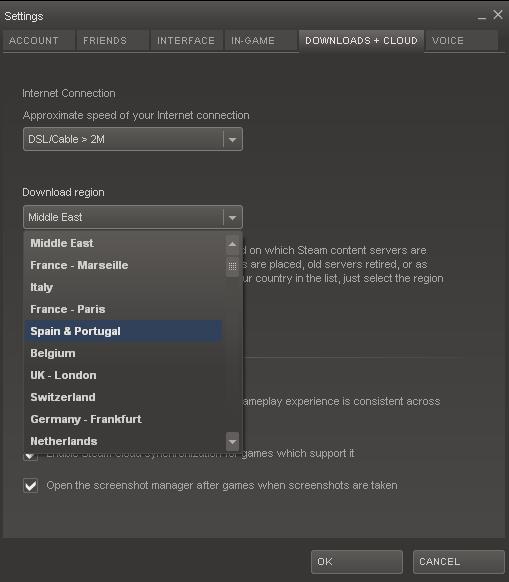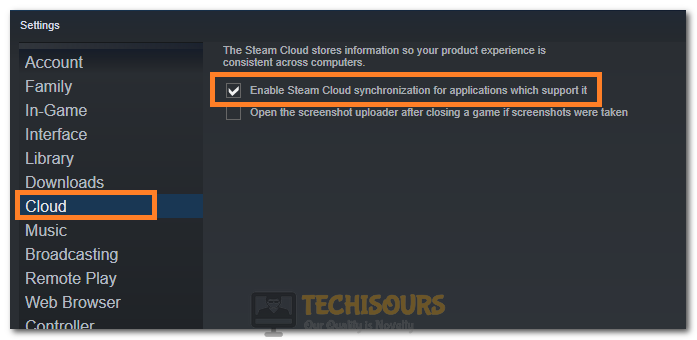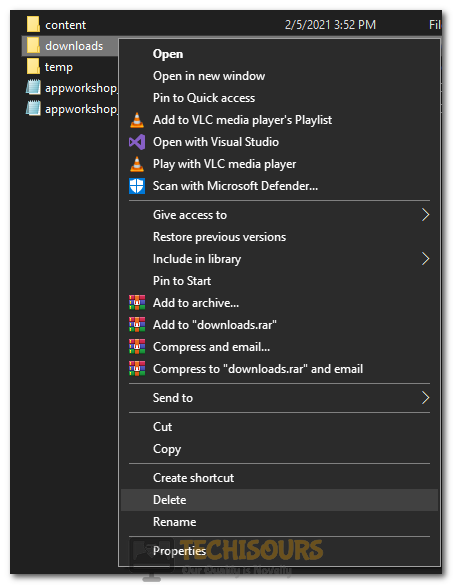Easily Fix Steam Workshop not Downloading Mods
Steam Workshop not Downloading Mods is a common complaint among Steam users and in this article, we have decided to address this issue. Not only have we listed a complete set of solutions for fixing the issue, but we have also checked all of them on our computers to ensure that they are safe to try out. Make sure to follow the solutions carefully until one of them works for you.
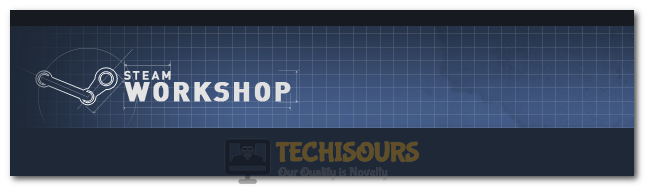
Fixing the Steam Workshop not Downloading Mods Issue:
Fix 1: Enable Big Picture Mode on Steam
- Click on the “Upwards Arrow” on the bottom right of your notifications tray to launch the hidden icons menu.
- In here, the Steam icon must be present if it has been launched on your computer.
- Right-click on the “Steam” icon and select the “Big Picture” button.
Selecting Big Picture Mode - Now, Steam has been launched in Big Picture mode. From here, make sure to try and download mods from the Steam Workshop and check to see if the Steam Workshop not Downloading Mods issue has been fixed.
Fix 2: Remove Corrupted Mods
- Press the “Shift + CTRL + Del” buttons on your keyboard and click on the “Task Manager” button.
Launching Task Manager - Inside the task manager, make sure to select all Steam processes one by one and press the “End Task” button to end them.
- After completely closing out of Steam, navigate to the following address.
C:\Program Files (x86)\Steam\steamapps\common\(NAME OF THE GAME)\!Workshop
- In here, click on the “View” button at the top of the File Explorer window and make sure that “Hidden Items” is checked.
- Now that all mods have been made visible, start double-clicking on all mods one by one and if one of them throws the “Location is not available” error, that mod should be the one that is causing this issue.
- Right-click on the mod and select the “Delete” button.
- Now, launch Steam and go to the “Library”.
- Right-click on the game that the issue was occurring with and select “Properties”.
- Inside the properties, click on the “Local Files” tab from the left and select the “Verify Integrity of Game Files” option.
Clicking on the “Verify Integrity of Game Files” option - Now, try to download new mods and check to see if you have been able to fix the Steam Workshop not Downloading Mods error.
Fix 3: Delete Download Cache from Steam
- Launch Steam on your computer and sign in to your account.
- From there, click on the “Steam” option at the top left side and select “Settings” from the list.
- After that, click on the “Downloads” button from the left side and select the “Clear Download Cache” option on the next window.
Clear Download cache - Click on “Yes” to confirm your selection and wait for the cache to be cleared.
- After this, try to download the mods from the Steam workshop again and check to see if the Steam not downloading Workshop mods issue has been fixed.
Fix 4: Disable Steam Beta
The issue can also occur if you’re a participant of Steam Beta, other users were able to fix the issue after they opted out of Steam Beta.
- Launch into the Steam client on your computer, sign in with your credentials and click on the “Steam” button on the top left side.
- From there, select “Settings” and from the menu that opens up, select “Account” from the left side.
- In here, in front of the “Beta Participation” option, click on “Change” and click on the dropdown to select “None-Opt out of all Beta Programs“.
Opt-Out Of All Beta Programs - Click on “OK” to exit out of the window and close out of Steam.
- Check to see if opting out of the beta fixes the Steam Workshop not Downloading Mods issue.
Fix 5: Reconfigure the Download Region
- Launch into Steam on your computer, sign in with your credentials and select the “Steam” button at the top left side.
- From there, select “Settings” and select “Downloads” from the left side.
- In here, click on the “Download Region” dropdown and select a different region than the one that was selected before.
Switch the Download Region - Click on “OK” to save your changes and exit out of the window.
- Try to download a mod from the Steam workshop and check to see if the Steam Workshop not downloading subscribed mods issue has been fixed.
Fix 6: Enable Cloud Synchronization
- Launch Steam, click on the “Steam” button at the top left side and select “Settings” from the list.
- Click on the “Cloud” option from the left side and ensure that the “Enable Steam Cloud Synchronization” option has been checked.
Selecting the Enable Steam Cloud Synchronization option - From here, click on “OK’ to exit out of the window and navigate back to the Steam home page.
- Click on “Library” to launch into your game library, right-click on the game that you are trying to download the mods for and select “Properties”.
- From here, click on “Updates” and check the “Enable Steam Cloud Synchronization” option.
- Check to see if doing so fixes the Steam Workshop not Downloading Mods issue.
Fix 7: Rename UGC and MOD Folders
- First of all, make sure to exit out of the Steam client completely.
- Now, navigate to the following address to view the Steam Apps that have been installed on your computer.
C:\Program Files (x86)\Steam\steamapps
- Right-click on “appmanifest_(APPIDNUMBER).acf” file in this folder and select “Open With > Notepad”.
Opening Steam App Manifest - Once you have opened this file, note down the “AppID” and the “Name” of the application. If the name belongs to the game whose mods you are having trouble downloading from the workshop, you can move on. However, if the name is different, exit out of this file and open any other “appmanifest” file inside this folder until you come to know the “AppID” of your game.
- After noting down this “AppID”, move on to the user data folder at the following address and launch into the folder named after the application’s “AppID”.
-
C:\Program Files (x86)\Steam\userdata\(APPID)\ - From here, rename the “UGC” folder to “UGC.OLD” and navigate to the following address.
-
%USERPROFILE%\Documents\(GAME STUDIO)\(GAME NAME)\
- From here, rename the “Mod” folder to “Mod.OLD” and launch the Steam Client.
- Click on “Library”, right-click on your game and select “Properties”.
- From there, click on “Local Files” from the left side and click on the “Verify Integrity” of game files” option.
- After that, let the verification process be completed and check to see if the Steam Workshop not Downloading Mods issue has been resolved.
Fix 8: Delete Steam Workshop File
- On your computer, launch into the following address.
C:\Program Files (x86)\Steam\steamapps\workshop
- In here, right-click on the “appworkshop_4000.acf” file and select the “Delete” option.
- Launch into the Steam client and check to see if the error has been fixed.
Fix 9: Turn OFF VPN Connection
It is possible in some cases that the VPN that you are using is being blocked by the Steam server on accounts of suspicious traffic coming from that server. Therefore, we suggest that you try to temporarily turn off your VPN and then check to see if doing so fixes the issue.
Fix 10: Remove Temporary Steam Download Files
- Make sure to exit out of Steam completely and navigate to the following address.
C:\Program Files (x86)\Steam\steamapps\workshop
- In here, right-click on the “Downloads” folder and select the “Delete” button.
Deleting Steam Workshop Downloads - Now, try to launch Steam and download the missing mods.
- If you are still unable to download mods from the Steam workshop, try to note down the “App ID” that the “Missing Download Files” error might show you.
- From there, navigate back to the workshop folder and folder that matches the ID that we noted down before.
- Delete this folder and launch back into Steam.
- Check to see if the Steam Workshop not Downloading Mods error has been fixed.
Fix 11: Add Game to GeForce Experience
- Launch into the Geforce Experience Application and click on the “Settings” cog at the top right side.
- From here, click on the “Games & Apps” options at the left side of the window and select the “Add” button at the “Scan Location” option.
Clicking on the “Add” option - From here, point to the game’s installation folder to add it to Geforce Experience.
- Now, try to download the mods from the Steam workshop and check if they are downloaded properly.
Fix 12: Refresh MOD Subscription
- Launch Steam, click on your “Profile Name” at the top and click on the “My Workshop” button.
- From there, click on the “Unsubscribe” button in front of the mod and exit out of Steam.
Selecting the Unsubscribe Option - Now, navigate back to my workshop and select the “Subscribe” button.
- Check to see if the mods are downloaded properly now.
Fix 13: Completely Reinstall Steam
- Press “Windows + R” to launch into the Run prompt, from there, type in “Appwiz.cpl” and press “Enter” to launch into the application wizard.
Typing in “Appwiz.cpl” in the Run box. - In there, make sure to right-click on the “Steam” icon and select the “Uninstall” button.
- Move forward with the on-screen instructions and make sure to completely remove Steam from your computer.
- Now, download Steam on your computer and install it again.
- Check to see if doing so has fixed the Steam Workshop not Downloading Mods issue.
Fix 14: Contact Steam Support
In certain cases, Steam Support might be able to help you in this regard because the issue might be of a technical nature at their end. Therefore, we suggest that you also contact Steam Support over this or post your issue on a Steam forum for a more specific approach towards troubleshooting the issue.
If the issue still persists after implementing all the above solutions, contact us for further troubleshooting.