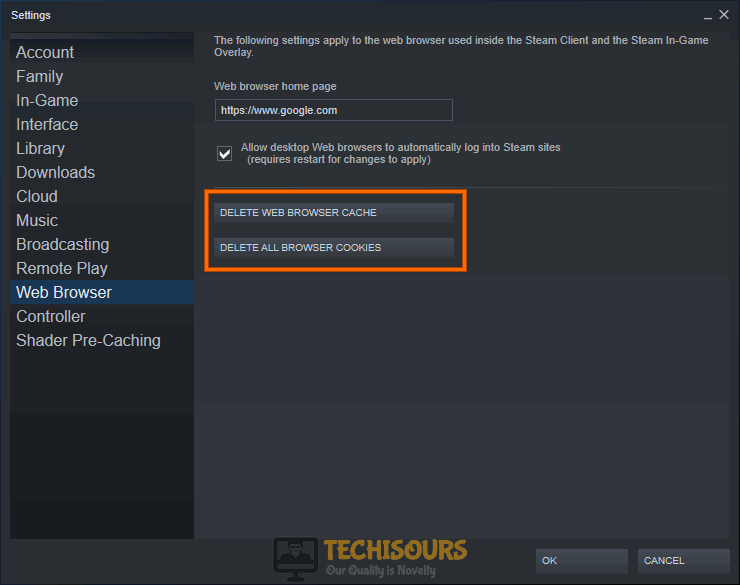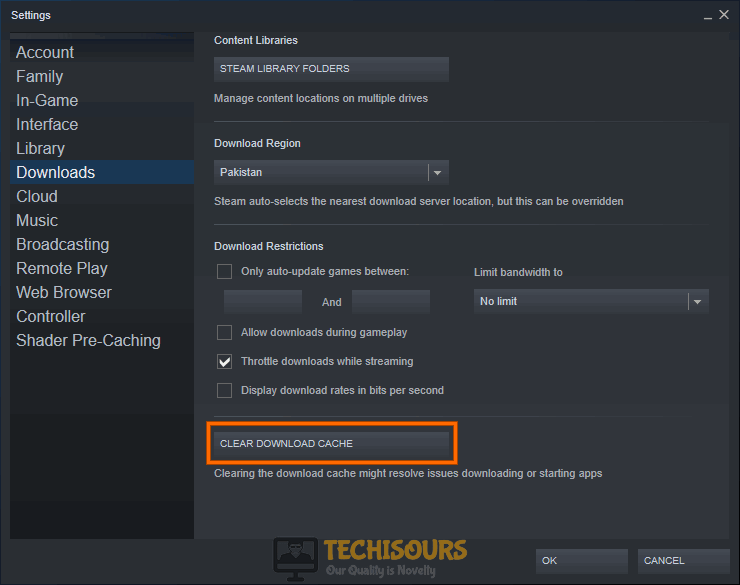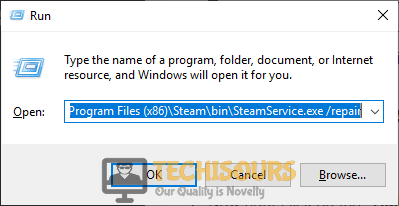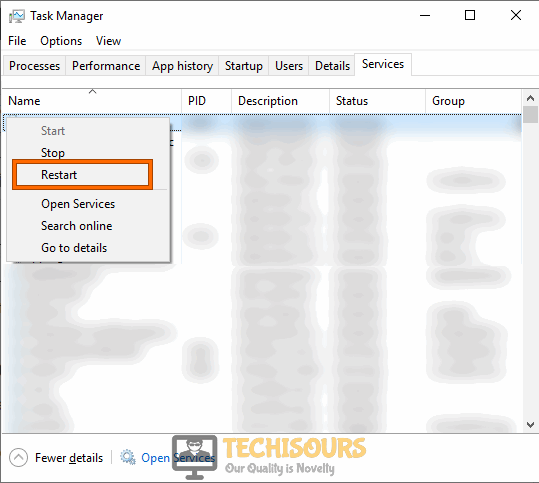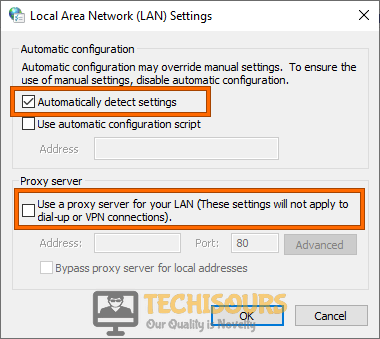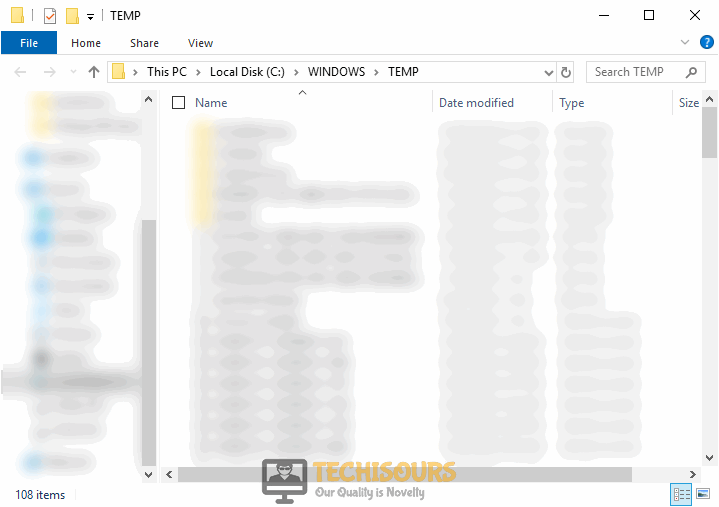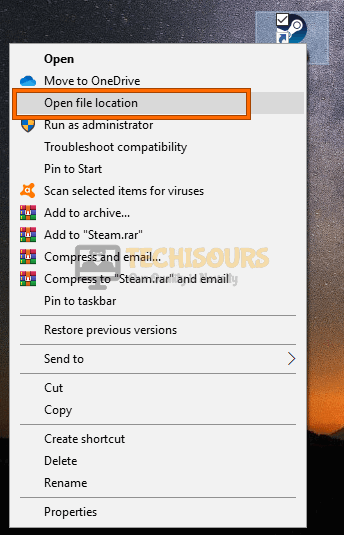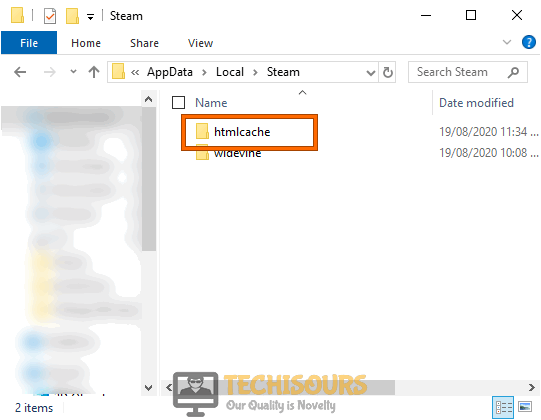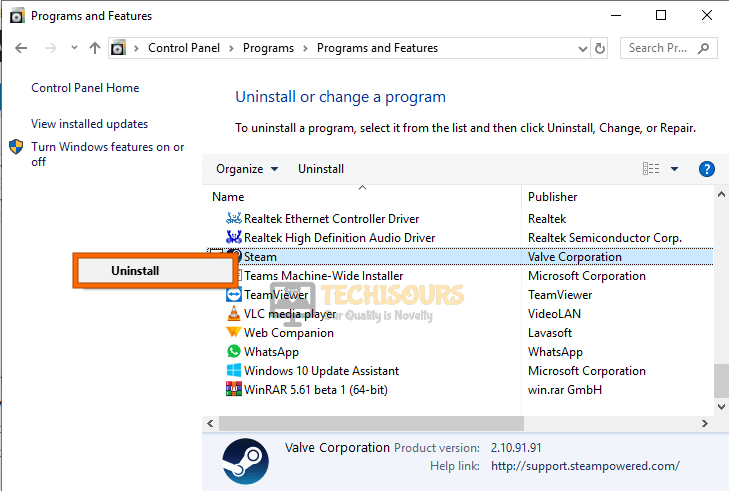Steam takes Forever to Open [Fixed Completely]
Steam is one of the most popular online gaming stores for PC players and the store comes bundled with a launcher. However, a lot of users have been recently facing the issue where Steam takes forever to open and be interactive. In this article, we have compiled some fixes, solutions, and workarounds that should speed up the launch of Steam.

Why Does Steam Take so Long to Launch?
After going through some basic troubleshooting guides and reading through the user feedback, we concluded that the following are some of the most important reasons behind the occurrence of this issue.
- Admin Permissions: In some cases, the admin permissions might not have been granted to Steam due to which the launch is being delayed. Steam requires admin permissions to be able to read and write on some system directories and if the permission isn’t granted, steam might take forever to load.
- Compatibility Mode: If Steam is taking too long to load, it is possible that the application might not be entirely compatible with the operating system that you are using. Therefore, your best bet is to follow the guide below and run it in the compatibility mode to fix this issue.
- Cookies and Cache: In some situations, it is also possible that the Steam browser’s cache and cookies have been corrupted due to which Steam takes forever to load. The cache and cookies are easily regenerated at startup if they are missing so we can clear them out without losing any data.
- Family Sharing Feature: If you have enabled the Family Sharing feature on Steam, it might take a bit longer to load because it needs to verify some additional things with the Steam servers. Turning this setting off can result in faster load times and might actually fix this error.
- Proxy Settings: Another common reason due to which people run into this issue is the enabling of Proxy settings on the computer which actually bounce the connection off of other servers to mask the location of the user, this doesn’t sit well with the Steam servers and they might end up flagging your connection. Therefore, it is best to disable any Proxy settings that you might’ve enabled to make sure that Steam doesn’t take too long to load.
- Background Applications: There is actually a list of applications that have been known not to play well with Steam and if one of those is installed on your computer, you might actually be facing longer load times on Steam. Therefore, it is recommended to close out of any such background applications as mentioned in the tutorial below to fix this issue.
- Third-party Antivirus: If you are using a third-party antivirus in addition to the default Windows defender on your computer, you might actually be getting the Steam taking forever to load error because the antivirus might be actively scanning your Steam directories due to which the process is sometimes halted.
Now that you are familiar with most of the reasons that slow down the launch of Steam, we will be moving on towards implementing fixes to eradicate this issue.
Before you start:
- Shut down your computer and take its power adapter out of the socket.
Plugging out the adapter - Now power cycle your router by taking the plug out of the socket and inserting it back after waiting for a period of 2 minutes.
- When the router acquires, full signal strength, turn your computer ON, and launch Steam to check if the issue has been resolved. Note: Do not launch Steam from the system tray.
Fixing the Steam Takes Forever to Open Issue:
Solution 1: Run Steam as an administrator
- Right-click on the Steam shortcut located on the desktop and select “Properties”.
Choose Properties - Navigate to the “Compatability” tab, check the box parallel to “Run this program as an administrator:” and click on “OK”.
Run program as an administrator
Solution 2: Run Steam in compatible mode
- Navigate to the desktop, right-click on Steam desktop shortcut and select “Properties”.
Open Properties - Now move to the “Compatability” mode and check the box that is associated with “Run this program in compatibility mode for” option.
Running program in compatibility mode - Now select a version of Windows lower than the version you are currently using on your computer and apply the settings.
- Now double-click on the Steam shortcut on the desktop to see if the Steam client launches properly or not.
- From the Steam home screen, click on the “Steam” icon located at the top-left corner of the client’s window and select “Settings”.
Choose Steam Settings - Navigate to the “Web Browser” tab from the left pane and click on the buttons labeled as “Delete web browser cache” and “Delete all browser cookies”.
Clear Steam’s browser cookie and cache
Solution 4: Clear Steam’s download cache
- From the Steam home screen, click on the “Steam” icon located at the top-left corner of the client’s window and select “Settings”.
Choose Steam Settings - Navigate to the “Downloads” tab and click on the button labeled as “Clear Download cache”.
Clear Download cache - After clearing the download cache, relaunch steam and check whether the steam takes forever to open issue persists.
Solution 5: Verify Integrity of game files
- First of all, delete all the files that you have moved away from the game folder and copied somewhere else on another location.
- Double-click on the Steam shortcut located on your desktop to open it and navigate to “Library”.
- Now right-click on any game and select “Properties” from the pop-up menu.
- Navigate to the “Local files” tab and select “Verify Integrity of the Game Files”.
Verify Integrity of the Game Files
Solution 6: Disable Family Sharing
- From the Steam home screen, click on the “Steam” icon located at the top-left corner of the client’s window and select “Settings”.
Choose Steam Settings - Navigate to the “Family” tab and uncheck the box parallel to the “Authorize library sharing on this computer” option located under the “Family Library Sharing” section.
Disable Family Sharing - Apply the changes, relaunch Steam, and most probably the steam takes forever to open issue would be rectified.
Solution 7: Repair Steam’s library folder
- From the Steam home screen, click on the “Steam” icon located at the top-left corner of the client’s window and select “Settings”.
Choose Steam Settings - Navigate to the “Downloads” tab and click on the button labeled as “Steam library folder” under the “Content Libraries” section.
Steam library folder - Now, in the system library folder, right-click on the file location and select “Repair Library Folder”.
- Now, wait while the command prompt appears and start repairing your Steam library.
- When the repair process is completed, launch Steam and hopefully, the steam won’t open problem would be rectified.
Solution 8: Repair Steam’s directory
- Press “Win + R” keys on the keyboard to open the Run box and type the location of the “SteamService.exe” file followed by a “/repair” in the text field of the run box.
C:\Program Files (x86)\Steam\bin\SteamService.exe /repair
Repair Steam’s directory - Hit enter and wait while command prompt appears and start repairing your Steam directory.
Note: Please do not close the prompt even if you do not see anything on the screen. - After the repair process is finished, relaunch Steam client and see if you encounter steam takes forever to open issue again.
Solution 9: Restart AMD external events utility (For AMD Users Only)
- Press “Ctrl + Shift + Esc” keys simultaneously on the keyboard to open the “Task Manager” and navigate to the “Services” tab.
- Now right-click on the “AMD external events utility” service and select “Restart” from the pop-up menu appeared on the screen.
Restart AMD external events utility
Solution 10: Tweak Proxy settings
- Press “Windows +R” keys on the keyboard to open the run box and search for “Control Panel”.
Searching Control panel - Now navigate to the “Network and Internet” option and click on the “Internet Options”.
Choose Internet Options - Navigate to the “Connections” tab and click on “LAN settings”.
Select LAN settings - Uncheck the box parallel to the “Use a Proxy server for your LAN” option and check the box parallel to “Automatically detect settings”.
Tweak Proxy settings - Hit “OK” to apply the changes and see if the same issue occurs again when you launch Steam client on your PC.
Solution 11: Disable unwanted background applications
- Press “Ctrl + Shift + Esc” keys simultaneously on the keyboard to open the “Task Manager” and navigate to the “Processes” tab.
- Now locate and select all the processes that are consuming a lot of “CPU” and “Memory”, one by one and click on the “End Task” button.
Ending Steam tasks - Now, press “Windows + R” to launch the Run box and type in “msconfig”.
Typing in “Msconfig” - Click on “Services” and check the “Hide all Microsoft Services” option.
Hide all Microsoft services - Select the “Disable all” button and then click on the “Startup Tab”.
- From there select the “Open Task Manager” button to launch the task manager.
Open Task Manager - Select each service one by one and click on “Disable” to prevent them from launching on startup.
Disable startup services - Restart your computer and all the unnecessary services and applications will now be stopped.
- After disabling all the unwanted applications and services, most probably steam won’t open issue would be resolved.
Solution 12: Update device drivers automatically
- Navigate to your favorite browser and download Driver Easy.
- Double-click on the downloaded executable file and install the tool by following the on-screen instructions.
- Click the “Scan Now” button to start the scanning process.
Click on Scan now - Now a list will appear that will be comprising all of the outdated drivers on your computer. It is up to you that you update them selectively or collectively by clicking the “Update All” button at the bottom.
Updating Drivers - When the drivers are updated successfully, restart your computer and hopefully, the error would’ve been resolved, and even after updating the device drivers the issue persists, please move to the next potential fix to get rid of this issue.
Solution 13: Modify Steam’s priority
- Press “Ctrl + Shift + Esc” keys simultaneously on your keyboard to open “Task Manager”.
- Now select “Steam” under the “Details” tab, right-click on it, and set its priority to “High”.
Modify Steam’s priority
Solution 14: Switch to integrated GPU
- Right-click on the desktop and select “NVIDIA control panel” from the menu.
Clicking on the “Nvidia Control Panel” option - From the left pane, click on the “3D Settings” option to expand its list and choose “Manage 3D settings”.
- From the right side of the screen, click on the “Program Settings” tab.
- Now select “Integrated Graphics” as the preferred graphics processor for the program and check whether steam not opening issue persists.
Solution 14: Delete HTML Cache
- Press “Win + R” keys on the keyboard to open the run box and search for “%temp%”.
Typing in “%temp%” - Now press “Ctrl + A” keys on the keyboard to select all files present inside and hit the “Delete” key to delete all the files present in that folder.
Deleting all files - Now right-click on the Steam’s shortcut located on the desktop and select “Open File Location”.
Open file location - Double-click on the “App cache” folder to open it and delete the “httpcache” folder located there.
Delete HTML Cache - Press “Win + R” keys on the keyboard to open the run box and search for “%localappdata%”.
Tying in “%localappdata%” - Here, open the “Steam” folder and delete the “httpcache” folder located inside.
Delete HTML Cache
Solution 15: Scan for corrupted files
- In the taskbar, click the search button, type “Command Prompt” and right-click the icon and click “Run as Administrator”.
Open cmd - Type the following command and hit enter
sfc /scannow
Scan your computer for corrupted files - On the completion of the scan process, launch the Steam client again and check whether the steam takes forever to open problem is terminated.
Solution 16: Disable third-party antivirus software
- Click on the “^” button located at the bottom right of the taskbar and then right-click on the Avast icon.
- Hover over the “Avast Shield Control” and select the “Disable Permanently” option to disable your antivirus software.
Disable antivirus permanently
Solution 17: Change Power CFG
- Press “Win + R” keys on the keyboard to open the run box and search for “Control”.
Typing in “Control” - From the top-right corner of the screen, set the “View By:” option to “Large Icons” and select “Power Option”.
Select Power Options - Now check the box parallel to the “High Performance” option to use the High-Performance profile.
Solution 18: Uninstall incompatible applications
- Press “Windows key + R” from the keyboard to open the run box and search for “appwiz.cpl”.
Typing “appwiz.cpl” - Now locate “Alcohol 120” or “Daemon Lite” from the list of Softwares installed on your computer, right-click on it and select “Uninstall”.
Uninstall incompatible applications
Solution 19: Reinstall Steam
- Go to the following path in your directory and make a backup of the “steamapps ” folder.
C:\Program Files (x86)\Steam
- Now press “Windows key + I” from the keyboard to open the run box and search for “appwiz.cpl”.
Typing in “appwiz.cpl” - Now right-click on the “Steam” software and select “Uninstall”.
Uninstall Steam - Launch your favorite browser and download the Steam desktop client again.
- Double-click on the downloaded, setup file and follow the on-screen instructions to install it in exactly the same location it was installed before.
- When the Steam client is installed, copy the “steamapps ” folder, paste it in the Steam directory and check if the error is eliminated.
Note: This backup of steamapps folder will replace the newly created steamapps folder.
Workaround:
Numerous users have reported that they couldn’t get rid of this issue on Windows. So, they managed to get around this problem by switching to Ubuntu or a lower version of windows. Hence, if none of the solutions explained above helped you to get rid of this issue, just downgrade your Windows. For example, if you are using Windows 10, then switch to Windows 8 and hopefully, the steam takes forever to open issue would be resolved.
If you are still unable to fix this issue, you can contact us for any further assistance.