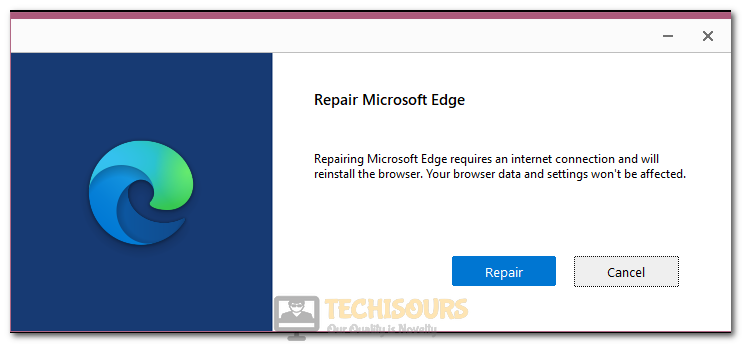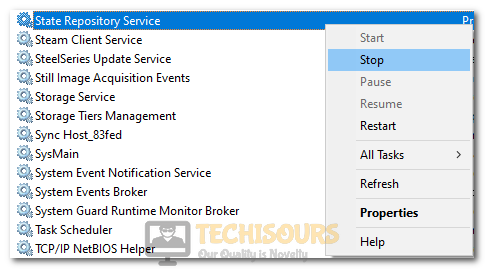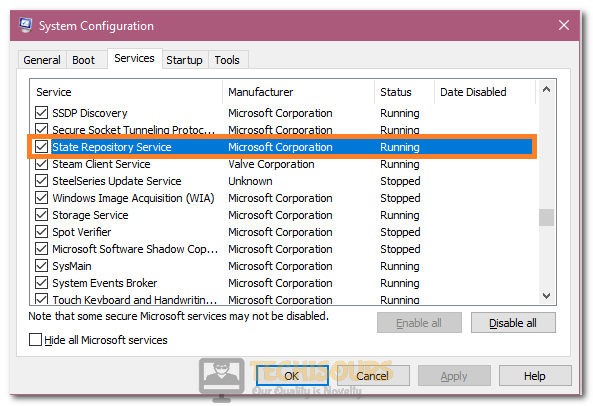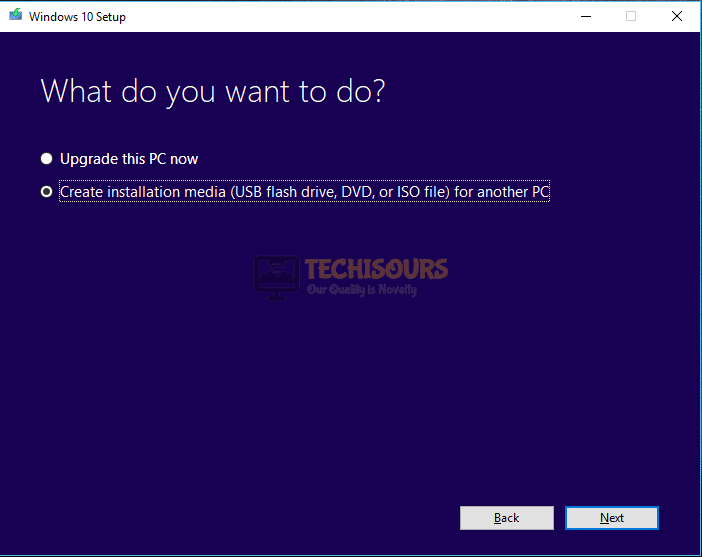Easily Fix State Repository Service High CPU Usage [Complete Guide]
A lot of users have complained about the State Repository Service High CPU Usage and consumption of a lot of RAM and other resources on the computer. In this article, we have created a detailed guide about this service explaining what it is and does on the computer. In addition to that, we have also listed the fixes and the solutions that you can use to get rid of any issues with it.
What is State Repository Service?
A State Repository Service is basically a Microsoft Windows service that is associated with your browser. State repository service involves all of your browsing data. It can capture all of your browsing data and information like browsing history, cookies, etc. It is always running on your device. Therefore, the state repository service is a useful feature as it provides you with a way of restoring your data on another device with a different web browser. Sometimes you may experience State Repository Service High CPU Usage which makes your device slow and inoperative. So, in that case, the following are the solutions to resolve this issue.
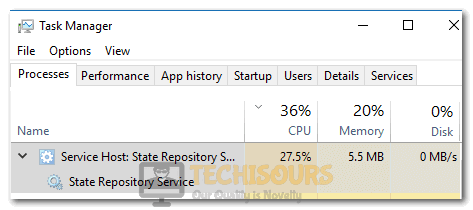
Why is State Repository Service High CPU Usage Issue Triggered on your Computer?
After going through user comments and several forums, we came to the conclusion that the following must be the most important reasons due to which the issue occurs.
- Glitched Service: It is possible in some cases that the State Repository Service High CPU Usage is being caused by the service being glitched. Therefore, we suggest that you try to fix this issue by restarting or reinitializing the service itself.
- Damaged Microsoft Edge: The Microsoft Edge browser seems to be the primary source for this service and therefore if the browser itself has been affected, you will not be able to properly get this service to work on your computer. Therefore, we suggest that you try to fix this issue by repairing the Microsoft Edge browser by downloading it again from the website or by reinstalling the built-in app.
- Corrupted Windows Files: If some Windows Files are corrupted, you might get the “State Repository Service High CPU Usage” error and due to this, you won’t be able to properly use your computer. Therefore, we suggest that you check and scan for any corrupted files and then go for a clean install as a last resort.
- Damaged System Files: Some System files on the computer might have gotten damaged due to which the State Repository Service High CPU Usage issue might be seen. Therefore, we suggest that you try to get around this issue by repairing those files.
- Built-in Applications: Some Built-in applications can also cause this issue. Therefore, we suggest that you try to repair or reinstall these built-in applications and by doing so you might be able to fix the error.
Now that we have taken you through some of the most vital reasons behind its occurrence, we can finally move on towards implementing the solutions.
Fixing State Repository Service High CPU Usage:
Method 1: Restart State repository service
- Press “Windows” + “R” on your keyboard and type in “Services.msc” to launch into the service management window.
Typing in “services.msc” - A list of the different services running on your computer will appear, from here, search for the “State Repository Service” option in the list and right-click on it.
- Select the “Restart” option and wait for the service to be restarted.
- Check to see if the State Repository Service High CPU Usage has been fixed.
Method 2: Repair Microsoft Edge
- Press, “Window + I” keys on your keyboard, click on the “Apps” button and from there, select the “Apps & Features” option from the left side.
Apps and features - From the list, click on the Microsoft Edge application and select the “Modify” button.
- Click on the “Repair” option.
Repairing Microsoft Edge - Wait for the repairing process to begin and after a while, check to see if the State Repository Service High CPU Usage has been fixed.
Method 3: Reinstall all built-in applications
- Press “Windows” + “R” to launch Run, type in “Powershell” and press “Shift” + “Ctrl” + “Enter” to provide admin permissions.
Launching Powershell - In here, type in the following command and press “Enter” to execute it on your computer.
Get-AppXPackage -AllUsers | Foreach {Add-AppxPackage -DisableDevelopmentMode -Register “$($_.InstallLocation)\xml”} - Wait for the command to be executed on your computer and check to see if the State Repository Service High CPU Usage issue is fixed.
Method 4: Repair corrupted windows files
- Press “Windows” + “R” to launch into the Run prompt, in here, type in “Powershell” and press “Shift” + “Ctrl” + “Enter” to provide admin privileges.
Launching Powershell - Type in the following commands one by one and after each, press “Enter” to run them on your computer.
DISM /Online /Cleanup-Image /StartComponentCleanup DISM /Online /Cleanup-Image /RestoreHealth
- After the commands have been executed on the computer, restart it and check to see if the issue has been resolved.
Method 5: Stop state repository service
- On the keyboard, press the “Windows + R” keys simultaneously and type in “services.msc”.
- Right-click on the “State Repository Service” and select the “Stop” button.
Clicking on “Stop” in front of State Repository Service - After that, exit out of the window and the State Repository Service High CPU Usage should be fixed.
Method 6: Repair Upgrade using Windows 10 iso file
- Download the Windows 10 ISO File on your computer.
- After the file has been downloaded, double-click on it to mount the ISO to your computer.
- Click on the “Setup” option after launching the mounted ISO and check the license agreement form.
- Click on the “Repair your Computer” button and wait for the setup to proceed.
- Follow through with the instructions and check to see if the issue is resolved for you.
Method 7: Disable state repository service
- Press in “Windows + R“, type in “MSConfig” and press “Enter”.
- From the top, click on the “Services” tab.
- In here, search for the “State Repository Service” and uncheck the box.
Unchecking State Repository Service option - After that, make sure to click on “Apply” to save your changes and restart the computer.
- Check to see if the State Repository Service High CPU Usage has been fixed.
Method 8: Disable state repository service from task manager
- Press “Ctrl + Alt + Del” keys on the keyboard, click on the “Task Manager” option and then click on the “Processes” option.
Launching Task Manager - From here, search for the State Repository Service and click on it to select it.
- After selecting the service, click on the “End Task” option.
- Check to see if you are able to get rid of the State Repository Service High CPU Usage in this way.
Method 9: Clean Install
- Download the Media Creation Tool on your computer.
- Check the “Accept Terms and Services” option and click on “Next”.
- From the next screen, make sure to check the “Create installation media for another PC” option and click on “Next”.
Create installation media (USB flash drive, DVD, or ISO file for another PC - From here, configure the language, architecture and options that you want for your Windows installation.
- After that, check the “ISO file” option and click on the “Next” button.
- From here, select the location that the ISO File is to be downloaded.
- Wait for the download to be completed and navigate to the download location that we have selected.
- Double-click on the downloaded ISO file, and click on “Sources” and then on “Setup”.
- A Blue screen will appear with the Windows installation process. In here, make sure to select the language, time and currency format that you’d prefer and configure the other options according to your preference.
- Click on the “Install Now” button and from there, make sure that you have selected the “Custom Installation” option.
- From the next screen, make sure to format each partition to completely start over by erasing all the data present on the hard disks.
- Proceed ahead with the steps and complete the installation on your computer.
- Check to see if doing so fixes the “State Repository Service High CPU Usage” issue.
Method 10: Restart Device
- Press the “Alt + F4” keys on your keyboard to launch the power options window.
- From the dropdown, select the “Restart” option and press “Enter” to restart your computer.
- Wait for the process to be completed and check to see if you are able to fix the issue.
Method11: Troubleshoot Using SFC
- Press ‘Windows + R‘ to launch Run prompt, type in “RUN” and press “Shift + Ctrl + Enter” to launch it.
- Type in the following command and press “Enter” to execute it.
sfc / scannow
- Now restart your PC and check issue is resolved or not.
Method 12: Create New Local Account
- Press “Windows” + “I” to launch into the settings.
- Navigate through the “Network & Internet -> Wi-Fi” options and turn off the Wi-Fi.
Network and Internet - Press the “Alt + F4” keys on your keyboard to launch the power options window.
- From the dropdown, select the “Restart” option and press “Enter” to restart your computer.
- Press “Windows + R“, type in “Control Panel” and press “Enter” to launch the Control Panel.
Typing in Control Panel - Follow the “User Accounts -> Manage another account -> Add a new user in PC settings” path.
- Then select the “Add someone else to this PC” option and fill in the information to create a new local account.
Add someone else on this PC - After creating the account, press the “Window + L” keys on your keyboard to lock out of the user account.
- From here, select the newly created account and select the “Sign-in” option.
- After signing in to the new account, press the “Window + L” keys to lock out again.
- This time, sign in to the main account.
- Now, press the “Window + I” keys to open system settings.
- After that, make sure to turn the Wi-Fi back on and check to see if the issue has been fixed.
Method 13: Change Web Browser
Sometimes, changing the web browser that has been installed on your computer might just turn out to be the solution for this issue. Therefore, we recommend that you download another browser on your computer and uninstall the current one and check to see if the State Repository Service High CPU Usage is fixed.
If after trying all of these solutions, the issue still persists for you, we recommend that you contact us for further troubleshooting.