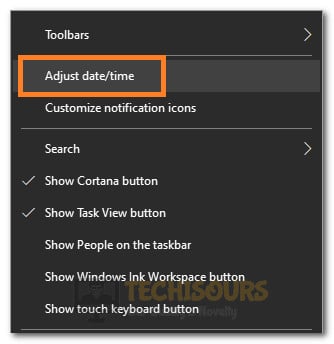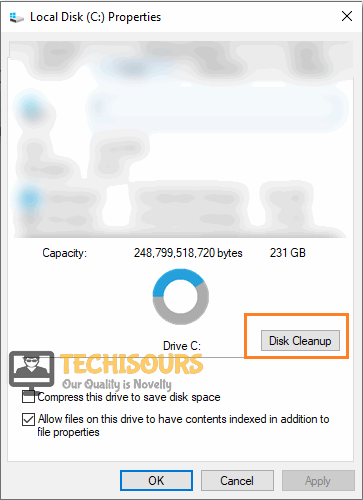How To Fix Http/1.1 Service Unavailable Error
A lot of reports have been coming in from users that have been getting the http/1.1 service unavailable code while trying to access some websites while trying to use iTunes, Outlook, or even during using AOL. Therefore, we have compiled this dedicated guide to fix this issue completely using the solutions and fixes that have been listed below.

What does http/1.1 service unavailable mean?
Basically, the http/1.1 service unavailable error means that your computer, mobile or tablet is unable to properly connect with the website’s backend and this can be due to a number of reasons. It might be because your internet connection is incorrectly configured or because the website itself has been incorrectly configured and it is sending out this code to you while you are trying to make this connection.
Why does http/1.1 service unavailable error occur in the First Place?
After looking at some guides determined towards fixing this issue, we concluded that the following are some of the most important reasons due to which it occurs.
- Outdated Browser: If your browser hasn’t been updated in a while, it is possible that due to some updates at the websites’ end, the outdated browser is unable to access it properly. Therefore, it is recommended to update your browser as mentioned in the solution below to fix the http/1.1 service unavailable error.
- Internet Misconfiguration: If you are getting the Hulu http/1.1 service unavailable error or any other form of this error, it is possible that your internet connection hasn’t been properly configured to be able to access Hulu’s resources and is this getting this issue.
- Add-Ons by Windows: It is possible that Windows has enabled some Add-ons onto your internet connection by default and due to this, you are getting this issue. Therefore, it is recommended that you try and disable these add-ons as mentioned in the solution below.
- DNS Issue: Sometimes, the default Windows DNS server might be down and due to this your internet connection might be unable to properly access some websites. Therefore, it is recommended that you try and change the DNS server and check if that fixes the issue.
- Website Backend Issues: Another reason due to which the http/1.1 service unavailable error mostly occurs, is due to some backend issues with plugins or themes enabled on the website. This can prevent your request to load the webpage from going through and you will see this error on your screen. These issues can only be fixed by the website’s admin.
- Scarce Resources: If the website that you are trying to load is running low on resources and the traffic on that website has exceeded the number of online users, you will get this error while trying to load it on your device, a simple refresh can sometimes fix this issue but the site’s admin will have to upgrade the server to fix this issue permanently.
- Disk Space: Another common factor that can sometimes prevent webpages from loading and cause this error is the non-availability of disk space on your computer. Therefore, clearing out some disk space can fix this issue on your computer.
- Temporary Files: All browsers store some form of cache on your hard disk to speed up the process of loading webpages on the internet. Therefore, you can clear out these temporary files and check to see if you are able to fix this issue.
Now that you have been made familiar with most of the reasons due to which this error has been occurring, we can finally move on towards implementing fixes to eradicate it completely.
Method to access unified gateway page
- First of all, you need to add a service. For this purpose, we recommend that you use the storefront server as a service.
- Now use monitors like ICMP or TCP-default to check the connectivity issue or possible port issue.
- After that, make sure to allow port 443 for storefront IP through the firewall.
- Once you have done that, go to the storefront settings and make sure that there is no port 443 mismatch in the unified gateway configuration.
- If the following piece of expression is missing from the storefront store name, add the “HTTP.REQ.URL.PATH.SET_TEXT_MODE(IGNORECASE).STARTSWITH(“/Citrix/STORE_NAME” line, to the content switch policy.
- Try accessing the unified gateway page to see if the http/1.1 service unavailable error has been resolved.
Fixing the http/1.1 service unavailable Error:
Method 1: Troubleshooting Internet
- In order to troubleshoot the network, Right-click on the “Wifi” or the network icon at the bottom right side of the screen.
- From the menu, choose the “Troubleshoot Problems” option and the Windows network diagnostic service will start looking for any issues with network connectivity.
Clicking on the “Troubleshoot Problems” option - Follow the on-screen instructions to fully proceed with the troubleshooting process.
- Once the troubleshooting has been completed, try accessing a webpage and check to see if the http/1.1 service unavailable chrome error still occurs.
Method 2: Updating Browser
When a newer version of a product is released, it is possible that the older versions stop supporting the new features being implemented by the updates. Therefore, outdated software starts giving errors. Regularly updating your software over time can fix this issue. Therefore, in this step, we will be updating Chrome to fix the http/1.1 service unavailable chrome error. For that:
- Launch the Chrome browser and click on the “Three Dots” at the top right side of the screen.
- Select “Settings” from the menu that opens up and from the menu, click on the “About Chrome” option.
- Once you have selected this option, Chrome will automatically prompt an update check.
- Once the update check has been done, if available, download and install any updates by clicking on the update button.
Updating Chrome - Check to see if this error message is resolved by updating your browser.
- If you are getting this issue with any other browser, make sure to try and update it as well.
Method 3: Clear SSL State
- Press “Windows’ + “R” to open the Run prompt, type in “inetcpl.cpl” and press “Enter”.
- From the top, select the “Content” tab.
- After selecting this tab, click on the “Clear SSL State” option.
Clicking on the “Clear SSL State” option - Once you have selected this option, a prompt will pop-up on the screen confirming that the SSL slate has actually been cleared.
Method 4: Reset date and time
- Right-click on date/time on your taskbar at the bottom right corner.
- Select “Adjust date and time” from the menu.
Clicking on the “Adjust Date/Time” option - Turn the toggles for the “Set time automatically” and “set time zone automatically” On.
- If these steps still show fail to show the correct time then unselect both options.
- Now below the ”Set date and time manually” is a “Change” button.
Clicking on the “Change” option - Click on this button and set your standard date and time.
- Select the correct time zone. i.e. one in which you are currently living.
- After completing this, check to see if the http/1.1 service unavailable error is fixed and the correct time is being displayed.
Method 5: Disable add-ons
- Press “Windows” + “R” to open the run prompt, type in “inetcpl.cpl” and then press “Enter” to launch the internet options screen.
Typing “inetcpl.cpl” - Click on the “Programs” tab from the top and then select the “Manage Add-Ons” from the next screen.
Clicking on the “Manage Add-Ons” button - Below the show heading is a dropdown, click on it and select the “All add-ons” option.
- Now right-click on each add-on and select the “Disable” option.
- Once all the steps are done click on the close button then apply and finally ok.
Method 6: Reset to original settings
- Press “Windows” + “R” to open the run prompt, type in “inetcpl.cpl” and then press “Enter” to launch the internet options screen.
Typing “inetcpl.cpl” - From the top, click on the “Advanced” option and then click on the “reset” button.
Reset Internet options - A window pop up will appear asking you to confirm the procedure.
- Click on it and check to see if the issue has been resolved.
Method 7: Refresh Browser
This simple technique can solve this issue. Just refresh your browser using the refresh icon at the top left corner or by pressing Ctrl+R. now again paste the URL and try the page again. If it still doesn’t work then closing your browser and restarting it after 2 3 minutes might solve the issue. Even after this if the issue remains consistent then try accessing the page on another browser and check to see if the http/1.1 service unavailable error is fixed.
Method 8: Change DNS server
- Press “Windows” + “R” to open the run prompt, type in “ncpa.cpl” and press “Enter” to open the network management window.
ncpa.cpl - Right-click on the Wi-Fi connection that you are using and select “Properties”.
- In the new window, double-click on the “Internet Protocol Version 4 (IPV4)” option and check the “Use the Following DNS addresses” option.
Internet Protocol Version 4 (TCP/IPv4) - Now the space to enter the DNS address should become available.
- In this space, enter the following addresses as the primary and secondary DNS addresses respectively.
8.8.8.8 8.8.4.4
- Click on the OK and exit out of this window.
- After the DNS address has been changed, check to see if the error message is fixed.
Method 9: Restart Devices
Disconnect all your devices from the internet and turn off your router. After that, turn off your PC, and wait for at least 5 minutes. After the waiting period is over, turn all the devices back ON and check to see if the issue has been fixed.
Method 10: Contact Website
If none of the above methods is working, then you should probably wait and give it some time. Alternatively, you can contact the website directly. Contact the administration of the website and explain your situation. If the administration provides any help, then follow it accordingly.
Method 11: Clear Cache and Temporary Files
- Open your chrome browser and click on the “Three Dots” at the top right of the application.
- Click on “More Tools” and then select “Clear Browsing Data”.
Clicking on “Clear Browsing Data” Note: You can also simply do this by pressing ctrl+shift+del.
- Now, make sure to check the “cookies and cache data” option and then click on the “Clear Data” button.
- At last, you should restart your browser and check if the http/1.1 service unavailable error is fixed.
Method 12: Upgrade Hosting Package
When traffic on a particular website starts to increase above the capacity of the server, it results in the http/1.1 service unavailable error because the server slows down or gets crashed. That’s why the administration of the website should regularly update the hosting of their websites. When you see that traffic is going above the capacity of the website, it is better to order an upgraded hosting package to make sure that the resources suffice the traffic coming to your website.
Method 13: Fix Coding Errors
One of the biggest causes of the http/1.1 service unavailable issue is incorrect coding/programming of websites. Sophisticated Web projects should be designed by professionals and regularly checking the errors in the programming of web projects and fixing them can significantly lower the risk of this issue happening again.
Method 14: Examine WordPress Error Log
- First of all, try connecting with your server using your FTP credentials.
- Now go to the public_html folder in your website’s database and double-click on it to open it.
Opening Public HTML Folder - Now look for wp-config.php
- Once you find it, right-click on it and from the menu select the “View/Edit” option.
- After that, when the file is opened with a text editor, find the following line. “/* That’s all, stop editing! Happy blogging. */ “
- Now above this line, paste this code:
define ('WP_DEBUG', true);
define ('WP_DEBUG_LOG', true);
define ('WP_DEBUG_DISPLAY', false);
@ini_set ('display_errors', 0);
- Now again right-click on the wp-config.php file and from the menu select file permissions.
- A box will open having an option of numeric values.
- Type 666 and select ok.
- Once done with changing permissions insert the code written in step 6.
- After completing all the steps, repeat steps 7 and 8 but this time put values of 440.
- Click ok and see if the issue was resolved.
Method 15: Allow Browser through Firewall
- Press “Windows” + “I” to open settings.
- In settings, look for the “Update and Security” option and open it.
Update and Security - Then go to the “Windows Security->Firewall and Network protection->Allow an app through firewall” option.
- Click on the “Change Settings” option to provide admin permissions and click on the “Allow another app” option that becomes visible.
Change Settings - After that, click on the “browse” option and find your browser.
- Click on “Add” and your browser will be added to the excluded list in Firewall.
- Now revisit the page and check to see if you are able to solve the “http/1.1 service unavailable” error.
Method 16: Deactivating WordPress Plugins
- First of all, try connecting with your server using your FTP credentials.
- Now go to the public_html and click on the “+” sign on the left side.
Opening Public HTML Folder - After that open the Wp-Content Folder.
- In the below box, a new folder named plugins will appear.
- Right-click on it and from the menu select
- Now rename this folder as deactivated or plugins.old.
- Finally, revisit the page again to see if the issue is solved.
Method 17: Scan for malware
Install an antivirus on your device and perform a full PC scan for malware. Antivirus will automatically delete the malicious content from the device. This can solve the http/1.1 service unavailable in some cases
Method 18: Perform Disk Cleanup
- Press “Windows” + “E” buttons to open File Explorer and then right-click on “Local disk C”.
- From here, click on “Properties” and then under the “General” tab, click on “Disk Cleanup”.
Run Disk Cleanup - Windows will start looking for temporary and unnecessary files.
- From the results, select temporary internet files and recycle bin.
- After this, click on “OK” and exit out of this window.
- Try loading a webpage and check to see if the http/1.1 service unavailable error still occurs.
Method 19: Use Default Theme in WordPress
- Login to your website’s backend with your WordPress credentials.
- Click on the “Appearance” option and select the “Themes” button from it.
Selecting the “Theme” option - From the themes, try to select the pre-installed default theme.
- Check to see if by selecting this, you are able to fix the http/1.1 service unavailable issue.
Method 20: Enable/disable CDN
CDN is basically the acronym of a content delivery network. So using a CDN can be an effective solution for this issue. It helps you to distribute content faster to the user lowering the risks of http/1.1 service unavailable error. It can also secure the content of your website which makes it almost impossible for hackers to steal your information. If you are already using CDN and still the error message appeared then temporarily disable it and try reloading your website.
Method 21: Limit Heartbeat
- First of all, try connecting with your server using your FTP credentials.
- Now go to the public_html folder and click on the “+” sign on the left side.
Opening Public HTML Folder - After that open the folder named “wp-content->themes”.
- Once you reach this point, find the theme which is currently in use and open it.
- Now look for the PHP file.
- Once you find it then right-click on it and from the menu select view/edit
- After that open this file using a text editor.
- In order to deregister the heartbeat script, paste the following code at end of the file.
function stop_heartbeat(){
wp_deregister_script('heartbeat');
}
add_action('init', 'stop_heartbeat', 1);
- Don’t forget to save the changes you made in the code.
- Last but not least, upload the edited file to the server.
- This will override the existing one.
- Check to see if limiting heartbeat fixes this issue.
Method 21: Increase the Server Resources
Now for this purpose, you need to check the analytics page of your google. If the traffic on your site is more than what the server can handle, then the error is being triggered because your server is unable to handle the traffic that your website is receiving.
Method 22: Unblock proxy server
- Press “Windows” + “R” to open the run prompt and type in “inetcpl.cpl”.
Typing “inetcpl.cpl” - Press “Enter” to launch the internet options screen.
- Click on the “Connections” tab from the top and then click on “LAN Settings”.
LAN Settings - Uncheck the “Use a Proxy Server” option and save your settings.
- Click ok to close all tabs and check to see if the issue is fixed.
Method 23: Clear DNS
- Launch Chrome and click on the search bar on the top.
- Type in the following address and press enter.
chrome://net-internals/#dns
- Click on the “Clear Host Cache” option to completely clear Chrome’s DNS cache.
Clicking on the Clear Host Cache option - Check to see if you are now able to fix the http/1.1 service unavailable Chrome error.
This can also be simply done by using the command prompt.
- Press “Windows” + “R” to open the Run prompt.
- Type in “CMD” and press “Enter” to launch into the command prompt.
Typing in cmd - Now type the following command and press “Enter”.
Ipconfig/flushdns
Flush DNS - Hit the enter key and wait for the DNS cache to be cleared completely.
- Check to see if you are now able to browse the web safely.
Method 24: Use Google’s limit Google crawl rate
If the Google Bot is making too many requests while crawling your website, you might be getting this error. Therefore, you can navigate to this website and limit it to fix the http/1.1 service unavailable issue.
If you are still getting this error after implementing all of these solutions, you can contact us for further troubleshooting of this issue.