Fix: Smartcast TV not available [Easy Instructions]
A lot of SmartCast users have been getting the SmartCast TV Not Available Error and in this solution, we will be focusing on completely getting rid of this issue using some easy solutions that you can apply yourself without the need of any expert.
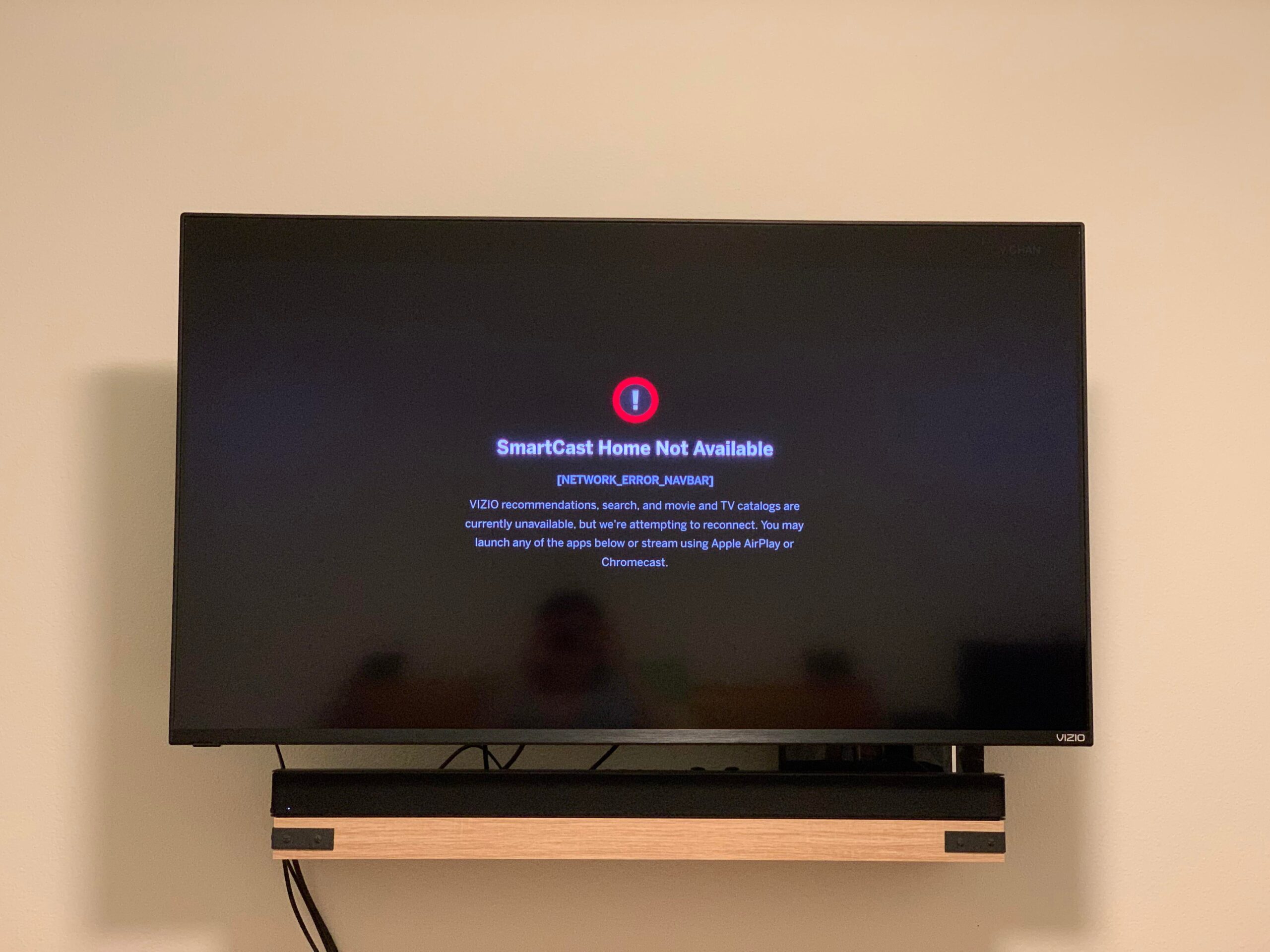
We also recommend that you read through the reasons due to which you get the Vizio Smartcast TV not available error and then follow the solutions in a step-by-step manner as they have been presented below.
What Causes the Smartcast TV not available Error?
After going through a lot of different solutions, we concluded that the following must be the primary reasons due to which this error occurs.
- Router Issue: In most cases, the issue is centered around the network and if your router hasn’t been properly configured, you might run into the Smartcast TV not available error. Therefore, we recommend going through the solution below to ensure that is not the case.
- Outdated Firmware: If the Firmware on your Router, TV has been outdated, we recommend that you download and install the latest updates available in order to fix this issue.
- Network issue: Sometimes, the network that you are using might be facing packet loss issues or general connectivity problems and we recommend switching the network temporarily to check if the Smartcast TV not available error goes away.
Now that you have been taken through all the reasons, we can finally start implementing the solutions to fix this error.
Before You Start:
Initially try power cycling your Vizio Smartcast TV to avoid this error at the very start. Power cycling can help solve simple software or cache glitches and this is the first and foremost troubleshooting tip in each case. Follow these steps to power cycle your device:
- Press the “Menu” button on your TV remote and select “System”.
- In the System menu proceed to select the “Reset and Admin” option.
Choose the Reset and Admin Option - Next, click on the “Soft Power Cycle” option, and once it’s done check to see if the error vanishes or not.
If the Soft Power Cycle option does not work for you, you can try implementing these steps:
- Power “OFF” your TV using the “Power” button on your TV remote and then unplug the “Power Cable” from your TV and the power source.
- Now hold the “Power” button on the TV for almost around 30 seconds.
- Then plug the “Power Cable” back into the TV and the power source.
- Lastly, power “ON” your TV from the remote as you would do normally and check to see if the error got fixed.
When you have tried implementing this basic fix and are still encountering the same error then you can proceed forward with some of the other below-listed fixes.
Fixing the smartcast tv not available in your region issue:
Solution 1: Restart Your Router
You can try power cycling your router to try and fix the issue:
- To start with press the “Power” button at the back of your main router.
- Once the Device powers “OFF” unplug all the cables and let the device sit idle for a few seconds.
- After a few seconds plug in all the cables and press the power button at the back to check whether the Vizio smartcast tv not available issue is rectified.
Solution 2: Check Your Internet Connection
Another important workaround is to make sure your internet connection is active and stable, to do so head on to any internet speed test website like Ookla and check your connection speed.

Solution 3: Update the System Firmware
- With the TV turned “ON”, click on the “Menu” button on the TV remote and then select the “System” option.
Choose System Option - Now locate and select the “System Updates” option and afterward confirm your selection for “Checking For Updates”.
- TV will now start to look for the available updates and will “Download” them if found any and most probably smartcast tv not available in your region issue would be rectified.
Solution 4: Refresh the DHCP Settings On Your Network
For this solution, you will require a laptop or a computer and then you need to follow these steps:
- With the computer connected to the same router as your TV, open up your “Browser”.
- In the search bar type in the “Router URL”, which can be found at the bottom of your router.
- Next, enter the “User Name” and “Password”, which can also be found at the bottom of the router.
Logging In Router - Now open up your router’s “Settings” page and head into “Network Settings” or “Advanced Settings”, depending upon your router.
- Here locate “DHCP Server” and then “Enable” it, if it is already enabled try “Disabling” it first and then “Re-enable” it afterward.
Enable DHCP - Once done “Save” your settings and close the browser window.
- Now proceed to turn “ON” your TV and check if the smartcast tv not available at this time error persists or not.
Solution 5: Try Using Another Network
Sometimes the issue can be from the side of your Internet Service Provider (ISP), and therefore you can try connecting your SmartCast TV to some other network. For instance, you can try using your mobile hotspot and then see if you get over the error easily.
Solution 6: Perform A Factory Reset
If none of the solutions above work for you, you can try factory resetting your SmartCast TV as a last resort. There are two ways to Factory Reset your TV as mentioned below:
Factory Reset Through TV Menu:
- Press the “Menu” button on your TV remote and from here select “System”.
- In the System menu click on “Reset and Admin” and afterward click on “Reset TV To Factory Defaults”.
Reset Vizio TV - Wait for the process to get complete and then see if the error got removed completely.
Factory Reset Through TV Buttons:
- Your TV remote has “Four” buttons on its side, the buttons on the bottom are for “Input” and “Volume Down”. Press the “Input and Volume Down” buttons together for around 5-10 seconds until you see a “Bar” on the top of your TV screen.
Press the Vizio TV Buttons - Now press the “Input” button only for 5 seconds until your TV screen goes “Blank”.
- Lastly, power “ON” your TV and follow the on-screen instructions to set everything up.
Perform the above-indexed solutions to get rid of this error but if the issue still persists feel free to Contact Us here.





