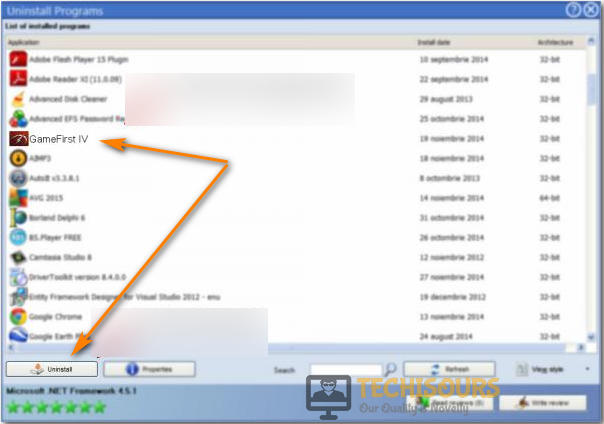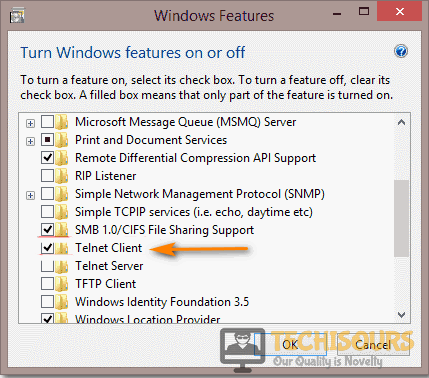Fix: Destiny 2 Error Code Lettuce [Complete Guide]
Destiny 2 Error Code Lettuce is a very common error faced by Destiny 2 players which is usually triggered due to a connection interruption between the server and the player which can sometimes be caused due to idle time but it can have several other triggers as well.
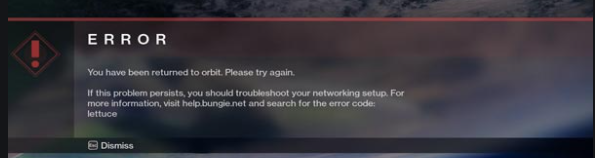
In this guide, we have compiled some reasons as to why the error message is seen by most users and have also listed the solutions that you can employ to completely get rid of this error. Keep in mind to follow the instructions carefully and accurately in order to avoid any further escalation of the issue.
What Causes Destiny 2 Error Code Lettuce?
After going through a list of different troubleshooting efforts that bore fruit for our users, we concluded that the following are the most crucial reasons due to which this error message is seen.
- Internet Connection Issue: Sometimes the internet connection that you are using might be preventing you from being able to connect to the Destiny 2 Servers and thus triggering the Destiny 2 Error Code Lettuce. Therefore, we recommend that you try giving your internet router a restart which should get rid of some faulty DNS cache and helps in fixing the error message.
- Wireless Connection: Sometimes, the Wireless mode of connection might be facing interruptions or packet loss during gameplay. Therefore shifting to the Wired Ethernet connection can help you in getting rid of any internet connection stability issues.
- Steam: In certain situations, Steam on your Windows PC might not have launched properly due to which you are getting the Destiny 2 Error Code Lettuce on your screen. Therefore, we recommend that you quit out of Steam completely and then check to see if starting it back up fixes the issue.
- Port Issues: It is vital that all the applications that require internet access are able to properly connect to their servers and in order to do so, they require certain ports to be open on your computer to establish a communication channel with their servers. Therefore, if the port that Destiny 2 uses is being blocked on the computer, you will run into the Destiny 2 Error Code Lettuce while trying to connect to the game servers.
- Launch Configurations: Certain launch configurations on your console might be preventing some features or applications from loading properly due to an improper launch/startup. Therefore, sometimes a simple restart can get rid of these instructions and fix your issues.
Now that you have been familiarized with almost all the important reasons behind this error, we can finally move on towards implementing the fixes.
Before You Start:
Before rolling out for other fixes make sure you have a steady internet connection on your device. Making sure that you are connected to a stable network is the first and foremost step towards getting to the error fix. To do so you can check the Network icon on the taskbar to examine the live internet status or you can also tune in to a few internet speed test sites such as Ookla to make sure you have a steady connection.
Some users were also able to fix the issue by simply restarting the game so quit the game completely and then restart it again to check if the error vanishes. If still, you aren’t able to resolve the problem by following these fixes then proceed with some of the advanced solutions listed below.
Fix Error Code Lettuce Destiny 2:
Solution 1: Restart and Reset your Router
Network unpredictability also has a greater effect in giving rise to this particular error. Using a router with limited bandwidth can be a reason for slow internet speeds, in this case, you can simply restart your router. To restart, press the power button at the back of the router and wait for a few minutes before turning the router back on. If restarting the router doesn’t solve your problem you can try resetting it. When you reset a router you force it back to its default factory settings, though, resetting a router will erase network security and any other custom settings you made to it.
To reset the router you’d be needing a thin object like a needle to press on the reset button at the back of your router. Hold the reset button with the router turned on, keep holding it unless the lights on your router start blinking, let go of the button once the lights start blinking.

Solution 2: Shift to a Wired Connection
Playing over a wireless connection can be very unpleasing, constant ping spikes and random disconnections can be a pain in the neck. So it’s better that you shift over to a LAN network or use an ethernet cable to help get more bandwidth at a faster rate and decrease the network losses which in turn might help in removing this error completely.
Solution 3: Force Restart Steam (PC Users)
Some PC users were able to solve the error by simply force restarting their Steam application. To help force restart Steam follow these steps:
- While your Steam application is running right-click on the taskbar and select “Task Manager” from the pop-up list.
Open Task Manager - When the Task Manager window opens up, on the main processes tab look for the “Steam” application.
- Right-click to select the “Steam” app and then click on “End Task”.
Ending Steam - Restart Steam now and try playing the game again to rectify error code lettuce destiny 2.
Solution 4: Clear Cache (Xbox Users)
Caches are temporary files that help load the game, these files can sometimes become defective causing this particular error. Clearing cache can allow the Xbox particularly to create fresh files. You can clear the cache on the Xbox in a number of ways. To clear the cache through manual reset follow the below-mentioned steps:
- On the front of your Xbox press the “Power” button until the controller shuts down completely.
- Once the device is turned off detach the power cord from the back. Detaching the power cable clears cache files on the memory.
Clear Xbox Cache - Now reconnect the power cord back and wait for your Xbox to turn “ON”.
- Finally, play your game just like you would and see if the error has been resolved.
Another way of clearing cache is through the Xbox settings. For this proceed with these steps:
- On the Xbox home screen navigate towards the “Settings” option.
- Under the Settings sections look for “Network” and inside the Network, tab look for “Advanced Settings”.
- Navigate towards “Alternate MAC Address” and select the “Clear” option.
Select Advacned MAC Address - At this point, Xbox will ask for user confirmation, select “YES”.
- Now Xbox will start clearing the cache once done you can jump into the game and see if the Destiny 2 Error Code Lettuce issue has been resolved.
Solution 5: Hard Reset PlayStation
PlayStation users can help remove the error by hard resetting their consoles. To hard reset a PlayStation carry out the following steps:
- Initially start with completely turning off your PlayStation as you would do normally.
- From the back of the console remove the power cord and let the system stay powered off for a while.
- After a few minutes put the power cord back in and log in to your game.
- Now check to see if the error still persists or not.
Solution 6: Uninstall Game First (Asus Users Only)
The reason you’re getting the error code lettuce is due to a software conflict between GameFirst and Destiny 2. If you have GameFirst installed you might be able to resolve the issue by simply uninstalling it. To uninstall the GameFirst follow these steps:
- Press the “Window + R” keys on your keyboard simultaneously to open up the RUN dialog box.
- Inside the RUN dialog text box type “appwiz.cpl” and hit Enter.
Typing “appwiz.cpl” - Inside the new “Programs & Features” window scroll down through the list to find the option of “GameFirst”.
- Once found right-click on it and select “Uninstall”.
Uninstall Gamefirst - Wait for uninstallation to get completed and then restart your computer.
- Start playing the game again and see if the Destiny 2 Error Code Lettuce problem has been fixed.
Solution 7: Unbind the Ports
Technicolor and Thomson Routers are famously known for issues with Destiny 2 servers since the release in 2017. If you own any of these routers you might be able to resolve the issue by unbinding a series of ports used by Destiny 2 and enabling the Telnet protocol. Follow the steps below if you own any of these routers:
- Press the “Window + R” keys on your keyboard simultaneously to open up the RUN dialog box.
- Inside the RUN dialog box, type “appwiz.cpl” and press Enter to open up the “Programs and Features” window.
Choose programs and Features - Inside the Programs and Features menu, use the menu on the left to click on “Turn Windows Features ON or OFF”.
- If you’re asked for permission at this stage, click “YES” to allow the administrative privilege.
- Inside the “Windows Features” menu, scroll down through the list of features and checkmark the box named “Telnet Client” to enable it.
Enable Telnet Client - Next click OK to save the changes made.
- Now, wait for Windows to complete the procedure and then restart your computer.
- Once you’re back on the desktop, on your keyboard press the “Window + R” keys together to open the RUN dialog box again.
- Inside the RUN dialog box, type “cmd” and press “Ctrl + Shift + Enter” together to open an “Elevated CMD Prompt” (cmd with administrative privileges).
- When the cmd window opens up, type in the following in the command window and press Enter:
telnet RouterIP
- Insert your router credentials, these can be found on the back of your main router, once entered press Enter.
- When connected successfully, type in the following command afterward
Connection bindlist
- Once entered you will be displayed a list of ports, here look for the port range “3074”.
- In the case that port range 3074 is not present, type the following command and press Enter:
connection unbindapplication=CONE(UDP) port=3074
- Close cmd afterward and restart both your computer and router.
Note: In case you see a port range (e.g. 3074 – 3668), type the following command instead:Connection unbind application=CONE(UDP) port=3074-3668
- Check to see if doing so fixes the Destiny 2 Error Code Lettuce error.
Solution 8: Try Bungie Troubleshooting Guide
You can always proceed to check the Bungies official network troubleshooting guide where a lot of solutions and troubleshooting tips are provided to some of the commonly occurring issues along with their error codes. You can check their website for resolving quite a lot of bugs related to UPnP, Port Forwarding, NAT types, etc.
Solution 9: Contact Your ISP
If none of the above-listed fixes worked for you then try contacting your service provider. There is a great possibility that the problem may exist on their end and a new pole connection or a better router/modem be required. If the problem exists long due and you are constantly experiencing a lag then a better option is to look for a new service provider.
Hopefully, the aforementioned fixes would help to eradicate the issue completely but if the Destiny 2 Error Code Lettuce error still persists then you may Contact Us here.