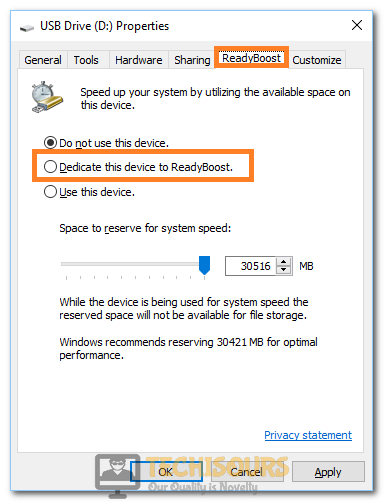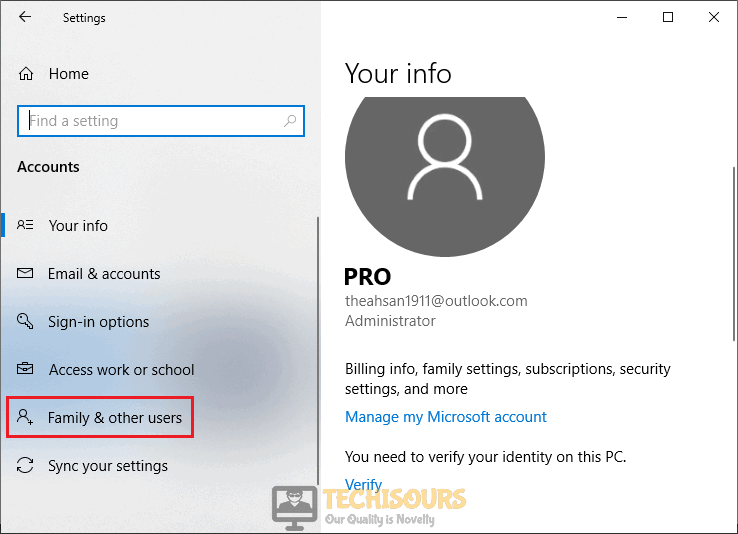Easily Fix Sihost.Exe Unknown Hard Error [Complete Guide]
A lot of users complained about the Sihost.Exe Unknown Hard Error after observing that Cortana and Start menu weren’t working on their computers and threw the error code 0xc000012f while trying to do so. After attempting to manually launch the Sihost.exe file, it showed the error message as seen in the picture below.
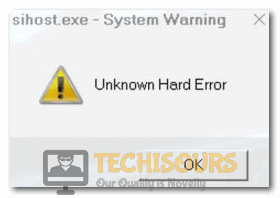
In this article, we will be indicating solutions and fixes that will help you to completely fix this issue on your computer. Also, we will be listing some reasons due to which this error message is commonly triggered on the computer.
What Causes the Sihost.Exe Unknown Hard Error on Windows?
After going through some troubleshooting exercises, we concluded that the following are some primary reasons behind the occurrence of the Sihost.Exe Unknown Hard Error.
- Background Apps/Services: Sometimes, there might be certain background apps and services running that are preventing the Sihost from being able to run efficiently and are thus causing the Sihost.Exe Unknown Hard Error. We recommend that you try and closeout of these background apps and then check to see if by doing so, you are able to fix the error message.
- Damaged System Files: Certain System files on your computer run the risk of being damaged after a storage failure or memory error. Therefore, if the system files are damaged or have been damaged, you will be unable to use the Start Menu and Cortana and might get the Unknown Hard Error while trying to do so.
- Damaged Partitions: If the partitions on your computer contain bad sectors or haven’t been cleaned up and optimized in a while, you will be getting the Sihost.Exe Unknown Hard Error while trying to use Windows on there. Therefore, it is recommended that you try and repair the damaged partitions and then check to see if doing so fixes the issue.
- Outdated Drivers: Sometimes the drivers on your computer might be outdated due to which the system is unable to run efficiently. Therefore, we recommend that you manually check for outdated drivers or run a scan using a driver scanning tool that lets you know if certain drivers are damaged or require updates.
- Damaged Account Files: Some of your personal account files might not be properly optimized due to which you are getting the error message on your lock screen or computer screen. We recommend that you create a new account and check to see if the Sihost.Exe Unknown Hard Error goes away on it, if it does, it probably means that your account files were damaged.
- Windows Explorer Glitch: It is possible that the Windows Explorer on your computer has been glitched which is preventing it from being able to run effectively and a simple restart should fix most of the issues with it.
Now that you have gone through almost all the major reasons, we can finally move on towards implementing the solutions.
Fixing the Sihost.Exe Unknown Hard Error:
Solution 1: Perform a Clean Boot
Sometimes, performing a clean boot might be the most efficient solution to fixing the Sihost.Exe Unknown Hard Error on your computer. In a clean boot state, no extra services or applications are running at startup. Therefore, we recommend that you try and perform a clean boot to diagnose which service or app might be causing this error. To do that:
- Press “Windows’ + “R” on your keyboard and type in “MSconfig” inside it.
Typing in “Msconfig” - Press “Enter” to launch into the Microsoft configuration panel.
- Click on the “Boot” option and select the “Safe Boot” option.
Boot in safe mode - Also, make sure to click on the “Networking” option.
- Select “Apply” and then click on “OK’ to save your changes.
- Restart your computer to successfully boot into the clean boot state.
- Check to see if while in this state you can recreate this issue, if not, it probably means that a background app or service is causing this issue.
- Start enabling the services and applications one by one and check to see which one causes the issue to come back.
Solution 2: Remove Software
If you have recently installed software or an application that you believe might be causing this issue, it is always safe to remove it and check if doing so fixes the issue. In order to do so, follow the steps below.
- Press “Windows’ + “R” to open the Run prompt.
- Type in “Appwiz.cpl” and press “Enter” to get into the application wizard.
Typing “appwiz.cpl” - Right-click on the app that is causing you the issue and select the “Uninstall” button.
Solution 3: Running an SFC (system file checker) Scan
- Press “Windows” + “R” to open the Run prompt.
- Type in “Cmd” and press “Shift’ + “Ctrl” + “Enter” to provide it with administrative privileges.
Open Command Prompt - In the command prompt, type in the following command and press “Enter” to execute it.
sfc /scannow
- Press “Enter” to run this command on your system.
- Restart your system.
Solution 4: Run CHKDSK Command to Check Disk Error
- Right-click on the “Windows icon” and select “Windows PowerShell (Admin)” from the drop-down menu.
Windows PowerShell (Admin) - Type in the following command into the PowerShell and press “Enter” to execute it.
chkdsk /f /r
- Restart your computer.
Solution 5: Fix or Update Drivers to Troubleshoot sihost.exe Unknown Hard Error
It should be noted that you are recommended to back up essential drivers and create a system restore point before proceeding.
- Download and Install Driver Easy on your computer.
- Open “Driver Talent” and click on “Scan” to detect all the outdated or missing drivers.
Scan now - Click on the “Update” button to start updating or installing all your outdated/missing drivers.
- Check to see if updating the drivers fixes your issue.
Solution 6: Update your Windows
- Press “Windows” + “I” to open the settings and click on the “Updates and Security” option.
Clicking on “Update and Security” - Navigate to “Windows Update”, click on the “Check for Updates” option from the right side and wait for them to be downloaded.
Check for updates - Once downloaded, click on the “Install” button to start installing the updates on your computer.
- Check to see if installing the updates fixes the Sihost.Exe Unknown Hard Error on your Windows computer.
Solution 7: Uninstalling and Reinstalling your Antivirus
- Press Windows + X on your keyboard. In the pop-up menu, click on Apps and Features/Programs and Features.
Selecting Apps and Features Button - In the Apps and Features/Programs and Features window, scroll down to locate your antivirus (McAfee, Avast, Sophos, etc.). Right-click and select Uninstall or Uninstall/Change. Click on Yes on the permission prompt to uninstall the antivirus.
Uninstalling App - Follow the on-screen instructions to completely remove the Antivirus from your computer and check to see if the Sihost.Exe Unknown Hard Error is resolved.
Solution 8: Performing Automatic Repair
If certain Windows components or software has been corrupted, we can try to perform an automatic repair which will let us the software-related bugs in a safe environment.
- Open the “Start Menu” and click on the power button. Hold “Shift” and click on “Restart.”
- Click on “Troubleshoot” and select “Advanced” from the options.
Choose Troubleshoot - On the next screen, click on the “Automatic Repair” option and wait for Windows to proceed.
- Check to see if performing the Automatic Repair fixes the Sihost.Exe Unknown Hard Error.
Solution 9: Run DISM Command
- Press “Windows’ + “R” to open the run prompt, type in “cmd” and press “Shift’ + “Ctrl” + “Enter” to provide it with administrative permissions.
Typing in cmd - In the command prompt, type in the following commands one by one and press “Enter” to execute them.
DISM.exe /Online /Cleanup-image /Scanhealth DISM.exe /Online /Cleanup-image /Restorehealth
DISM SCAN - Wait for the scan to be completed and check to see if doing so has fixed the Sihost.Exe Unknown Hard Error message.
Solution 10: Uninstall Windows Update
- Press “Windows” + “I” to open the settings, click on the “Update and Security” option.
Clicking on “Update and Security” - Select “Windows Update” from the left corner and select the “View Update History” button.
View Update History - Click on “Uninstall Updates” on the “View update history” window.
- Select the recently installed update. Right-click on it and select “Uninstall > Yes”.
Clicking on the “Uninstall” option - Restart your system.
Solution 11: Performing a System Restore
- Press “Windows + S” on your keyboard and type “System Restore” in the search bar.
- In the “System Properties” Dialog box, navigate to the System Protection Tab and click on “System Restore Button” and click on “Next.”
- Click on the “Show more restore points” option to check it and select among the various restore points. It is recommended to choose the latest.
Clicking on the “Show more Restore Points” - Click on “Next” to proceed with the restoration process. After the procedure is over, you will be reverted to the state your computer was in at that period in time.
Solution 12: Updating your Graphics Cards Driver
For this step, you have to know the graphics card you are using on your PC. If you already know this, skip Step 1 and Step 2.
- Press “Windows + R” on your keyboard to open the run prompt.
- In the “Run” dialogue box, type in “devmgmt.msc” to open the “Device Manager.”
Typing devmgmt.msc in the Run prompt - Locate the “Display Adapters” option and double-click on it to extend it further. This will show you the Graphics Card installed on your PC.
- Once you know your graphics card, open your browser and type “[your graphics card name] drivers.” Fill in the bracket with the name of your graphics card. If you are directed to our Graphics Card Manufacturer site, Navigate to the “Drivers & Utility or Drivers & Support.” Browse for your Graphics Card and download the latest driver present.
- Once downloaded, get back to the “Device Manager” and right-click on your “Graphics Card,” and proceed by clicking on “Update Drivers” in the menu. Proceed by clicking on “Search automatically for Drivers.” Wait for a while until the computer finds and installs the updated drivers.
Search automatically for updated driver - It is recommended to restart your computer and try running the game after it restarts.
Solution 13: Use ReadyBoost RAM
- Insert a USB into your system, press “Windows + E” on your keyboard to open “File Explorer.”
- Navigate to “This PC” and right-click the “USB drive.”
- Move to the “Ready Boost” tab and check either of “Dedicate this device to ReadyBoost” or “Use this device” options and adjust the space.
Clicking on the “Dedicate this device to ReadyBoost” option - Follow through with the on-screen instructions to enable ReadyBoost.
- Restart your system and check to see if doing so has fixed the Sihost.Exe Unknown Hard Error.
Solution 14: Check the task manager
Check the task manager when you get this error. If the Disk Utilization is 100%, you might have to uninstall the program that is causing this high usage on your computer. After the uninstallation, check to see if the Sihost.Exe Unknown Hard Error is fixed.
Solution 15: Repairing Partitions
- Press “Windows + E” on your keyboard to open “File Explorer” and navigate to “This PC.”
- Right-click on each of the storage drives and select “Properties” from the drop-down menu.
Select Properties - Move to the “Tools” tab and click on “Check”, click on “Yes” if you receive any system permissions.
- Check to see if running this check on your partition fixes the issue.
Solution 16: Add an account
- Press “Windows + S” on your keyboard and type “Settings” in the search bar. Navigate to “Accounts.”
- Switch to the “Family & other people” tab from the left menu pane. Click on “Add another family member” and set up a new account.
Family and other Users - Restart your computer and “Login” from the newly created account.
Solution 17: Updating Windows through a Media Creation Tool
- Download Windows ISO from a trusted file source.
- Download and install the latest version of Rufus 3.13 on the same USB.
Launching Rufus on Computer - Double click on Rufus and select the “Media Creation Tool” by clicking on the “Browse” button and point the location of the ISO file downloaded.
- Click on “Start” for a clean installation of “Windows 10.”
Solution 18: Run the Explorer.exe command
- Open “Task Manager” by pressing “Ctrl + Shift + Esc” on your keyboard.
- Click on “File” and select “Run New Task” from the context menu.
Running new task - Type “explorer.exe” in the “Create New Task” dialogue box and click on “OK” to create it.
If you are still running into this issue, we recommend that you contact us for further troubleshooting.