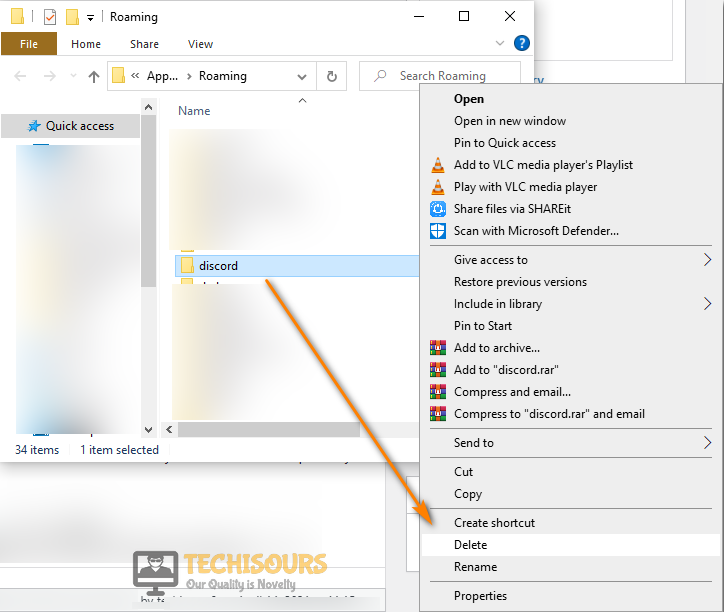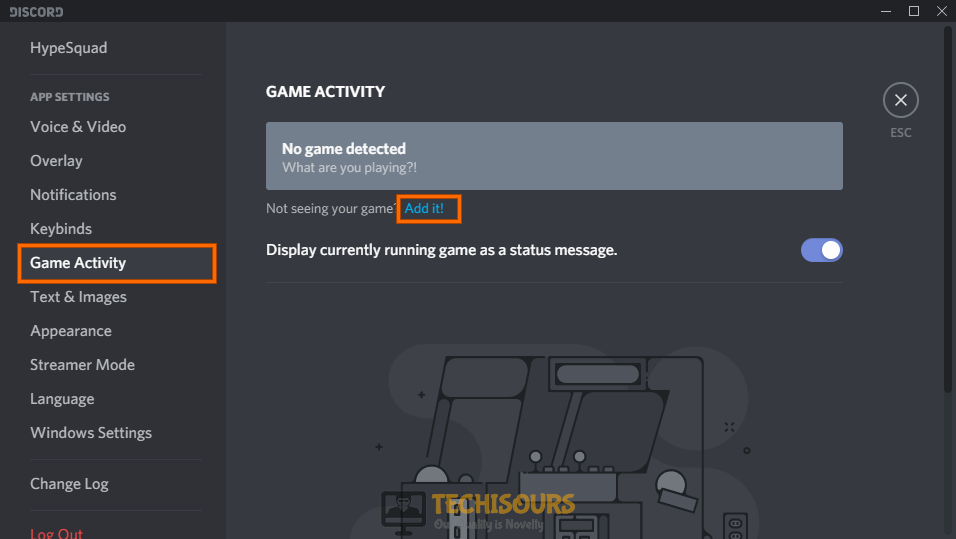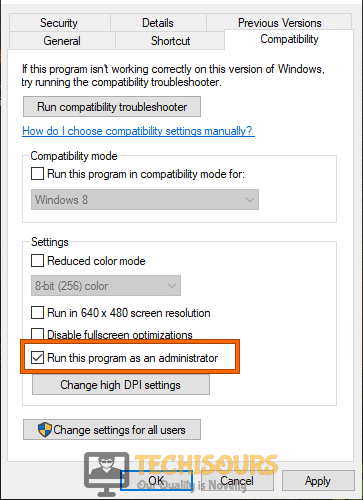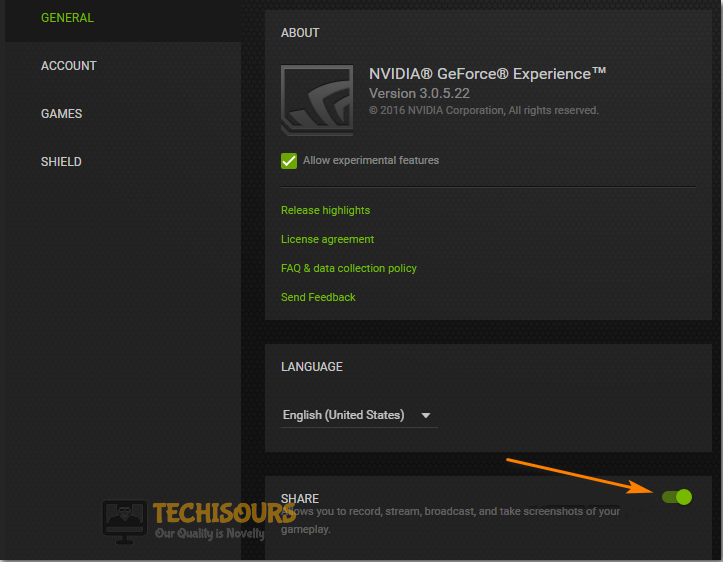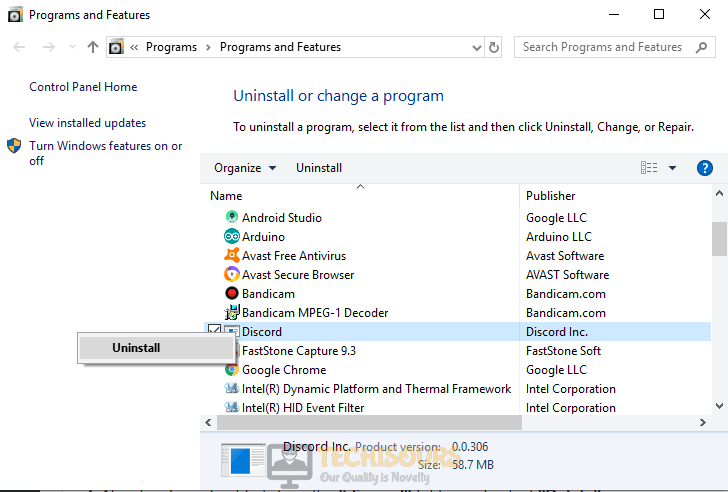Screen Share Audio Not Working on Discord [Complete Fix]
A lot of users have been complaining about Screen Share Audio Not Working on Discord and this occurs while they are sharing their screens on discord but are unable to share their audio with the viewers. In this article, we will be addressing this issue and fixing it completely using some workarounds and methods that have been tried and tested.
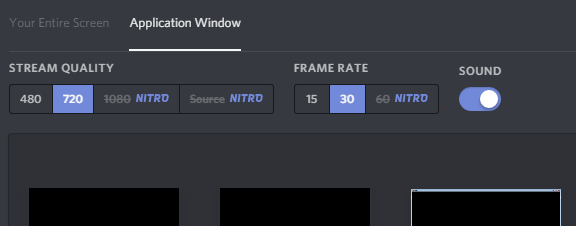
What to do if Discord is not Sharing Audio When Sharing Screen?
After going through a lot of user feedback, we concluded that the following are the most important reasons due to which this error occurs.
- Outdated Application: If the Discord app hasn’t been updated to the latest available version, you might run into the Screen Share Audio Not Working on Discord issue. Therefore, we recommend that you update the application to the latest available version and then check to see if doing so gets rid of the error.
- Outdated Drivers: If the Drivers on your computer have been outdated, it is possible that the Audio isn’t being properly channeled through to the Discord app. Therefore, we recommend updating the Audio drivers and then checking to see if the issue still persists.
- Antivirus Issue: The Antivirus installed on your system might be preventing the audio from being shared on the Discord application. Therefore, we suggest that as we have mentioned below, try disabling the Antivirus at least temporarily so that you are able to figure out if the Antivirus is actually the culprit behind this.
- Discord Voice Settings: Some Settings and configurations on the Discord application might be preventing the Voice from going through. Following the solutions below, try to figure out if a Discord setting is actually causing this error on your computer.
- System Specs: If the System specs don’t fulfill the minimum recommended ones, this error message might be seen while trying to run the game. Therefore, we strongly suggest that you try to check if the System Specs on your computer are becoming a hurdle in the way of this issue.
- Program Not Added: In certain cases, if the program hasn’t been added to the list of programs in Discord, you might not be able to share its audio with your users and the Screen Share Audio Not Working on Discord issue might be seen. Therefore, we suggest adding the program to the list of Discord programs.
Now that you have been taken through almost all the possible triggers behind it, we can finally start implementing the solutions that will fix this issue.
Before You Start:
Restarting your device in case of errors should be every user’s first troubleshooting step. Restarting helps refresh and delete all temporary configurations. Therefore initially you should try to “Restart” your computer as you would do normally from the Start menu to get over the error instantly. If the Screen Share Audio Not Working on Discord problem still persists then move on with some other detailed solutions mentioned below.
Fix Screen Share Audio Not Working on Discord:
Method 1: Update Discord
Discord usually looks for and installs updates on every launch, but if it’s not the case with you, you can try the following method to update Discord manually:
- Open up the “Run” dialog using the “Window + R” keys together on your keyboard.
- In the Run prompt type in “%localappdata%” and press “Enter”.
Typing in “%localappdata%” - In the following window scroll down to open up the “Discord” folder and click on “Update.exe” inside the Discord folder.
- Wait for the process to complete and then check whether you’re able to share audio on discord screen share.
Method 2: Update Audio Drivers
Audio problems on your computer can be caused due to outdated audio drivers, to update your audio drivers follow the steps below:
- In the Cortana search bar type in “Device Manager” and press “Enter”.
- When the Device Manager windows opens up expand the section for “Audio Inputs And Outputs” and then right-click on your “Audio Device”.
Audio Inputs and Outputs - Then select “Update Driver” from the drop-down menu and once the pop-up window appears up click on “Automatically Look For Drivers”.
- Windows will now start looking for drivers online and will “Download” and “Install” them automatically on your device.
- When the procedure is complete now proceed to check if this fixes the Screen Share Audio Not Working on Discord issue.
Method 3: Clear Discord Roaming Data
Clearing temporary cache and data can help fix a lot of temporary bugs in an application, to do so implement these steps:
- In the search bar near the Start menu type “Run” to open the run prompt and afterward type in “%appdata%” there and press “Enter”.
Typing in %AppData% in Run prompt - In the pop-up window locate the “Discord” folder and right-click on it to select the “Delete” option.
Delete the discord folder - Once deleted, launch “Discord” again and check whether now you’re able to share audio on discord screen share windows.
Method 4: Disable Your Anti-Virus Temporarily
Your anti-malware software can interfere with third-party apps like Discord, to disable your anti-virus temporarily for Windows 10 follow the steps below:
- In the search bar type in “Virus and Threat Protection” and press “Enter”.
Virus and Threat protection - In the new window click on “Manage Settings” in the “Virus and Threat Protection Settings” section.
- In the following window turn “OFF” the “Real-Time Protection” using the toggle button.
Disable Real-time protection - Once done, close all the windows and re-launch Discord.
Method 5: Reset Discord Voice Settings
- Launch “Discord” and click on “Settings” at the bottom with the Gear icon.
- In the left pane click to select “Voice and Video” and then scroll down to find “Reset Voice Settings” in the bottom window.
Resetting Voice Settings - Afterward, click on “Reset Voice Settings” and select “OK” to confirm your selection.
Method 6: Add the Program To Discord
You can add certain programs to Discord for better compatibility by following this procedure:
- Launch “Discord” and the “Application” you want to share.
- Then click on the gear “Settings” icon at the bottom.
- In the left tab click on “Game Activity” and then click on “Add It” on the right.
Choose Game Activity - Then click on the “Select Box” to open up the drop-down menu, and select the “Program” you want to add.
- Once done click on “Add Game” at the bottom and in the end, make sure to turn “ON” the “Overlay”.
Method 7: Run Discord In Admin Mode
Running applications with administrative privileges allow them to carry out procedures without the computer interfering in it, so to give Discord administrative privileges carry out these steps:
- Right-click on the “Discord” shortcut on your desktop and select “Open File Location” from the drop-down menu.
- When the new window opens up right-click on “Discord.exe” and select “Properties” from the drop-down menu.
- Now click on the “Compatibility” tab at the top and proceed to the bottom to check the box in front of “Run This Program As Administrator”.
Run this program as an administrator - Finally, apply all the changes made and click on “OK”.
- Afterward, check to see if this method helped in fixing share audio on discord screen share mobile problem.
Method 8: Use Discord Push To Talk Feature
Push to talk is a feature where your sound will only be transmitted once you push and hold a certain key. To set up the Push to talk feature proceed with the following steps:
- Go to the “Discord Settings” by pressing the gear icon at the bottom and here click on “Voice and Video”.
- In the Voice Settings select “Push to Talk” under the “Input Mode”.
Enable Push to Talk Option - Next, assign a “Key” and you’re good to go.
Method 9: Change Your Game Display
Playing games on full screen can steal the spotlight from other applications, therefore try changing your game display to “Windowed” or “Borderless” and then check whether now you’re able to share audio on discord screen share phone.
Method 10: Disable NVIDIA Shadow Play
Some users were able to solve the issue after they disabled NVIDIA Shadow Play. To do so carry out these steps:
- Open up “GeForce Experience” from your taskbar System tray.
- Next, open up the “GeForce Settings” by clicking on the gear icon at the top.
- In the “General” tab scroll down in the right pane to find “Share” and use the toggle button in front of it to turn it “OFF”.
Disable NVIDIA ShadowPlay - Once done then check to see if the error got eradicated.
Follow the steps below if you face issues with audio when screen sharing from Chrome:
- Start with ending your “Screen Sharing” session and then “Refresh” the Discord app using the “Ctrl + R” keys simultaneously.
- Now close the “Chrome” application and then re-open it again.
- Once Chrome is launched, start playing the “Audio” you were trying to play before.
- Once the Audio/Video starts playing, launch the “Discord Screen Share” again and then check if the error occurs or not.
When trying to share your display Discord comes up with two options, you can either share the specific “Program” or you can share the “Entire Screen”. Try sharing the specific Program and then check if you face the issue or not.
Method 13: Check If Sound Is Enabled
When you call someone on Discord make sure your microphone is not muted, it can be seen on your video call screen with a microphone icon. You can also change to different audio devices by clicking the microphone icon.
Method 14: Check the Audio On Your Computer
- Press the “Window + S” keys together on your keyboard to open up the “Search Bar”.
- Here type in “Microphone Privacy Settings” and press “Enter”.
Typing Microphone Privacy Settings - In the pop-up window make sure the toggle button for “Allow Apps To Access Your Microphone” is turned “ON”.
Clicking on “Allow Apps to Access your Microphone” toggle - Below this, you will also find the list of applications having access to your microphone, make sure “Discord” is enabled here too.
- Check to see if this fixes the Screen Share Audio Not Working on Discord error.
Method 15: Uninstall Mozilla Firefox
Some applications may interfere with the Discord application causing technical issues as such, one of those apps may be “Mozilla Firefox”. You can try uninstalling Firefox by the following method:
- In the search bar near the Start menu type in “Apps and Features” and press “Enter”.
- In the pop-up window scroll down through the list of installed programs to find “Firefox”.
- Click on Firefox and then select “Uninstall”.
Uninstalling Mozilla Firefox - Then follow the on-screen instructions to uninstall the program completely and afterward check to see if share audio on discord screen share windows problem got eradicated.
Method 16: Make Sure Line In Is Displayed
- Right-click on the “Speaker” icon on your “Taskbar” and from the drop-up menu select “Sounds”.
- In the pop-up window select the “Recording” tab and here make sure you have a device labeled as “Line In”.
- If you don’t see a Line In device, right-click on any empty area in the section and select “Show Disconnected Devices”.
- If you still do not see Line In, then you may have to download “Realtek’s High Definition Audio Codecs” from the official Realtek website.
Method 17: Reinstall Audio Drivers
- In the search bar near the Start menu type in “Device Manager” and press “Enter”.
Typing Device Manager - In the pop-up window expand the section for “Audio Devices” and then right-click on the appropriate “Audio Device”.
- From the drop-down menu choose to select “Uninstall Driver”. Once the driver is uninstalled, “Restart” your computer. After a restart Windows will download and install the missing drivers automatically and once completed then check if the Screen Share Audio Not Working on Discord error exists or not.
Method 18: Check Discord Logs
You can try checking if the Discord servers are down which may be the reason behind the occurrence of this error. You can try visiting this website to see if the servers are down for maintenance, or you can also try checking the Official Discord Twitter for live updates.
Method 19: Check For The Minimum System Specs
Maybe the issue is not Discord and it is your computer, make sure your computer is capable of running Discord. Below are the minimum requirements which must be met in order to run Discord:
Windows 7 and above MacOS 10.10.0 (Yosemite) and above
Method 20: Re-Install Discord
- In the search bar near the Start menu type in “Apps & Features” and press “Enter”.
- In the pop-up window scroll down through the list of applications to find “Discord” and click to select it.
- Then click on the “Uninstall” option and follow the on-screen instructions to uninstall Discord.
Uninstall Discord - Once uninstalled, head over to the official Discord website to download the latest version of the Discord application.
- Check to see if doing so fixes the Screen Share Audio Not Working on Discord issue.
Method 21: Contact Discord Support
If none of the above-indexed methods work for you, then the last option available to you is to try contacting Discord Support as last resort. You can contact them using this link and submit your detailed request here for further assistance.
Hopefully, the aforementioned solutions will take you through fixing the error easily but if you continue to face any issue feel free to Contact Us here.