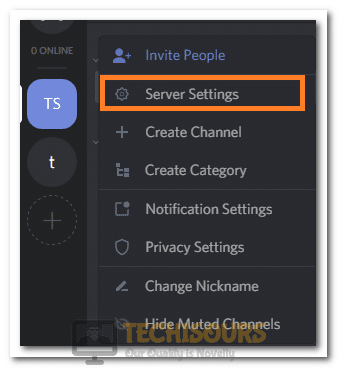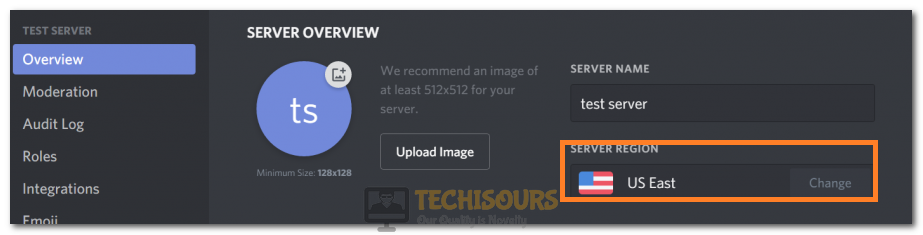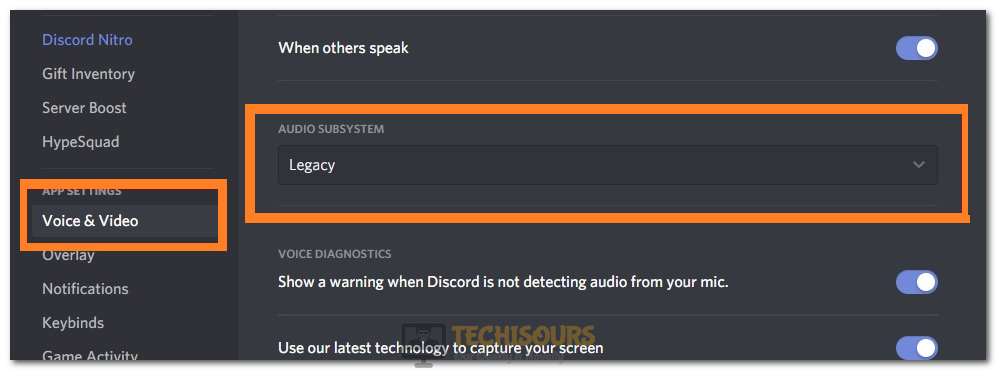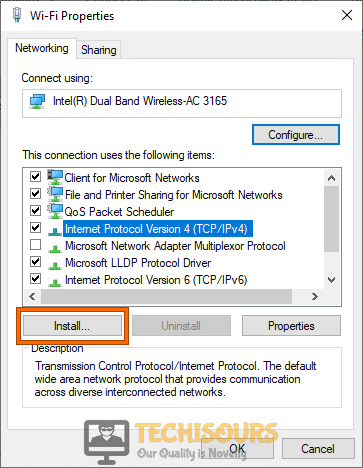Easily Fix the Discord Stuck on RTC Connecting Issue [Complete Guide]
Discord is one of the most popular applications where gamers and remote workers come together to be able to communicate with each other using the VoIP method. Discord is hailed for its easy to use features and numerous benefits that it has over other applications. However, we have gotten some complaints from users that have told us that they get stuck on the RTC Connecting screen on Discord.

If you are new to this issue, you might be wondering what does this message mean, why am I getting stuck on RTC Connecting screen and what can I do to get out of this. Don’t worry, because, in this article, we have compiled information on what exactly this message means, how to get rid of the RTC Connecting screen so that you can get back to chatting with your friends or coworkers as soon as possible.
What is meant by the RTC Connecting Message?
Basically, the RTC Connecting message that you see means that Discord is trying to start up a voice call and in doing so, it is trying to establish a secure connection with the server. The Real-Time-Chat-Protocol is used by Discord to transmit audio over the web and if you are seeing the RTC Connecting message and the computer is getting stuck on it, it means that an issue has occurred while the connection was being established and it is most likely network-related.
What Causes the “RTC Connecting” Issue on Discord?
After going through several different user guides, we came to the conclusion that the following must be the most primary reasons due to which this error occurs.
- VPN Issue: It is possible in some cases that the VPN connection that you are using is preventing Discord from being able to properly connect with its servers and due to this, the RTC Connecting error on Discord is being triggered. Following the solution below, we suggest that you try to inspect your VPN.
- Server Region: Big services and applications like Discord usually have their servers located in different regions and you are allowed to connect to any one of them however, usually, the connection is just made to the nearest one with the least latency. However, the server that you are connected to might be glitchy or faulty and you can change your server region to get around this issue.
- Outdated Network Driver: The Network Driver that you have installed on your system might be acting up due to which the RTC Connecting phase can get stuck. Therefore, we strongly suggest that you try and update your network driver by following the instructions below.
- QoS on Discord: Quality of service settings is a configuration inside the settings menu of Discord and you can either set it on or off. Some users complained that while this option was turned ON, Discord got stuck on RTC Connecting screen. Therefore, we suggest that you try and disable this option in order to fix this issue.
- DNS Cache: Your computer’s internet can sometimes acquire a DNS cache that is corrupted and due to this, the RTC Connecting screen might get stuck. Therefore, what you can do to combat this issue is that you can clear out the DNS cache and then check to see if doing so fixes the issue.
- Incorrect DNS Server: The DNS server that your computer is connected to might be facing outages or it might be down, therefore, we suggest that you try and connect to a different DNS server by following the steps that we have mentioned in the solution below.
Now that we have informed you of the most common and crucial reasons behind this error message, we can finally start implementing the solutions.
Before You Start:
The very first thing you need to make sure of is that your internet connection has no issues. Discord requires a fairly strong internet connection to function. You can contact your internet service provider to make sure there is nothing wrong with the internet connection. If you are lucky, fixing the internet connection might solve the error for you; otherwise, proceed to the other solutions.
In the case where a dynamic IP is a reason for the stuck message, you should try restarting your system and resetting your modem device. To restart your system, follow these steps:
- Press the “Windows” key from your keyboard and from the pop-up menu, select the “Power” button in the lower right corner and select “Restart”.
Triggering a computer restart - The PC will close all applications and restart automatically.
After doing this, you should also restart your internet modem. For that:
- Turn “OFF” your modem and remove the power adapter from the wall socket.
- Wait for around three minutes, then assemble and plug your power adapter back in.
Plugging out the power cable - Turn the Modem “ON” and wait for it to be completely set up.
Once your computer and modem have restarted, open Discord and try making that voice call.
Fixing the RTC Connecting Error on Discord:
Solution 1: Inspect Your VPN
Basically, a VPN Provides you with a quick fix to change your IP Address and mask your location from the server. It connects to a proxy server and sends your traffic from there so that you could stay anonymous to the server. Most VPNs however, use the TCP protocol to send traffic over to the server and this type of protocol doesn’t sit too well with applications like Discord because of their lenience towards UDP protocol. Therefore, we suggest that you try and check if your VPN is using UDP or TCP and in case it uses TCP, try to disable it and check to see if the Discord stuck on RTC Connecting issue goes away.
Solution 2: Change The Server Region On Discord
Discord might be facing some issues establishing a VoIP chat connection due to your server region. Follow these steps to change your server region in Discord for a better connection:
- On the top-left corner of the discord window, press on your “[server name].” Then select the “Server Settings” from the drop-down menu.
Clicking on the server settings option - Below the “Server Region” option, click on the “Change” option.
Clicking on the change server region option - Choose a “Server Region” from the list of regions (preferably closer to your region).
- Save the settings and try connecting again.
Solution 3: Turn Off QoS (Quality Of Service) On Discord
Disabling the QoS settings of your account might help you get rid of the RTC connecting issue. So follow these steps:
- In the bottom left corner of the Discord panel, click on the “Settings” cog that comes in front of your user name.
- From there, click on the “Voice and Video” option on the left-hand side of the window that opens up.
- Make sure that the “Enable quality of service high packet priority” option has been turned off. If it isn’t, make sure to turn it “OFF”.
Turning QoS off on Discord - Now “Restart” the app and check to see if the RTC Connecting screen stuck issue while connecting to a Discord server is resolved.
Solution 4: Switch The Audio Subsystem In Discord
Some users were able to resolve the issue by changing the audio subsystem. This is how you do it:
- On the bottom left side of the Discord panel, click on the “Settings” cog in front of your username.
- Select “Voice and Audio” from the left-hand side of settings and change the “Audio Subsystem” configuration to “Legacy.”
Switching the Discord Audio Subsystem to Legacy - “Restart” the application and make a voice call to test if the RTC Connecting error is resolved.
Solution 5: Disable Your Antivirus / Turn Off Windows Firewall
Windows firewall, if enabled, administers your system network and blocks suspected network traffic. It is possible in this case that the firewall application is not authorizing Discord’s connection requests. Follow these steps for disabling windows firewall temporarily:
Note: Disabling the Firewall makes your system more sensitive to external threats.
- Press the “Window + R” keys on your keyboard to open up the “Run” prompt.
- In the dialogue box, type in “control firewall.cpl” and click enter or press “OK”.
Typing in “Control Firewall.cpl” in the Run prompt - On the left pane, select “Turn Windows Defender Firewall On or Off” and in the following window enable the option of “Turn Off Windows Defender Firewall (Not Recommended)” below the Domain network settings.
Clicking on the “Turn Windows Defender Firewall On or OFF” option - Select “OK” and “Restart” your computer before launching Discord to test if the error message has now been fixed.
Note: Disabling the Windows firewall should be sufficient to solve the issue, but you can also try disabling your specific antivirus program by turning it off temporarily from the settings or uninstall the application entirely.
Solution 6: Update Your Network Driver
You need to make sure that your network drivers are up to date. Outdated or irrelevant network drivers can affect discord functionality. Follow these steps to update your network drivers:
- Press the “Window + R” keys simultaneously on your keyboard to open the “Run” window. In the dialogue box, type in “devmgmt.msc” and press “Enter” or click “OK”.
Typing devmgmt.msc in the Run prompt - The device manager window will appear up. Here locate and double-click on “Network Adapters” in the list of devices.
- Select “Network device” and choose “Update driver software”.
- Then choose the “Search automatically for updated driver software” option and wait for the update.
Search automatically for updated driver Note: Having updated drivers is crucial for unfaltering performance. In addition, updating your outdated network drivers might solve the Discord RTC connecting issue for you.
Solution 7: Clear Browsing History
The RTC connecting issue might be happening due to the browser you use. The browser you’re using might contain plug-ins that are causing the problem. The browser cache can also be the reason for Discord misbehaving. You should clear your browser’s data, and if the problem remains, try a whole new browser.
Follow these problems to clear your browser (Chrome) history:
- On the top-right corner of your Chrome window, press the “Three Vertical Dots” and go to “Settings”.
- In the Settings window, select “Privacy and Setting” from the left pane. Select the “Clear Browsing Data” option and choose “All time” below range.
Clear Browsing Data - Then checkmark all the options including “Browsing History”, “Cookies and Site Data”, and “Cached Images and Files” to clear these options from chrome.
- Select the “Clear Data” option and wait for the data deletion process to complete.
- After the browsing data has been cleared, check to see if the RTC Connecting issue still occurs.
Solution 8: Switch The DNS Server
Your DNS server converts domain names into IP addresses. So, the DNS server can very well be affecting your browser performance. Changing your DNS server to a better ISP can solve the issue at hand. Here’s how you can change your DNS server:
- On your keyboard, press the “Windows + R” keys simultaneously to launch into the Run prompt. In the Run prompt, type “ncpa.cpl” and press “Enter” or click “OK“.
Typing in “ncpa.cpl” - In the “Network Connections” window, select the network that you are currently using, right-click on it and click on “Properties” from the menu.
- Find “Internet Protocol Version 4(TCP/IPv4)” from the list and select it.
Install Internet Protocol - The properties window will appear up, change “Obtain DNS server address automatically” to “Use the following DNS server addresses”.
- Then enter the values “8.8.8.8” and “8.8.4.4” in the Preferred DNS Server and Alternate DNS Server addresses respectively.
- Select “OK” and return.
Once done, immediately implement “Solution 9” for the best results.
Solution 9: Flush Your DNS Cache
Supposing you’re done with the previous solution, it’s time to clear your DNS cache and reset your IP settings. Follow these steps:
- Press the “Window + X” keys together and select “Command Prompt(Admin)” from the droop-up list.
- A warning window will appear asking permission for cmd to make a change in the PC, press “Enter” or double click on “OK”.
- Once the command prompt window opens up, type the following commands and press “Enter” after each:
ipconfig /flushdns ipconfig /all ipconfig / release ipconfig /renew
Flushing DNS - Once all the above commands are executed, “Restart” your system and run Discord to check if the error has been solved.
Solution 10: Communicate With The Network Admin
If your system is a part of a larger admin-controlled network, then there is a chance that the admin has disabled certain functionalities of Discord which might be causing the error. For example, Admin systems of Organizational networks like that of businesses and educational institutes often restrict the functionality of certain applications to ensure productivity and discipline. In this case, you should consult the network admin to ensure if certain features of Discord have been blocked.
Solution 11: Run The RTC Connecting Test
Once you have tried all the solutions mentioned above, you should now run a test to check if any of these solutions solve the stuck “RTC connecting” message. Here’s how to know:
- Go to the WebRTC website and select the green “Start” button at the top.
- Now the test will run for about three minutes.
- As the results come out, check if you can solve any of the detected errors.
Hopefully, by implementing the above-indexed methods you will get rid of the error easily and in case of any further queries, you can Contact Us.