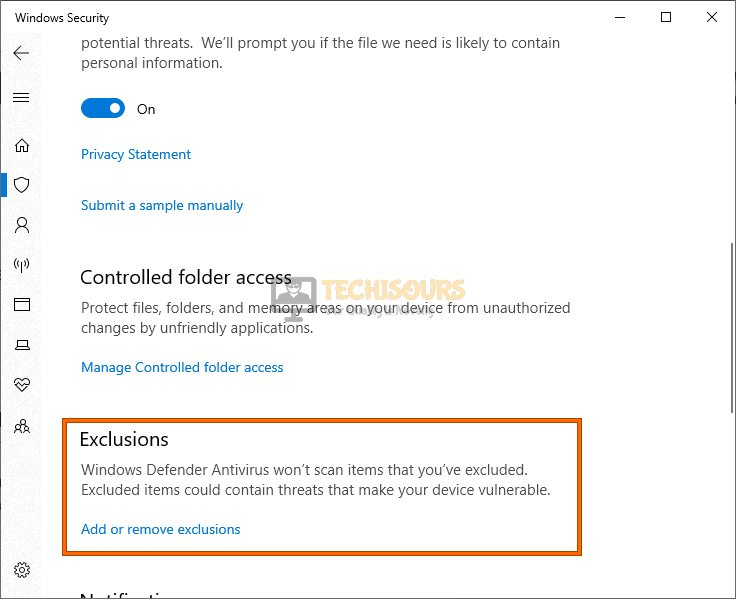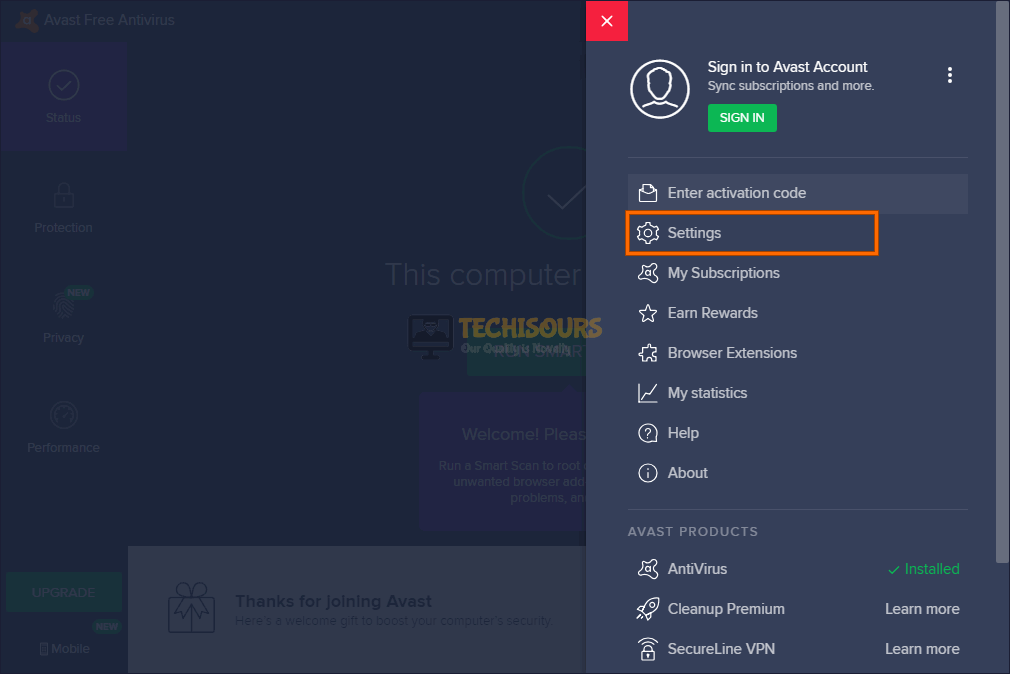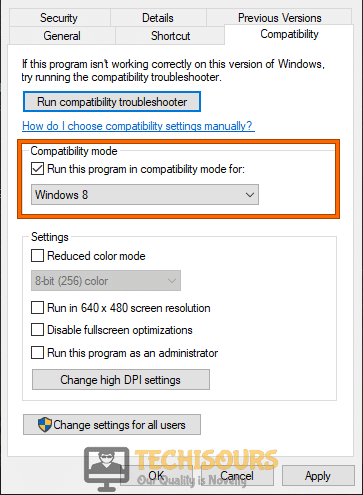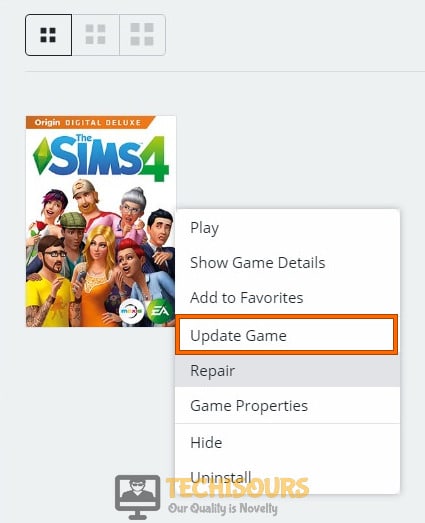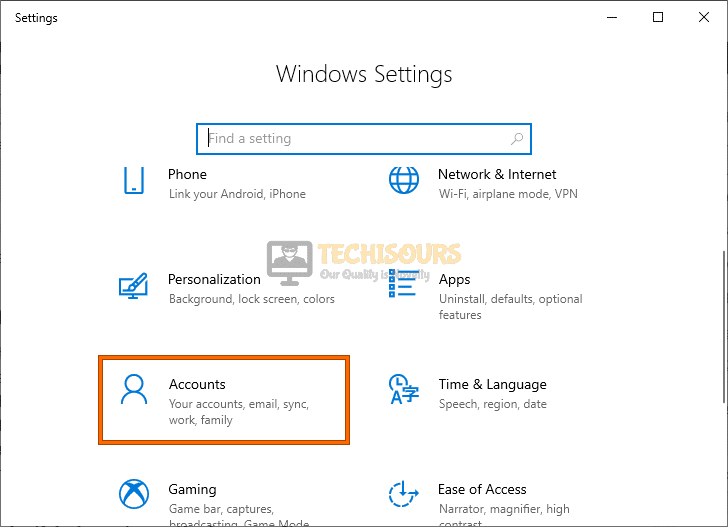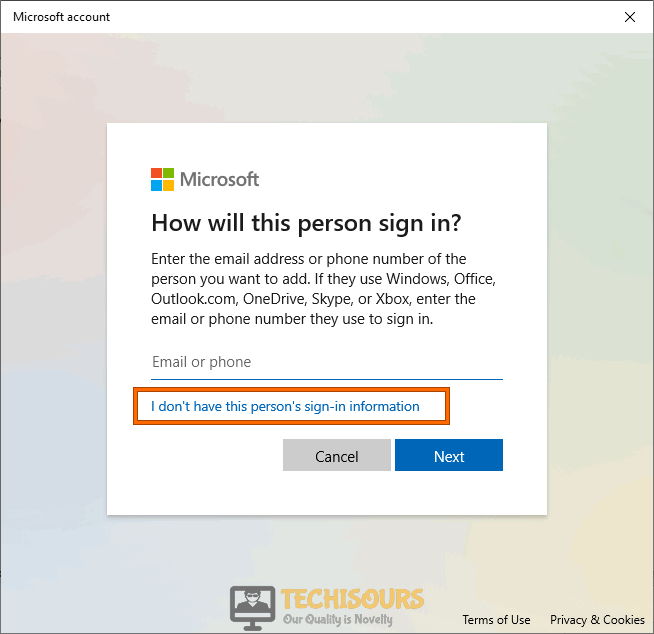Resolve the Sims 4 not Opening Issue [Complete Guide]
Sims 4 is probably one of the most popular and well-liked real-life simulation games and it has garnered a huge audience over time. However, in spite of being one of the best simulation games, it has faced criticism from some users because of The Sims 4 not opening issue. In this article, we have compiled a complete guide to help you fix this error on your computer.

What Prevents Sims 4 from Launching?
After going through some basic troubleshooting instructions, we came to the conclusion that the following are some of the most prominent reasons behind the occurrence of this issue.
- Outdated Device Drivers: If the drivers on your computer haven’t been updated in a while, it might be a good idea to check for any available updates and apply them to your computer. Sometimes, outdated drivers can prevent games such as Sims 4 from launching properly.
- Cache Files: Like all games, Sims 4 also caches important data to reduce loading times and to improve its overall feedback. However, in some cases, if this cache has been corrupted, you might run into the Sims 4 not opening issue. The best thing to do in that case is to just clear out the cached data so that it can be regenerated by the game automatically.
- Origin In-game: It is possible that you might have enabled the Origin In-game feature which can sometimes hinder the launch of origin games. Therefore, it is recommended to turn this feature off using the guide below.
- Faulty Mods: If you running the game with mods, it is entirely possible that one of the mods has either malfunctioned or it doesn’t work well with another installed mod. Therefore, Mods can also prevent Sims 4 from launching.
- Firewall/Antivirus Restrictions: Sometimes, as a false positive, the default Windows Defender or a third-party antivirus can prevent the game from launching and running on your computer. Therefore, it is recommended to check whether this is what is preventing Sims 4 from launching.
- Background Applications: There is a chance that a background application is causing the Sims 4 not opening issue on your computer by preventing you from being able to properly launch it. Therefore, as indicated in the methods below, check and identify if a background application is causing this issue.
Now that we have been through the reasons, we feel we can move on towards implementing the fixes to make sure that Sims 4 Launches properly.
See Also: MC Command Center
Before we start:
- Reboot your PC by taking the power adapter of your computer out of the socket and plugging it back after waiting for a period of 5 minutes.
- Launch Origin and navigate to the “My game library”, from the left pane, to view the list of games installed through Origin.
My game library - Now right-click on “Sims 4” and select “Repair” from the pop-up menu.
Repair the game - When the repairing process is finished, relaunch Origin and check whether Sims 4 opens normally now.
Fixing the Sims 4 Not Launching Issue:
Solution 1: Update the device drivers automatically
- Launch a browser on your computer and open the official site of Driver Easy to download their tool.
- When the tool is downloaded, open its installation wizard and follow the on-screen instructions to install the tool on your computer.
- When installed, launch the tool and click on the “Scan Now” button to scan for all the outdated drivers installed on your PC.
Click Scan now - When a list of all the outdated drivers is displayed on the screen, click on the “Update all” button to update all the drivers to their latest version, collectively.
Update Drivers
Solution 2: Remove the Origin’s Cache
- Press “Win + R” keys simultaneously on the keyboard to open the Run box and search for the “%appdata%” command.
Typing in %appdata% - Now select the “Sims 4” folder and hit the “Delete” key on the keyboard to delete the folder from your PC.
- Press “Win + R” keys simultaneously on the keyboard again to open the Run box and search for “%localappdata%”.
Tying in “%localappdata%” - Now locate and select the “Sims 4” folder and delete it as well.
- After deleting the Origin’s cache, hopefully, your game will now launch normally but if it still doesn’t launch, proceed to the next solution indexed below.
Solution 3: Reset the Game
Make a backup of the game:
- Press “Win + E” keys simultaneously on the keyboard to open the file explorer and proceed to the following location.
C:\Users\Username\Documents\Electronic Arts
- Now select the “Sims 4” folder and copy it on the desktop to make a backup of this folder.
- Right-click on the folder that you have just moved to the desktop and rename it to “Sims 4 Backup”.
Reset the game:
- Press “Win + E” keys simultaneously on the keyboard to open the file explorer and proceed to the following location.
C:\Users\Username\Documents\Electronic Arts
- Now select the “Sims 4” folder and hit the “Delete” key on the keyboard to remove the folder from your disk.
- Now right-click on the “Recycle Bin” and select “Empty Recycle Bin” option from the pop-up menu.
Empty Recycle bin - Reboot your computer and try to launch Sims 4 again to check if it launches normally now or not.
- If the game launches normally now, move the backup folder back to its original location and rename it back to “Sims 4”. Note: This backup folder will replace the newly created folder.
Solution 4: Deactivate Origin in-game option
- Launch the Origin desktop client and login to your user account.
- Now click on the “Origin” icon from the menu bar located at the top of the screen, and select “Application settings”.
Opening Application settings - Navigate to the “Origin In-Game” tab and disable the toggle button parallel to “Enable Origin In-Game”.
Disable Origin In-Game - After applying the changes, hopefully, you will be able to launch the game normally this time.
Solution 5: Launch Sims 4 in Windowed mode
- Press “Win + E” keys simultaneously on the keyboard to open the file explorer and proceed to the following location.
C:\Users\Username\Documents\Electronic Arts
- Now open the “Sims 4” folder and right-click on the “Options.ini” file to open it with notepad.
- Now locate the entries named as “Fullscreen” and “Windowedfullscreen”, and change their values from “1” to “0”.
- Save the file and proceed to launch the game again to see whether the sims 4 not opening issue persists.
Solution 6: Launch the Game without Mods
- Launch Origin and navigate to the “My game library”, from the left pane, to view the list of games installed through Origin.
Clicking My game library - Now right-click on “Sims 4” and select “Game Properties” from the pop-up menu.
Open Game Properties - Here, open the “Advanced Launch Properties” tab and type the following command in the Command line argument.
-ignoremods
Command-line argument - Save the changes and launch the game through Origin client to check if it is back to normal now.
Note: Another method to perform this step is to move the mods folder out of The Sims 4 folder and try launching the game again without mods.
Solution 7: Add Sims 4 as an exception to Firewall
Windows Antivirus:
- Press “Win + I” keys simultaneously on the keyboard to open the system settings and navigate to “Update and Security” option.
Choose Update and Security - From the left pane, select the “Windows Security” tab and click on the “Virus and threat protection” option located at the right side of the window.
Virus and threat protection - Now click on the “Manage Settings” button, located under the “Virus and Threat protection settings” section.
Manage Settings - Now select “Add or remove exclusion” located under the “Exclusions” section.
Add or remove an exclusion - Now click on the “Add Exclusion” button and add the path to the game’s executable file to add it as an exception to the windows virus and threat protection.
Add an Exclusion
Third-party antivirus:
- Launch your antivirus software and navigate to its “Settings”.
Opening Avast Settings - From the left pane, go to the “General” tab and choose the “Exception” option.
Adding as an exception - Now add the path to the game’s executable file to add it as an exception to the anti-virus.
- After adding the game to your firewall’s exception, launch the game to see if you encounter the sims 4 not opening issue again.
Solution 8: Disable third-party antivirus software
- Click on the “^” icon located on the taskbar to open the system tray and right-click on the “Antivirus icon” installed on your computer.
- Now select “Avast Shield Control” and then choose the “Disable Permanently” option from the pop-up menu.
Disable antivirus permanently - After disabling your antivirus software, proceed to launch the game again and see whether the sims 4 not opening issue has been rectified.
Solution 9: Clean boot your PC
- Right-click on the “Windows” icon located on the taskbar and select “Run” from the pop-up menu.
Click on Run Option - In the run box, type in the “msconfig” command and hit the “Enter” key on the keyboard to open the System configuration wizard.
Typing in “Msconfig” Command - Under the “Services” tab, check the box parallel to “Hide all Microsoft services” and click on the “Disable all” button.
Hide all Microsoft services - Now go to the “Startup” tab and click on the “Open task manager” option.
Open Task Manager - Here, select all the services one by one and click on the “Disable” button to prevent them from running at the time of startup.
Disable all startup services
Solution 10: Close unwanted background applications
- Press “Ctrl + Shift + Esc” keys simultaneously on the keyboard to open the task manager and navigate to the “Details” tab.
- Now select all the processes related to “Sims 4” one by one and click on the “End Task” button.
- We also recommend you to locate and terminate the programs that may consume your computer’s resources and prevent Sims 4 from launching properly. These programs may include “Raptr” and “Overwolf”.
Ending unwanted applications - After terminating these processes, check whether you have successfully eliminated the Launch issue of Sims 4 game.
Solution 11: Disable the proxy servers (Internet Explorer Users)
- Right-click on the “Windows” icon located on the taskbar and select “Run” from the pop-up menu.
Click on Run Option - In the run box, type in “inetcpl.cpl” command and hit the “Enter” key on the keyboard to open the System configuration wizard.
Typing “inetcpl.cpl” - Navigate to the “connections” tab and click on the “LAN Settings” button.
Select LAN settings - Here, uncheck the box parallel to the “Use a proxy server for your LAN” option and apply the changes.
Disable the proxy servers - Now reboot your computer and proceed to launch the game to see whether the sims 4 not opening issue has been eliminated.
Solution 12: Run the game in Compatible mode
- Right-click on the game’s shortcut located at the desktop and select “Properties” from the pop-up menu.
- Navigate to the compatibility tab and check the box “Run this program in compatibility mode for:” option.
Running in compatibility mode - Now select a version of Windows older than the version that you are currently using, from the drop-down menu, and save the changes.
- After applying the changes, launch the game again and see if the problem has been rectified.
Solution 13: Clean your registry
- Launch your favorite browser and download CCleaner on your computer.
- Double-click on the downloaded file to open the installation wizard and follow the on-screen instructions to install the tool.
- Launch the tool and click on the “Analyze” button and afterward, click on the “Run CCleaner” button.
- When the CCleaner has fixed your registry, launch the game again to check if the problem persists.
Solution 14: Update Origin and the Game
- Launch the Origin desktop client and select “Application settings” from the Origin menu.
Opening Application settings - Now scroll down and enable the toggle button, parallel to the “Automatically update Origin” option.
Automatically update Origin - Now navigate to the “My game library”, from the left pane, to view the list of games installed through Origin.
My game library - Right-click on “Sims 4” and select “Update Game” from the pop-up menu.
Check for Updates - After updating the Origin client and the game itself, reboot your computer and proceed to launch the game again to see whether the sims 4 not opening issue has been resolved.
Solution 15: Reinstall Origin and the Game
- Right-click on the “Windows” icon located on the taskbar and select “Run” from the pop-up menu.
Click on Run Option - In the run box, type in the “appwiz.cpl” command and hit the “Enter” key on the keyboard to open the System configuration wizard.
Typing “appwiz.cpl” - Here, right-click on the “Origin” and the “Sims 4” icon one by one and select “Uninstall” from the pop-up menu.
Uninstall Origin and the game - After uninstalling both of the applications, launch your favorite browser and download Origin again on your PC.
- Double-click on the downloaded file to open the installation wizard and follow the on-screen instructions to install the Origin client on your computer.
- Now launch the Origin client and proceed to download Sims 4 from the client and check if you encounter the launching issue again.
Solution 16: Check for Windows updates
- Press “Win + I” keys simultaneously on the keyboard to open the system settings and navigate to the “Update and Security” option.
Click Update and Security - From the left pane, select the “Windows Update” tab and click on the “Check for updates” button located on the right side of the window.
Check for updates - If any latest version of the windows is available, install it on your PC, and afterward, try to launch the game and check whether the sims 4 not opening issue persists.
Solution 17: Create a new user Account
- Press “Win + I” keys simultaneously on the keyboard to open the system settings and navigate to the “Accounts” option.
Clicking Accounts - From the left pane, click on “Family and other users” and select “Add someone else to this PC” from the right side of the window.
Add someone else to this PC - Now click on “I don’t have this person’s sign-in information” option displayed on the screen.
Clicking the button - Now choose “Add a user without a Microsoft account” option.
Add a User - Set the username and password of your own choice.
Fill the credentials - Select the “Change account type” and choose the “Administrator” once the account is created.
- Now sign in to your newly created account and see if you can launch Sims 4 normally or not.
Tips for Mac users:
- First of all, check whether your Mac has the minimum specifications to run the game smoothly. The minimum specs to run sims 4 are listed below.
Version: MacOS X Lion (10.7.5) CPU (Processor): Intel Core 2 Duo 2.4Ghz RAM: 4GB GPU: GeForce 9600M GT (NVIDIA) and/or Radeon HD 2600 Pro (ATI/AMD) Storage: 15 GB (Free) Video RAM: 256MB
- If your Mac meets the above specifications, we recommend you to go to the “Applications” folder, right-click on the game icon and select “Show Package Contents”.
- Now go to “Contents > Mac OS”, right-click on Sims 4, and select “Move to Trash”.
- Now reboot your device and try to repair the game through Origin client as explained in the “Before we start” section.
- If the issue persists, we recommend you to download the Origin Reset Tool and run it to fix Origin on your device.
- If you still encounter the same error after resetting Origin on your Mac, proceed to make a “New user account” and check if you encounter the sims 4 not opening issue there as well.
If you are still unable to fix this issue, you can contact us for any further assistance.