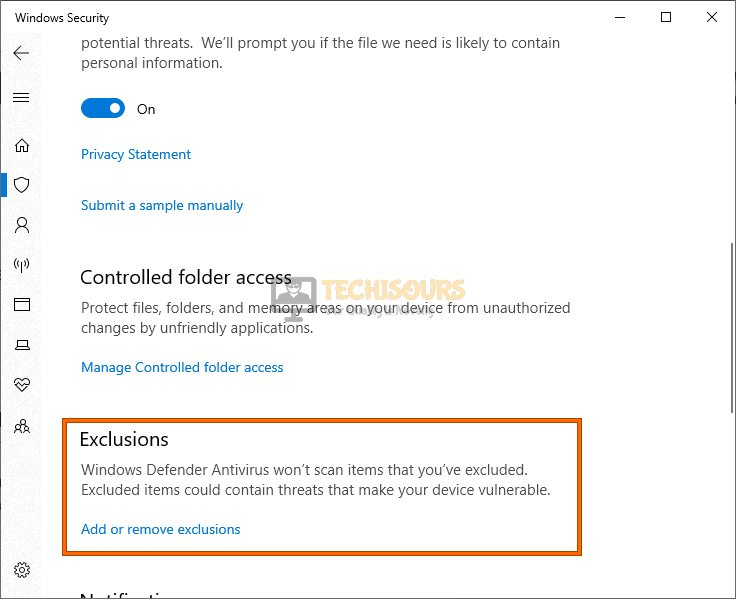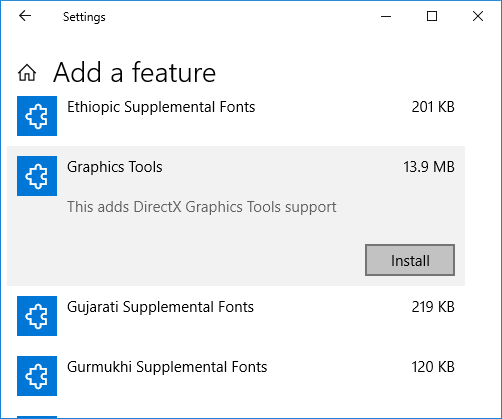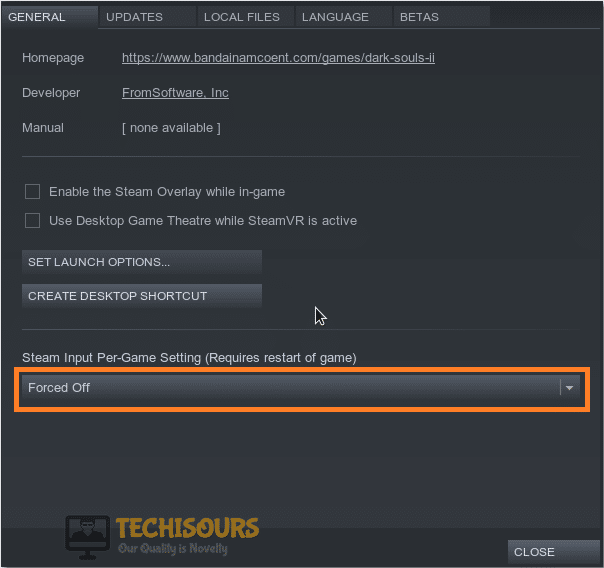Easily Fix Red Dead Redemption 2 Exited Unexpectedly [Complete Guide]
Red Dead Redemption 2 has been hailed as one of the best games ever made and rightfully so, it offers an attractive storyline and great graphics. However, a lot of players have been getting the “Red Dead Redemption 2 Exited Unexpectedly” Error due to which this error is being triggered,
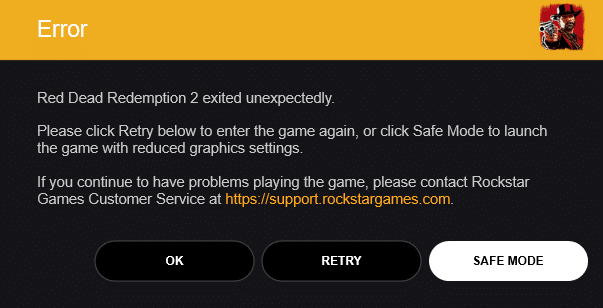
What Causes the Red Dead Redemption 2 Exited Unexpectedly Error?
After going through certain solutions and workarounds, we came to the conclusion that the following are the most crucial reasons due to which this error occurs.
- Outdated GPU Drivers: It is possible in some cases that the GPU drivers installed on your computer have been outdated due to which RDR2 is crashing upon startup. Therefore, we recommend that you try to install the latest available GPU drivers as mentioned in the solution below to get rid of this issue.
- Admin Permissions: In certain cases, the Red Dead Redemption 2 Exited Unexpectedly error might be triggered due to missing permissions. When the game is missing crucial permissions that are required to properly run it, this crash can occur.
- Integrated GPU: The Integrated GPU installed on your computer might be trying to run the game instead of on the dedicated GPU due to which this error might be triggered. Therefore, following the solution below, we recommend that you try to run the game on your dedicated GPU instead of the integrated one to fix the Red Dead Redemption 2 Exited Unexpectedly error.
- Outdated Bios: If the Bios on your computer have been outdated, it is possible that the Red Dead Redemption 2 Exited Unexpectedly error is occurring due to that. Therefore, we suggest that you update your Bios but be very careful with this step because if there is a power loss while the update is being installed, your motherboard can be rendered useless.
- Steam Overlay: Sometimes, the Steam Overlay on the game might be interfering with the launch of some of its components due to which you get the Red Dead Redemption 2 Exited Unexpectedly startup error. Therefore, we suggest that you try and disable the Steam Overlay and then check to see if doing so fixes the error.
- HDR: As mentioned in the solution below, if the HDR mode has been turned on for Windows, you will run into the error message because HDR needs to be supported by certain hardware in order to run properly and if that isn’t the case, this error will be triggered.
- Sound Output: Sometimes, the Sound output that you have selected might be triggering the Red Dead Redemption 2 Exited Unexpectedly error. Therefore, as we have mentioned in the solutions below, try and change this output to fix the error.
Now that you have gone through almost all of the mentioned solutions, we can finally move on towards implementing the solutions.
Fixing the red dead redemption 2 exited unexpectedly on startup issue:
Solution 1: Update Graphics Card Drivers
- Go to the “Start Menu”, type in “Device Manager “ in the search bar, and press “Enter”.
- Now navigate to the “Display Adapters” section and click on it to expand it. Then right-click on the graphic card driver (the driver name depends on which graphic card you are using.) and select “Update Driver” from the drop-down menu.
Updating Graphics Driver - Next, a window will appear up, from here select “Scan automatically for drivers’‘ and wait till it searches for the drivers. Windows will automatically search and download the latest graphics card driver for you. It will also automatically install the latest driver for you.
- You can also download the drivers from the manufacturer’s website. Go to the manufacturer’s site and search for your graphic card. Then “Download” the latest drivers, and now manually install it by running the downloaded file.
Note: Or you can go to “Device Manager > Network Adapter”. Now right-click on it and select “Update drivers”. Next select “Browse my computer for drivers” and manually select the folder in which you have saved your driver’s files. - Finally “Restart” your computer and check if the red dead redemption 2 exited unexpectedly steam problem persists or not.
Solution 2: Run Red Dead Redemption 2 In Admin Mode
- Open the “Rockstar Games Launcher” and go to “Settings” which is at the upper right corner.
- Click on “Settings” and select “Red Dead Redemption 2”. Next, select “Open” under the “View Installation Folder”.
Clicking on View Installation Folder - Right-click on the “RDR2.exe” and select “Properties”. Go to the “Compatibility” tab, select “Run as an Administrator” and also select “Disable Full-screen optimization” option.
- After that select “Override high DPI scaling behavior” under the “High DPI scaling override”.
- Now go to “Scaling Performed by:” and select “Application”.
- Click on “OK” to save the changes.
- Now check if the problem still persists or it is resolved.
Solution 3: Delete All Files in the Settings Folder
- Open the “File Explorer” window and go to “My Documents”. Open the “Rockstar Games” and click on the “Red Dead Redemption 2” folder.
- Now open “Settings” and delete all files except the “settings.xml” file.
Deleting Red Dead Redemption Files - Now check if the error is resolved or not. If not then continue to the next step.
- If the error still persists then proceed to delete all files in the “Settings”.
- Now check if the error still persists or it is resolved.
Solution 4: Disable Intel HD Graphics
- Go to the “Start Menu”, type in “Device Manager “ in the search bar, and press “Enter” to open the Device Manager window.
- Now navigate to the “Display Adapters” option and click on it to expand it. Now right click on the “Intel HD Graphics” and select “Disable” from the drop-down menu.
- Now check if the red dead redemption 2 exited unexpectedly epic games error got fixed or not.
Solution 5: Switch to DirectX 12 Graphics In the Game Settings
- Launch the game, go to the “Settings” and navigate to “Graphics”.
- Now go to the “Advanced Graphics” and move the advanced settings to “Unlocked”.
- Move “Graphics API” to “DirectX 12” and press “Enter” to save the changes.
Tweak Advanced Graphics Settings - Then check to see if the error got solved.
Solution 6: Upgrade Your PC BIOS
Note: These are general steps to upgrade the BIOS. The actual steps might differ depending on your hardware and computer. Some users have also solved this problem by Downgrading the BIOS.
- Note down the “Serial Number” of your PC, you can get this from your PC or check it in your manual.
- Go to your manufacturer’s website and search using your “Serial Number”. Select and download the “BIOS”.
- Click on the downloaded file and run it. It will start the process, follow the on-screen instructions and upgrade the BIOS.
- After the upgrade, run the game to check if the error is removed.
Solution 7: Update GeForce Drivers
- Navigate to the “Start menu” and search for “GeForce Experience” in the search bar.
- Click on the “Drivers” which would be available on the top left. Driver update will show up if it is available.
- Select “Express Installation”, and the latest drivers will be downloaded. Next hit the “Install” button.
- Once the installation completes now proceed to check if the error got solved.
Solution 8: Add Red Dead Redemption 2 to Exclusion List
- Go to the “Start menu”, search for “Windows Security” in the search bar, and press “Enter” to open the Windows Security tab.
- In the following window select “Virus & threat protection” and after that click on “Manage Settings” under Virus & threat protection settings.
Manage Settings - Then click on “Add or Remove Exclusions” under the Exclusions section. After that select “Add an Exclusion”, and next click on “File”.
Add or remove exclusion - Now go to “Program files” in the “C” drive, click on “Rockstar Games’‘ and go to the “Red Dead Redemption”.
- Select “RDR2.exe” and click on “Yes” to save the changes.
Solution 9: Change the Sound Output
- Type in “Sound Settings” in the search bar near the Start menu and hit “Enter”.
Open Sound Settings - In the pop-up window click on “Device Properties”, a new window will open up.
- Here select “Additional device properties” under the “Related Settings” on the right side of the window.
- Now go to the “Advanced“ tab and under “Default Format” change the output to “16 Bit, 24 Bit or 32 Bit at 48,000 Hz”.
- Click “OK” to save the changes and now check if the red dead redemption 2 exited unexpectedly pc error is still there or not.
Solution 10: Turn Off Spatial Sound Windows Sonic for Headphones
- To begin with “Plugin” your headsets on your desktop PC.
- On the taskbar, you will begin to see a “Speaker/Sound icon” in the bottom right corner.
- Navigate to “Spatial Sound” and select “Windows Sonic For Headphones” and select “OFF” to disable it.
Disable Windows Sonic For Headphones
Solution 11: Switch Audio Output to HDMI
- Go to the “Start menu”, type “Sound settings” in the search bar, and press “Enter”.
- Now under the “Choose your Output Device” option, make sure that the “HDMI” output is selected. If not, switch it to “HDMI” and also make sure that the “HDMI” cable is connected.
Solution 12: Run in Windows 7 Compatibility Mode
- Open the “Rockstar Games Launcher” and go to the “Settings” which is at the upper right corner.
- Click on “Settings” and select “Red Dead Redemption 2”. Next select “Open” under the “View Installation Folder”.
Clicking on View Installation Folder - Right-click on the “RDR2.exe” and select “Properties”. Go to the “Compatibility” tab and select “Windows 7 Compatibility Mode”.
- Now click on “OK” to save the changes and check if the red dead redemption 2 exited unexpectedly steam error persists or not.
Solution 13: Turn Down the Processor State
- Go to the “Start menu” and type “Settings” in the search bar. Then press “Enter” to open the Settings window.
- Click on “System” and select “Power and sleep” from the left menu pane.
- Go to “Additional Power Settings” and click on “Change Plan Settings”.
Change Plan Settings - Next, go to “Change Advanced Power Settings” and click on the “Process Power Management”.
- Turn down the “Maximum Processor State” to below “100”.
- Now save the changes made and check if the error is resolved or not.
Solution 14: Switch from Epic to Rockstar Launcher
A good option is to switch to the “Rockstar game launcher”. A lot of users reported that their error got fixed after switching to “Rockstar Launcher”. If your game is continuously crashing then get a refund from Epic Games and switch to “Rockstar Launcher”.
Solution 15: Uninstall Any Previously Installed RDR2 Mod
- Go to the folder where you installed the “Mod” (it depends on where you installed your game and mods) and “Delete” all files that were added by the mod. And also delete those files that the mod replaced.
- After that, you might have to delete those saved files also which are affected by mod.
- Next, run the game and check for the error. You might have to reinstall the game if removing mod didn’t work for you.
Solution 16: Close All Background Programs/Applications
- Go to the “Start menu” and type in “Settings” in the search bar and then press “Enter”.
- In the pop-up window click on “Privacy” and after that select “Background Apps” from the left pane.
- Next, turn “OFF” the option “Let apps run in the background” by using the toggle button.
Disable Background Apps - Now close the settings window, go back to the “Start menu” and type in “Task Manager” in the search bar. Then hit the “Enter” button.
- Now select any unwanted program and click on the “End Task” button to close that program.
- Now run the RDR2 and check if your error got eradicated or not.
Solution 17: Change the Preferences Of Graphics Processor
- Right-click on your “Desktop” and select “Nvidia Control Panel” from the pop-up menu.
- Next select “Manage 3D settings” and go to the “Global Settings”.
Manage 3D Settings - Navigate to “Preferred Graphics Processor” and set it to “High-Performance Nvidia Processor”.
- Now click on the “Program Settings” and after that click on “Add”.
- Select “Red Dead Redemption 2” from the list and set the preferred graphics processor to “High-Performance NVIDIA Processor”.
- Now save the changes and check if your error got resolved.
Solution 18: Install the Graphics Tool
- Go to the “Start Menu”, type “Settings” in the search bar, and press the “Enter” key to open the settings window.
- Now go to “Apps” and click on “Apps and features”. After that click on “Add feature”.
- Now click on “Graphics Tool ‘‘ and select the “Install” button to install the graphics tool.
Add Graphics Tool
Solution 19: Fix Microsoft Visual C++ Redistributables
- Go to the “Start Menu”, type “Settings” in the search bar, and press the “Enter” key.
- Go to “Apps” and look for “Microsoft Visual C++ 2015-2019 Redistributables” under “Apps & Features”. Select them one by one and click on “Modify”. After that select “Repair” to repair them.
- Now check if the error got resolved or not.
Solution 20: Deactivate the Steam Controller API
- Go to the “Start menu”, type in “Steam” in the search bar, and press the “Enter” key to open the Steam app.
- Now go to your game and open “Settings”. Here look for “Steam input per game setting”.
- Set it to “Forced Off” and then check if the error got solved.
Tweak Steam Settings
Solution 21: Rename the amdvlk64.dll
- Open “File Explorer” and navigate to the following path:
C:\Windows \System32\
- Next move to “amdvlk64.dll” and rename it to “old”.
Solution 22: Disable Steam Overlay
- Go to the “Start menu”, type “Steam” in the search bar, and press the “Enter” key.
- Now click on “Settings” and after that click on the “In-game” tab.
- After that uncheck the “Enable steam overlay while in-game” option.
Enable the Steam overlay while in-game - Finally, click “OK” to confirm the changes and check if the error is fixed.
Solution 23: Turn Off the HDR
- Launch the “Red Dead Redemption” and go to “Settings”.
- In the Settings window click on “Display and Sound”.
- Next, click on “Video mode” and uncheck “HDR10”.
- Now save the changes and check if the error is resolved or not.
Follow the above-mentioned methods in order to get rid of this error and in case you need any further assistance feel free to Contact Us here.