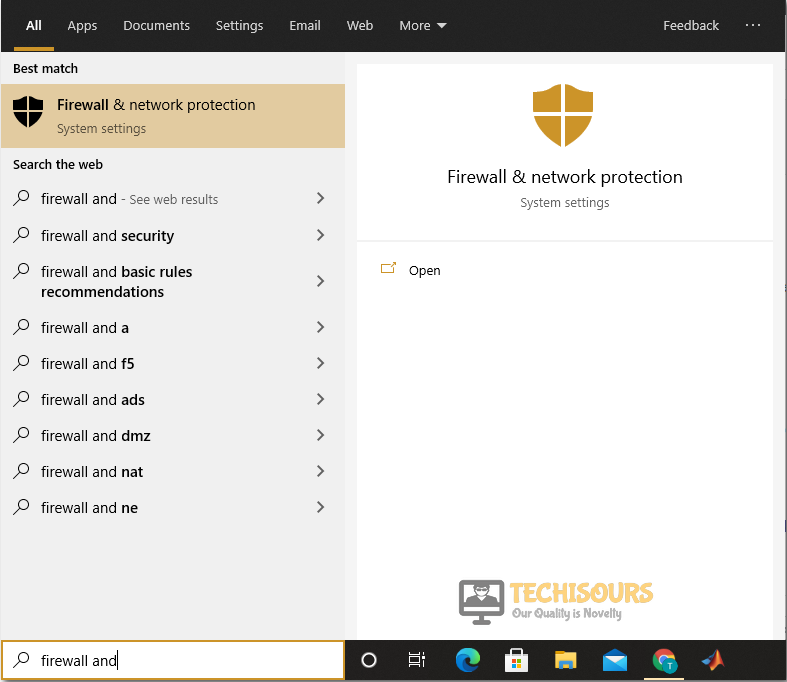Easily Fix Rainbow Six Siege Error Code 2-0x0000c015
Rainbow Six Siege is one of the most popular online games and unfortunately, a lot of complaints have been coming in from users that are getting the Rainbow Six Siege Error Code 2-0x0000c015 while trying to connect to a game or launch it. Therefore, we wrote this article in order to provide you with different solutions and workarounds to get rid of it completely.

After we started investigating, we figured that you also ought to know the reasons due to which this error message is seen in the first place and we have also concluded them in the article below. Furthermore, all the solutions and steps have been meticulously researched and added to the article with pristine detail.
What Causes Rainbow Six Siege Error Code 2-0x0000c015 on PS4 and PC?
After going through some user feedback, we concluded that the following are the main reasons due to which the error message is seen on your console.
- Antivirus Issue: The Antivirus installed on your computer might be preventing Rainbox Six Seige from being able to connect to its servers. Therefore, we recommend that you try and fix the Rainbow Six Siege Error Code 2-0x0000c015 by disabling the Antivirus temporarily.
- Firewall: In certain cases, the Firewall being used by your computer might be preventing the game from being able to connect to the game servers. Therefore, we strongly suggest that you let the game through the Firewall and then check to see if you are able to fix the error.
- Area Issue: The game servers might be temporarily down in a specific area or it might be blocked from the game server manager to be accessed from a specific area. Therefore, we recommend that you use a VPN and then check to see if the connection is formed.
- Temporary Files: The game makes some temporary files on your computer and that speeds up certain aspects of the game because some files are stored in the cache. Therefore, we recommend that you try and clear out the temporary files and then check to see if the Rainbow Six Siege Error Code 2-0x0000c015 is fixed.
- DNS Issue: The DNS settings on your computer might be configured incorrectly due to which you are running into this error message. Therefore, we recommend that you reconfigure the settings and then check to see if the error is fixed.
- DNS Cache: The DNS settings on your computer also build up some cache to speed up certain things and if this cache gets corrupted, you might run into the error message. Therefore, we recommend that you try and clear out the cache and then check to see if doing so fixes the error.
- Port Forwarding: Some Ports on your computer need to be opened up because the game uses them to communicate with its servers. Therefore, we recommend that you open up those ports in order to fix the Rainbow Six Siege Error Code 2-0x0000c015.
Now that you have been taken through almost all of the main reasons behind the occurrence of the Rainbow Six Siege Error Code 2-0x0000c015, you can finally start implementing the fixes.
Before You Start:
Before starting to carry out a bunch of advanced fixes listed below proceed with a couple of simple troubleshooting tips listed here. In the first place try to restart your device (PC/Console) as it helps to delete all the temporary configuration files. To perform a power cycle on your device follow the steps below:
- Turn “OFF” the device using the “Power” button and “Disconnect” the device from the power source.
- Then leave the device “OFF” and disconnected for a few minutes.
- After a while connect the device back and see if the issue gets solved.
Also, Ubisoft’s official website suggests switching to a wired connection in order to avoid this error, to switch, plug in one end of the LAN cable into your “Router” and the other in the “Ethernet Port” on your device. On PS4 you will have to go into “Settings > Network > Set up Internet Connection” respectively. There you will have to set up a “LAN Connection” instead of Wi-Fi. Despite following these hacks if the error still persists then proceed to follow the below-mentioned solutions.

Fixing the rainbow six siege error code 2-0x0000c015 pc:
Solution 1: Disable Your Antivirus
Your Anti-virus can sometimes mess with a lot of the applications installed on your computer. Therefore you can temporarily turn off your anti-virus or completely uninstall any third-party Anti-virus software to deal with the error. In order to disable Windows Defender on your system follow these steps:
- On the search bar near the Start menu search for “Windows Security” and click to select it from the search results.
- Proceed to the left pane and click on “Virus & Threat Protection”. Then scroll down to “Virus & Threat Protection Settings”.
Virus and threat protection - Below the Virus & Threat Protection settings click on “Manage Settings”. Here you will be presented with three different security settings.
- From here turn “OFF” the “Real-Time Protection” by clicking on the slide button.
Disable Real-time protection - At this point, Windows will ask for your permission hence click to select “YES”.
To uninstall third-party Anti-virus installed on your system you can proceed with these steps:
- On the search bar near the Start menu search for “Control Panel” and click to select it from the search results.
Typing in Control Panel - In the control panel window proceed to the bottom and click on “Uninstall A Program”.
- Now go through the list of installed programs to look for your third-party antivirus and left-click on the program to highlight it.
- Here locate the option of “Uninstall” at the top and go through the on-screen instructions to uninstall the selected program.
Select “Uninstall” - Once the uninstallation is complete now proceed to check if you got rid of the error.
Solution 2: Disable Windows Firewall
Windows Firewall can block data entering or leaving your computer, if important data is blocked it can cause connectivity issues with the game server. To turn off the Firewall temporarily follow the procedure below:
- On the search bar near the Start menu search for “Firewall and Network Protection” and click to select it from the search results.
Choose Firewall and Network protection - In the pop-up Windows Security window proceed to the top and select “Domain Network”.
- Here locate the option of “Microsoft Defender Firewall” and turn it off using the slide button.
- Go back to the “Firewall and Network Protection” window and now click on “Private Network”.
- Now, again turn off “Microsoft Defender Firewall” using the slide button.
- Proceed back to the “Firewall and Network Protection” window and click to select “Public Network”.
Turn off Windows defender firewall - Here again, make sure to turn “OFF” the “Microsoft Defender Firewall” option using the slide button.
- Once completed now verify if the error exists or not.
Solution 3: Use A VPN
Some countries/ISP’s block certain game contents making it very complex for the game to connect to its servers, to bypass such restrictions you can use VPN. The best gaming VPN recommended nowadays is ExitLag and you can try their free three-days trial initially. If it solves the issue for you instantly then you can go on to register it depending upon your use.
Solution 4: Clear Temporary Files
Clearing temporary Windows files helped resolve the issue for a bunch of users too. To clear temporary Windows files follow these steps:
- Start with closing “Rainbow Six Siege” as well as your “Browser”.
- Next, in the search bar near the Start menu search for “%Temp%” and press “Enter”.
Typing in “%temp%” - When the file folder window opens up press the “Ctrl + A” keys together to select all files.
- Next press “Shift + Del” to permanently delete all files and then restart your game to see if the problem still persists or not.
Solution 5: Close Discord In the Background
The love-hate relation between Discord and Siege has come a long way, Discord always brings in FPS drops for some users in Siege. What you can do is try running Siege with “No Discord” running in the background. You can also turn “OFF” any other third-party apps running in the background to see which one is specifically causing the error.

Solution 6: Turn On V-Sync
Turning “ON” V-Sync in online games is a big disadvantage but if it’s the only way to solve the error then one has to compromise on it. To turn on V-Sync in Siege follow these steps:
- Launch “Siege” and click on the “Gear” icon at the top right of the window.
- Then click to select the “Display” tab and scroll down to look for “V-Sync”.
- Turn V-sync “ON” and then observe if you got rid of the error.
Turn ON V-Sync
Solution 7: Change Siege Graphics Settings
Tweaking the graphics settings in Siege solved the error for a few users too. Try playing around with the “Texture Filtering” settings and see which one works the best for you, users with high-end cards can set it around “2x or 4x” while users with low-end cards can set around “Linear”. Also, texture Filtering can be found in:
SIEGE > Settings > Graphics
Solution 8: Disconnect Corsair Products
It was found that some Corsair products have been causing issues for people too. Having iCUE installed can help trigger this error on your PC easily. Therefore, temporarily quit “iCUE” from the taskbar and see if the error shows up or not. You can also try disconnecting any “Corsair” products and plugging in any “Non-Corsair” ones to check if the error gets fixed.
Solution 9: Tweak the Siege Priority Settings
If you have a program called “Killer Control Center” installed on your system, then maybe the issue is arising due to it. So you need to set “Siege” on priority one to avoid this error. Follow the steps below to change Siege priority to highest:
- Launch “Rainbow Six Siege” first and then launch “Killer Control Center”.
- From the listed applications scroll down to look for “Rainbow Six Siege” and right-click on it select it.
- From the drop-down menu change its “Priority” to “1 (Highest)”.
- When you are done proceed to check if the issue has been resolved.
Solution 10: Flush Your DNS
This error has a lot to do with your Networks than anything else, thus flushing your DNS may solve the error for you. To do so implement these steps:
- On your keyboard press the “Window + R” keys together to open up a “Run” dialog box.
- In the Run prompt type in “cmd” and press “Enter”.
- When the command prompt window opens up type in the following command and hit “Enter”.
ipconfig /flushdns
- Repeat “Step 3” a few times to completely flush the DNS.
- Lastly, close the command prompt window and see if the error has been fixed.
Solution 11: Change Your DNS Server
You can change your network settings to use a different DNS server and it is recommended to use the “1.1.1.1” and “9.9.9.9” DNS addresses. To change your DNS server follow the steps below:
- Open your PC and search for “Control Panel” in the search bar near the Start menu.
Typing in Control Panel - Then select the “Network and Internet” option and afterward proceed to select “Network and Sharing Center”.
- Here choose to select “Change Adapter Settings” from the left window pane.
- In the pop-up Network Connections window, you will be displayed with your network connections, right-click to select your “Primary Connection” and from the drop-down menu click on “Properties”.
- In the Wi-Fi properties window scroll down to find and then click on “Internet Protocol Version 4 (TCP/IPv4)”.
Internet Protocol Version 4 (TCP/IPv4) - Now proceed to select the “Properties” option below and choose the option “Use the Following DNS Server Addresses”.
- Then enter in your desired DNS servers addresses i.e. “1.1.1.1” and “9.9.9.9”.
- Once done click on “OK”, close all the windows, and then check if the error got removed.
Solution 12: Use the Ports Provided By Ubisoft
If the DNS servers do not resolve your issue, then you can manually forward the ports provided by Ubisoft. You can do this by following the below-listed procedure:
Xbox Users:
- Go into your “Xbox Settings” and scroll down to look for “Network”.
- In the Network menu choose to select “DNS Settings”.
- Then select “Manual” and enter in your desired “DNS Server”.
PS4 Users:
Following are the ports provided by Ubisoft for Rainbow Six Siege:
TCP: 13000, 13005, 13200, 14000, 14001, 14008, 14020, 14021, 14022, 14023, 14024 UDP: 6015
You can provide these ports to your Internet Service Provider and they can change them for you.
Solution 13: Disable UPnP In Your Router Settings
- Log into your “Default Router Page” by entering your router’s IP address in the search bar of your browser. Then proceed to enter your login credentials here.
- In here click on the “General” tab (every router has its own interface).
- Next, find the “Connection” button and click on it.
- Afterward, find the “Enable UPnP port mapping” option and uncheck it to “Disable” UPnP.
Disable UPnP
Solution 14: Shift Back To the Previous Router Firmware
If you are encountering the error after you updated the firmware on your Router, there are great chances that the new firmware is having issues with Siege. In this case, you can try rolling back to the previous firmware and then check to see whether the issue exists or not.
Solution 15: Changing Startup to Selective Startup
- On your keyboard press the “Window + R” keys simultaneously to open up the “Run” dialog box.
- In the Run prompt type in “msconfig” and press “Enter”.
Typing in “Msconfig” - In the pop-up “System Configurations” window choose to select the “Selective Startup” in the “General” tab.
- Now, clear the “Load Startup Items” check box and make sure that the “Load System Services” and “Use Original Boot Configuration” options are checked.
- Next, click on the “Services” tab at the top and proceed to the bottom to checkmark the box “Hide All Microsoft Services”.
Hide all Microsoft services - Then click on “Disable All”, apply all the changes made, and afterward, click on “OK”.
- Lastly, restart your computer and see if the Rainbow Six Siege Error Code 2 0x0000c015 has been resolved.
Solution 16: Change Your Siege Server
Connected to a faraway server can cause connectivity issues with a higher ping as well. So you can change your siege servers using VPNs like Exitlag or you can change them manually. To do so follow this procedure:
- Navigate to the “Documents” folder on your computer and double-click on the “My Games” folder.
- Inside the “My Games” folder open proceed to open the “Rainbow Six Siege” folder.
- Inside the folder, you would find a “Directory” folder with a long name. You may see more than one folder if you use more than one Rainbow account.
- Next, open up the folder, and inside you will see a “Gamesettings” file.
- Open up the GameSettings file with “Notepad”, right-click on the file, and select “Open a Notepad”.
- When the file opens up with notepad press “Ctrl + F”, type in “DataCenterHint” and hit “Enter”.
- Now above the DataCenterHint line, you will see a list of all the “Siege Servers”. From here choose the one closest to you. The closest to us is “Southeastasia”.
- Copy the name of the closest server and paste it in place of “Default” in front of DataCenterHint.
- Save all the changes made and close the notepad.
Solution 17: Verify the Integrity Of Your Game Files
- Launch “Steam” on your computer and go into the “Steam Library” at the top.
- Now scroll down to find “Rainbow Six Siege” and right-click on it to select “Properties”.
- In the pop-up menu choose to select the “Local Files” tab and next click on “Verify Integrity of Game Files”.
Verify Integrity of the Game Files - This may take a while and once completed now verify if you got rid of the rainbow six siege error code 2-0x0000c015 ps4.
Implement the aforementioned fixes carefully to get rid of the error smoothly but if you continue to face such error then feel free to Contact Us here and we will look into the problem for you.