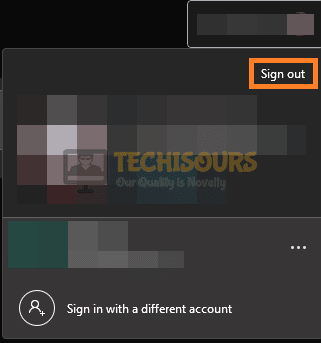Easily Fix Product Activation Failed in Microsoft Office Error
Microsoft Word is the most popular Office Suite that is used by businesses, students and shops alike to maintain their records, create, edit and share documents and much more. However, we have gotten some complaints from users that were getting the “Product Activation Failed” error in their Microsoft Office applications. Luckily, we managed to fix it for most of our users and wanted to provide a comprehensive guide that shows the process.

Fixing the Product Activation Failed Error on Microsoft Office:
Solution 1: Run the Activator
Sometimes, the Microsoft Office app might be unable to properly run its activation verifier which can prevent the product activation from being confirmed. Therefore, in this solution, we have provided you with ways in which we can run this manually. For that:
- Press “Windows + R” on your computer, type in the following address and press “Enter” to navigate to it.
C:\Program Files\Common Files\microsoft shared\OfficeSoftwareProtectionPlatform
If the installation location of the MS Office is custom, follow the address above with the necessary adjustments.
- Now, from here, make sure to right-click on the “OSPPREARM.exe” and select the “Run as Administrator” option to run it with admin privileges.
Launching the OSPPREARM.exe - Confirm any prompts that pop up on your screen and repeatedly run it 3 or 4 times.
- After running it, open up Microsoft Office and check to see if the “Product Activation Failed“ issue has been fixed.
Solution 2: Run with Administrator Privileges
Sometimes the application might require administrative privileges that haven’t been granted to it. Therefore, we strongly suggest that you provide it with the necessary permissions using the steps below.
- Right-click on the application’s icon and select the “Properties” option.
- From there, click on the “Compatibility” tab and make sure to check the “Run this program as an administrator” option.
Run this program as an administrator - Now, click on the “Apply” button and then on the “OK” button.
- Close out of this window and check if this has fixed the Product Activation Failed error.
Solution 3: Remove Duplicate Copies of MS Office
If you are facing an issue with a specific iteration of the MS Office program, it is possible that you have multiple installations of different versions of MS Office. Therefore, we suggest that you only keep the one version that you use and remove all the others. For that:
- Press “Windows + R” to launch into the command prompt, type in “Control Panel” and press “Enter” to launch into the control panel.
Open Control panel - From here, click on the “Programs” button and select the “Uninstall a Program” option.
Uninstall a program - Now, sift through the list and search for alternate versions of the MS Office program. Whether it be the entire suite or just a specific application from it.
- After finding one, right-click on it and select the “Uninstall” button.
- Follow through with the uninstallation wizard and then go back to the list and ensure that all of these are removed completely.
- Restart your computer and check if the Product Activation Failed issue is now fixed.
Solution 4: Ensure Date/Time Settings are Correct
If the date/time settings on your computer are incorrect and don’t match with the time zone that you are in, you will run into the product activation failed issue. Therefore, we suggest that you go through the following steps to ensure that the Date/Time are adjusted on your PC.
- Right-click on the “Date/Time” on the lower right side of your screen and select the “Adjust Date/Time” button.
- From here, click on the “Set Date/Time Automatically” toggle and try to toggle it back on.
Set Time Automatically - Check if this adjusts the Date/Time to the correct one, if it doesn’t, turn this toggle to “OFF” and make sure to manually adjust the correct time.
- After doing so, check if the Product Activation is successful in Microsoft Office.
Solution 5: Update Office Program
Sometimes if the specific program from the Office suite that you are trying to run isn’t updated to the latest available version, you might run into this issue. Therefore, we suggest that you go through the following steps to ensure that your program is kept updated.
- Launch into the program and click on the “File” option from the top left side.
- From here, click on the “Account” option on the bottom left side and on the next screen, click on the “Update Options” dropdown.
- Now, click on the “Update Now” button to prompt a check for updates.
Updating Office - Follow through with the instructions on-screen to ensure that the updates are installed and check if the Product Activation Failed on Microsoft Office is fixed.
Solution 6: Switch Microsoft Accounts
Sometimes, the Microsoft account that you are signed in with might not be the one with the active subscription or it just might be glitched due to which the Product Activation is failing. Therefore, we suggest that you sign out and then sign back in with the appropriate one. For that:
- Launch the Office app that you are having issues with, click on the “Account Name” option at the top right and select “Sign Out”.
Signing Out of the Microsoft Account - After this, sign back in with the appropriate account and check if the issues are fixed.
If the issue still remains, contact us for further troubleshooting.