Setup Failed 6753 on Apple TV or iPhone? Fix it here
Apple is undoubtedly one of the go-to device manufacturers for a lot of users out there, the seamless environment of different devices and their inter-connectivity is surely unparalleled for most consumers. However, we have gotten complaints from users that are experiencing the Setup Failed 6753 Error while trying to set up their device or while performing a data transfer between them.
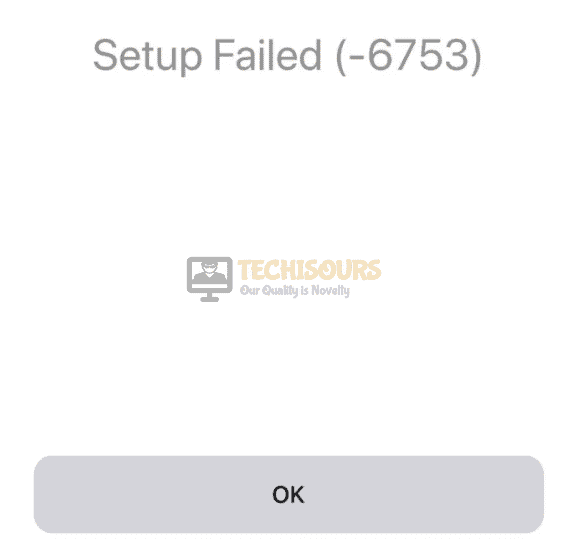
In this article, we have managed to put together all the different solutions and workarounds that you can implement on your computer to fix this issue completely. Make sure to follow through properly in order to completely fix the setup failed issue on your device.
Before you Start:
- Make sure that your device has a working NFC chip and that all other hardware features utilized during the process are working fine.
- Reconnect to your Wi-fi and ensure that you have internet access during the process.
Fixing the Error Code 6753 on Apple TV and iPhone:
Error Code 6753 On Apple TV:
Solution 1: Perform A Power Cycle
Power cycling your device is a simple hack to get over a lot of such errors. Simply unplug all of the cables including the “Power Cable” and let your device turn OFF completely. Leave it unplugged for a few seconds, then replug the cables back and start setting up your TV again to see if the Setup Failed 6753 error got removed.

Solution 2: Give It Another Try
Some users also reported that when they tried setting up the TV for the second time it worked completely fine despite getting failed to do so initially. So, you can also try doing so, and hopefully, it will work properly for the second time.
Solution 3: Try Setting Up The TV Manually
Quite a bunch of users also stated that they encountered this error when they tried setting up their Apple TV with a device, in such a scenario it’s better that you try doing it manually and see whether the error appears or not. Here is how you can set up your Apple TV 4k or Apple TV HD:
- Plug in the “Power Cable” into your Apple TV and connect it to your TV using an HDMI cable. If you are interested in watching movies in 4K HDR on Apple TV 4K make sure you are using an HDMI 2.0 or a later cable. You must also have a TV that supports 4K, HDR, or both. Now simply turn ON the TV and select the HDMI input that your TV is connected to.
Plugging in the power cable - Now grab your Apple TV remote and swipe on the touch surface to choose your “Language, Country, or Region”. Click on the touch surface to choose the right option. Also, if asked turn ON “Siri”.
- In this step select “Set Up With Device”, this will automatically link your Apple ID and WiFi Settings to your Apple TV. Now, in order to set up the Apple TV with your iOS device, grab it, hold it next to your TV, and then follow the on-screen instructions on both devices. In case you don’t want to set up your Apple TV with the iOS device, select the other option i.e. “Set Up Manually”. Next, follow the on-screen instructions on your Apple TV to connect to your “Home WiFi Network” and sign in with your Apple ID.
(Note: In some countries or regions you will also be able to sign in with your TV / Cable Provider on your Apple TV in order to watch TV shows and movies included in your TV subscription). - Now enable the “One Home Screen” option to keep the home screen and applications the same across every Apple TV. Then add your Apple TV to the Home app on your iOS or you can also add users to your Apple TV.
- Once the setup gets completed you will begin to see the “Homescreen” through which you can watch your favourite shows, and movies, and download games, and apps from the AppStore.
- Verify if the Setup Failed 6753 issue is now fixed.
Setup Failed 6753 Error Code On iPhone:
Solution 1: Quit The Data Transfer
If you got to see this error during the software update on your device while you were transferring some sort of data then immediately stop the transfer and let the update process complete first. Once done then you can begin the data transfer again and see if the Setup Failed 6753 error disappears now.
Solution 2: Use QuickStart To Transfer Data
In another scenario, if you get this error while transferring data from your old phone to a new one then the solution, in this case, is to use QuickStart to do this. Here is how you can set up your new iOS device automatically with QuickStart:
(Note: QuickStart will capture both the devices so it’s recommended that you choose a time frame when you won’t be using your current device for a long while).
- To begin with turn “ON” your new device and keep it near to your current device.
- A pop-up message will appear upon your current device that will display the option of using your “Apple ID” to set up the new device. Tap the “Continue” button and if in case you aren’t able to see this option make sure that the “Bluetooth” is turned ON.
- An “Animation” will appear on your new device, at this stage hold your current device over the new one keeping the animation centre in the viewfinder.
- Wait for a while until a “Finish” message pops up on your new device and tap on it.
(Note: If you are unable to use the camera of your current device then select the option of “Authenticate Manually” and next follow the on-screen instructions. - Now if prompted enter your current device’s passcode on the new one and next follow the on-screen instructions to set up the “Touch ID” on your new device.
- As soon as you see the option of “Transfer Data” on your device screen press the “Continue” button to start transferring the data from your current device to a new device. Choose “Other Options” if you want to transfer apps, data or settings from your most recent iCloud backup.
(Note: Keep both of the devices in close vicinity until the data transfer process gets completed). - Check if you have been able to fix the Setup Failed 6753 error in this way.
If you are still getting this issue, contact us for further troubleshooting.
