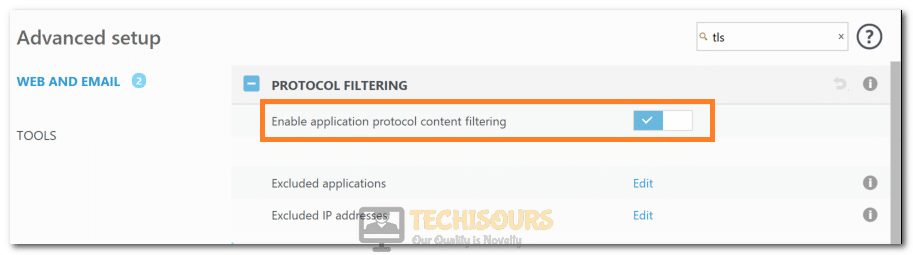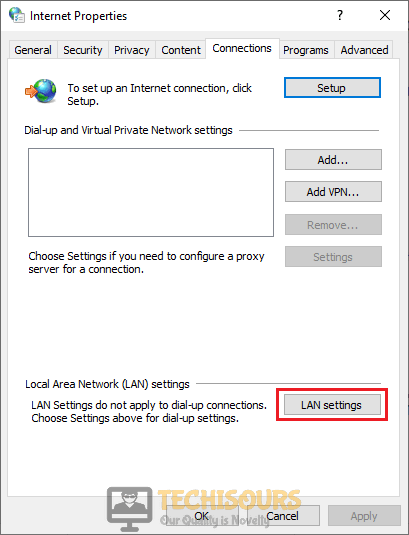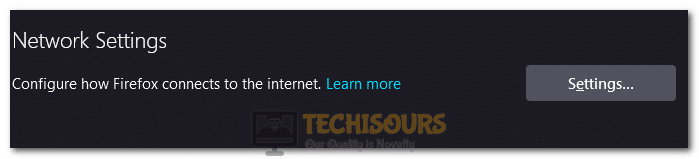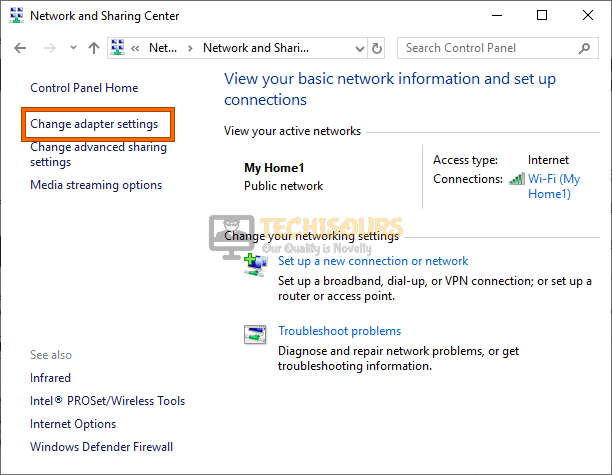Easily Fix PR_CONNECT_RESET_ERROR on Firefox
The PR_CONNECT_RESET_ERROR mostly occurs in Firefox while trying to load a website and it only occurs because the connection gets terminated from the server end. Therefore, we suggest that you try to fix this issue by implementing the solutions that we have listed in this article. Not only that, but we have also collected the reasons due to which the error occurs in the first place and listed them here as well.

What Causes the PR_CONNECT_RESET_ERROR with Firefox?
After having to go through the issue on one of our computers, we concluded that the following must be the most important reasons due to which it occurs in the first place.
- TCP Filtering: We have found that in some cases, the antivirus installed on your system might have a TCP Filtering function that can sometimes trigger a false positive and prevent the website from loading properly because the server gets flagged as suspicious. Therefore, you can disable this feature temporarily as mentioned in the steps below to make sure that this isn’t happening to you.
- Proxied Connection: Sometimes, a proxied connection might get flagged by the server because these connections use a server to bounce off their traffic from and this server gets all kinds of traffic. Therefore, we suggest that you disable the proxied connection and try to connect directly as mentioned below.
- ISP FIrewall: The ISP always installs a firewall on your router that blocks suspicious packets from reaching your internet connection and prevents connection to certain websites that might be flagged. Therefore, we suggest that you ensure that your ISP isn’t blocking your connection by following some of the solutions that we have listed below.
Now that we have taken you through most of the reasons due to which the error occurs, we can finally start implementing the solutions on your computer.
Fixing the PR_CONNECT_RESET_ERROR:
Fix 1: Disabling Protocol Filtering (ESET Antivirus)
The TCP protocol filtering might be interfering with the connection between the user and the server thus causing the error. This feature blocks any suspicious activity, but it might give out false alarms and block safe activity marking it as suspicious.
If you are using ESET Antivirus, then follow the steps below to disable Protocol Filtering:
- Launch “ESET Antivirus” and head over to the “Advanced” setup window.
- Select “Web and Email” and disable the option “Enable application protocol content filtering” under “Protocol Filtering”.
Disabling the Enable application protocol content filtering - Click “OK” and see if the PR_CONNECT_RESET_ERROR issue has now been resolved.
Fix 2: Uninstalling 3rd-party Security Apps
- Press “Window + S”, type in “Apps & features” and press Enter on your keyboard.
Selecting Apps & Features - Look for the third-party firewall and antivirus apps that you have installed.
- Click each of them one by one and select “Uninstall” to remove them from your PC.
- Restart your PC afterwards and see if the issue is resolved.
Examples of these apps include McAfee, Avast, Kaspersky, BitDefender and ESET.
Fix 3: Disabling/Removing VPN from your PC
- Press “Window + S”, type in “Apps & features” and press Enter on your keyboard.
Selecting Apps & Features - Look for the VPN that you have installed on your PC and click on it.
- Select the “Uninstall” button and wait for it to be removed from your PC.
- Restart your PC afterwards and see if the issue is resolved now.
Fix 4: Disabling Proxy from your PC
Make sure that your proxy server is turned off. Follow the steps below to turn off Proxy Server:
- Press “Window + R”, type in “ms-settings:network-proxy” and press Enter on your keyboard.
- Below the “Manual proxy setup”, make sure that “Use a proxy server” is turned off.
- Restart your PC afterwards and see if the PR_CONNECT_RESET_ERROR issue is resolved.
Fix 5: Using a VPN
It is possible in some cases that the ISP that you are using might have blocked or prevented you from loading the website. Therefore, we suggest that you try to connect to and use a VPN in order to ensure that the website is loaded properly. You can use any VPN of your choice that suits you best but make sure to use a trial version first to ensure that the website loads properly.
Fix 6: Clearing the Browser’s Cache
Corrupted or a huge amount of cache can also interfere with the functionality of the browser. You need to clear it to gain back the normal functionality of the browser. Follow the steps below to do so:
- Launch Firefox and click the three horizontal lines on the top-right corner of the screen.
- Select the “Settings” option from the menu and then click on the “Privacy & Security” option.
- Look for the “Cookies and Site Data” option and click on the “Clear Data…” button in front of it.
Clear Data - Uncheck the box for “Cookies and Site Data” and keep the “Cached Web Content” box checked.
- Click on the “Clear” button and wait for it to be cleared.
- Restart your PC and check to see if doing so fixes the PR_CONNECT_RESET_ERROR issue.
Fix 7: Disabling Extensions/Add-ons
Some extensions or add-ons can cause issues as well. You need to disable them or remove them from your browser. Follow the steps below to do so:
- Launch your browser and click the three horizontal lines on the top-right corner of the screen.
- Select the “Add-ons and Themes” option and click on the “Extensions” option.
Choose Add-ons - You should see all your installed extensions here, try to make sure that all of them are disabled.
- Restart your browser and see if the issue is resolved now.
- If it is resolved, then there is an extension that is interfering with your connection.
- To catch the culprit, you need to enable the extensions one by one and see if the issue reoccurs.
Fix 8: Make Sure that Work Offline Option is Off
- Launch Mozilla Firefox, right-click on the “Tabs Bar” where the different tabs are shown and click on the “Menu Bar” option.
- Now, click on the “File” option at the top-left corner of the screen and see if there is a tick beside the option “Work Offline” option.
- If you see a tick, then click on it and the option will be disabled and you should now be able to load the website normally.
Fix 9: Making Sure that Settings for IE are like Firefox’s
Discrepancies in your connection settings might also cause issues. You need to compare the connection settings of “Internet Explorer” to that of Firefox. Follow the steps below to access Internet Explorer’s settings:
- Press “Window + S”, type in “Internet Options” and press Enter on your keyboard.
- Go to the “Connections” tab and click “LAN settings”.
LAN Settings - From here, make sure to note down your LAN and IP settings that have been configured on your computer
From here, make sure to navigate through the following options to set the same settings for Firefox:
- Launch Mozilla Firefox, right-click the tabs bar on top and click “Menu Bar”.
- Click “Tools” at the top of the screen and select the “Settings” option at the bottom of the page under the “Network Settings” option.
Clicking on the “Settings” option - Now, make sure that the Internet Explorer settings are the same as the settings here. If they aren’t, make sure that you change the Firefox settings.
- Restart your computer after configuring these settings and check to see if the PR_CONNECT_RESET_ERROR is fixed.
If the changes that you make are not saved after every restart, you need to make sure that you do not have a program named “Hide IP Platinum” installed.
Even if it is uninstalled, the user settings file might still hold those modified settings, to resolve this issue you will need to press “Window + R”, type in “%appdata%” and press Enter and then open the “Mozilla” folder. In this folder, you will see the profile folder. In this folder, look for the user.js file and delete it. You can also take another approach which is to redownload that app and disable the service manually and uninstall it afterwards.
Fix 10: Modifying the Network Settings in Firefox
- Launch Mozilla Firefox, right-click the tabs bar on the top and click on the “Menu Bar” option.
- Click on the “Tools” at the top of the screen, select the “Settings” button and click on the “Settings” option at the bottom under the “Network Settings” option.
Clicking on the “Settings” option - From here, check the “Auto-detect proxy setting for this network” option and restart your browser.
- Check to see if doing so fixes the PR_CONNECT_RESET_ERROR on your Firefox Browser.
Fix 11: Disabling AppEx Networks Accelerator
- Press the “Window + R” keys from your keyboard to launch the Run prompt, type in “Control panel” and press Enter on your keyboard.
Open Control panel - Select the “Network and Internet” option and click on the “Network and Sharing Center” option.
- Click on the “Change adapter settings” from the options on the left and right-click on the network connection that you are using.
Change Adapter Settings - Select the “Properties” option and look for the “AppEx Networks Accelerator” option from the list of items and untick it.
- Save your changes, restart the PC and check to see if doing so fixes the PR_CONNECT_RESET_ERROR issue.
Fix 12: Allowing Firefox through Firewall
- Press “Window + S” keys on your keyboard, type in “Windows Defender firewall” and press Enter on your keyboard.
- Select the “Allow an app or feature through Windows Defender Firewall” from the options on the left.
Allow an app or feature through Windows Defender Firewall - Click on the “Change settings” options and approve the UAC prompt to provide the administrative permissions.
- Look for Mozilla Firefox in the list of apps and tick all the checkboxes horizontal to it.
- Click “OK” and restart your PC and check if the issue is resolved now.
Fix 13: Disabling IPv6
- Launch Firefox, type in “about:config” in the address bar and press “Enter” to launch the preferences list.
- After that, paste the “network.dns.disableIPv6” text in the “Search Preference Name” search bar and click on the “Toggle” to disable it on your computer.
Reconfiguring “network.dns.disableIPv6” setting in Firefox - After disabling this, restart your browser and check to see if the PR_CONNECT_RESET_ERROR is fixed.
Fix 14: Disabling DNS Prefetching
- Launch Firefox and type in “about:config” in the address bar and press “Enter” to load the preferences list.
- From here, in the “Search Preference Name” bar, make sure to type in “network.dns.disablePrefetch” and check the “Boolean” option if it gives you the option to create a new one and set its value to “True”.
Reconfiguring “network.dns.disablePrefetch” value in Firefox Config - However, if the value is already there, click on the “Toggle” switch to turn it on and enable it on your computer.
- Restart your browser and check to see if this fixes the error message while loading the website.
Fix 15: Using the do-not-track option
- Launch Mozilla Firefox, right-click on the “Tabs” bar at the top where the different tabs open in the browser. are displayed and select the “Menu Bar” option from the menu.
- After that, click on“Tools” at the top left of the screen and select the “Settings” button.
- From there, click on the “Privacy & Security” option on the left side.
- Now, make sure that select the “Always” option for the “Send Websites a Do Not Track Signal”.
Reconfiguring “Send Websites a Do Not Track Signal” Setting - Check to see if the PR_CONNECT_RESET_ERROR is resolved. If it isn’t, make sure to set the option back to “Only When Firefox is set to Block known Trackers” setting and check if that fixes the issue.
Fix 16: Refresh Internet or Use Another Connection
Sometimes a simple restart to the internet router might change the IP address that your ISP has provided you with which might help you in communicating with the website’s server if your previous IP address had been blacklisted from the website.
In addition to this, you can try to use your mobile’s hotspot to connect to the website because sometimes the internet connection from the Wi-Fi might not be suitable to connect.
Fix 17: Flushing DNS
- Press “Window + R”, type in “cmd” and press “Ctrl + Shift + Enter” on your keyboard.
Typing in cmd - Type in the following commands and press Enter after each.
netsh int ip reset netsh int ip reset resettcpip.txt netsh int ipv4 reset netsh int ipv6 reset ipconfig / flushdns
- Restart your PC afterward and see if the issue is resolved now
Fix 18: Increasing Maximum Transmission Unit and RWIN
Follow the steps below to modify the values of RWIN and MTU which might resolve your issue:
- Press “Window + R”, type in “control” and press Enter on your keyboard.
- Select “Network and Internet” and select “Network and Sharing Center”.
Network and Sharing Center - Copy the name of your network word by word.
- Now, press “Window + R”, type in “cmd” and press “Ctrl + Shift + Enter” on your keyboard.
- Type in the following command and press Enter afterward.
netsh interface IPv4 set subinterface "Your Network’s Name" mtu = 1472 store = persistent
NOTE: make sure to replace the “Your Network’s Name” option with the name of your Wi-Fi Connection.
- Check to see if doing so fixes the issue.
Fix 19: Updating Network Adapter Driver
- Press “Window + R” to launch the Run prompt, type in “devmgmt.msc” and press Enter on your keyboard.
- Click on the “Network adapters” dropdown and right-click on your network connection.
- Select the “Update driver” button and choose the “Automatically search for updated drivers” option.
- From here, follow the on-screen instructions to completely update your drivers to the latest available ones.
- Check to see if doing so has fixed the PR_CONNECT_RESET_ERROR.
Fix 20: Updating your Browser
Sometimes, the issue might occur if the browser that you have installed has been outdated. Therefore, we strongly suggest that you head on over to the Firefox website and download the latest version of the browser from there.
Fix 21: Running a Script in PowerShell
This solution has worked out for multiple users. Follow the steps below:
- Press “Window + X” and select the “Windows PowerShell (Admin)” option to launch into the Powershell.
Windows PowerShell (Admin) - Type in the following script and press Enter afterwards.
Start-Transcript -Path "$($MyInvocation.MyCommand.Path).log" try { Write-Host "Creating cert resources" $ekuOidCollection = [System.Security.Cryptography.OidCollection]::new(); $ekuOidCollection.Add([System.Security.Cryptography.Oid]::new("1.3.6.1.5.5.7.3.1","Server Authentication")) | Out-Null $sanBuilder = [System.Security.Cryptography.X509Certificates.SubjectAlternativeNameBuilder]::new(); $sanBuilder.AddDnsName("localhost") | Out-Null Write-Host "Creating cert extensions" $certificateExtensions = @( # Subject Alternative Name $sanBuilder.Build($true), # ASP.NET Core OID [System.Security.Cryptography.X509Certificates.X509Extension]::new( "1.3.6.1.4.1.311.84.1.1", [System.Text.Encoding]::ASCII.GetBytes("IIS Express Development Certificate"), $false), # KeyUsage [System.Security.Cryptography.X509Certificates.X509KeyUsageExtension]::new( [System.Security.Cryptography.X509Certificates.X509KeyUsageFlags]::KeyEncipherment, $true), # Enhanced key usage [System.Security.Cryptography.X509Certificates.X509EnhancedKeyUsageExtension]::new( $ekuOidCollection, $true), # Basic constraints [System.Security.Cryptography.X509Certificates.X509BasicConstraintsExtension]::new($false,$false,0,$true) ) Write-Host "Creating cert parameters" $parameters = @{ Subject = "localhost"; KeyAlgorithm = "RSA"; KeyLength = 2048; CertStoreLocation = "Cert:\LocalMachine\My"; KeyExportPolicy = "Exportable"; NotBefore = Get-Date; NotAfter = (Get-Date).AddYears(1); HashAlgorithm = "SHA256"; Extension = $certificateExtensions; SuppressOid = @("2.5.29.14"); FriendlyName = "IIS Express Development Certificate" } Write-Host "Creating cert" $cert = New-SelfSignedCertificate @parameters $rootStore = New-Object System.Security.Cryptography.X509Certificates.X509Store -ArgumentList Root, LocalMachine $rootStore.Open("MaxAllowed") $rootStore.Add($cert) $rootStore.Close() Write-Host "Creating port bindings" # Add an Http.Sys binding for port 44300-44399 $command = 'netsh' for ($i=44300; $i -le 44399; $i++) { $optionsDelete = @('http', 'delete', 'sslcert', "ipport=0.0.0.0:$i") $optionsAdd = @('http', 'add', 'sslcert', "ipport=0.0.0.0:$i", "certhash=$($cert.Thumbprint)", 'appid={214124cd-d05b-4309-9af9-9caa44b2b74a}') Write-Host "Running $command $optionsDelete" & $command $optionsDelete Write-Host "Running $command $optionsAdd" & $command $optionsAdd } } catch { Write-Error $_.Exception.Message } finally { Stop-Transcript } - Check to see if the PR_CONNECT_RESET_ERROR issue is resolved on your computer.
If the issue still occurs, contact us for further troubleshooting.