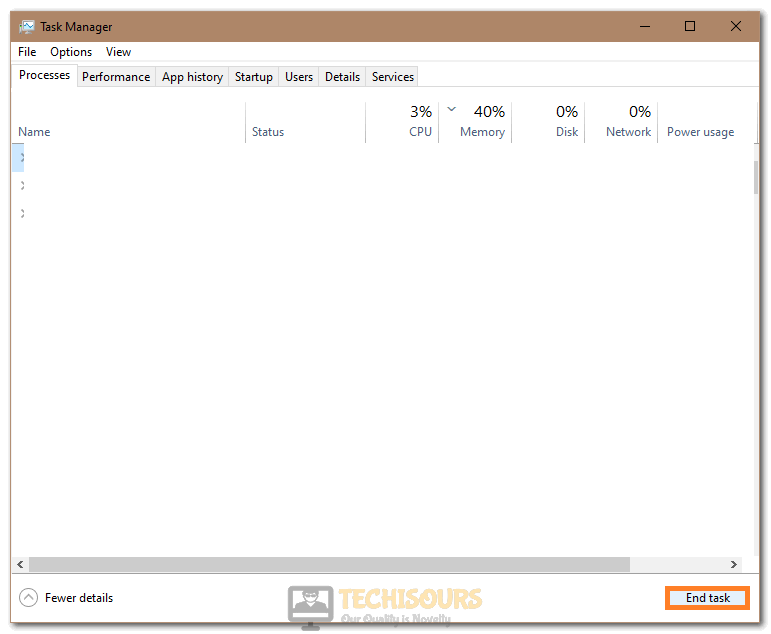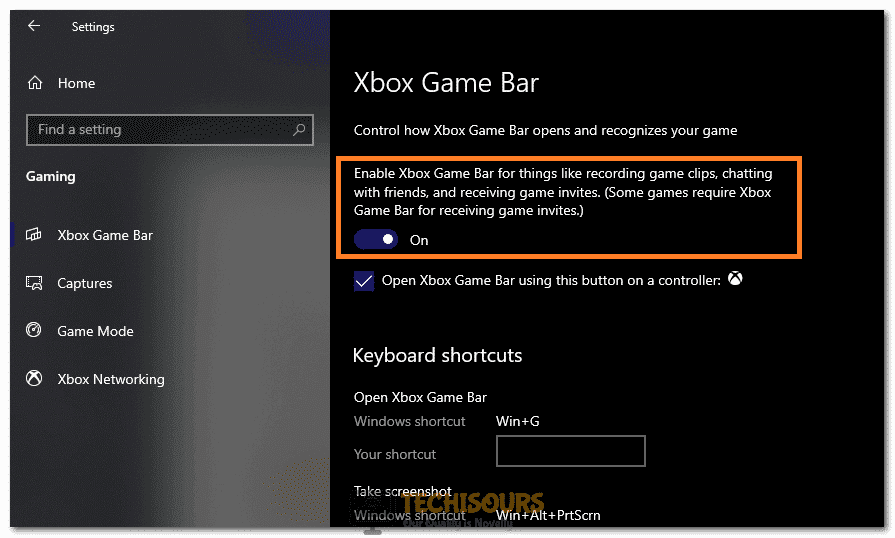Easily Fix Nvidia Control Panel Access Denied [Complete Guide]
Nvidia Control Panel has been around for quite some time now and it really conveniences the user by allowing them to download and keep their drivers up to date. However, some users have been getting the Nvidia Control Panel Access Denied Message that says “Failed to apply Selected Settings to your System” whenever they try to open it up and change some settings on it. This is a very annoying issue and is most likely caused by a glitched driver being sent out by Nvidia.
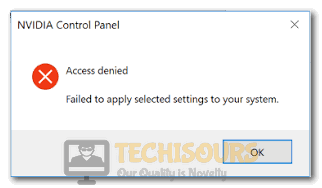
In this article, not only have we addressed the root cause of this issue, but we have also listed the specific reasons that some users might see this error message on their screens. In addition to that, we have provided solutions that we could find from all users that managed to fix this issue. Follow along the below-mentioned methods to completely fix the Nvidia Control Panel Access denied error.
What Causes the Access Denied Message on Nvidia Control Panel?
After carefully studying the user feedback, we came to the conclusion that the following must be the paramount reasons due to which the error message is being triggered.
- Display Driver Service: It is possible that on your computer, the Display Driver service might not have been configured properly due to which the error message is being triggered. Therefore, we suggest that you try and enable this service from the service management window and then check to see if doing so fixes the Nvidia Control Panel Access Denied message.
- Outdated Drivers: In certain cases, the drivers installed on the system might have been outdated or they might not be configured properly. Therefore, we suggest that you try and update your drivers and then check to see if doing so would fix this error.
- Incorrect Driver Installation: If you have recently installed the drivers on your system, we strongly suggest that you try and reinstall them after completely removing the older ones as mentioned in the solutions below because this can sometimes cause the error message.
- Glitchy Drivers from Nvidia: Nvidia is sometimes not so careful with driver releases and it is possible that they have released drivers that aren’t fully prepared for all sorts of different hardware combination. Therefore, we suggest that you try and replace the drivers installed with older ones that might work with your system more effectively.
Now that you have studied the primary reasons behind its occurrence, we can finally start implementing the solutions that will fix this issue for you.
Fix Nvidia Control Panel Access Denied Message:
Solution 1: Restart Nvidia Display Driver Service
- Press the “Windows + R” keys on your keyboard, type in “services.msc” and press “Enter” to launch into the services management window.
Typing in “services.msc” - Now look for the “Nvidia Display Drivers” service and right-click on it to select the “Restart” option.
- Again right-click on the “Nvidia Display Driver” service and select “Properties”.
- Then select “Automatic” from the drop-down list of “Startup Type”.
Selecting Automatic from the Startup Type - Lastly, check if the error got fixed now.
Solution 2: Restart the Nvidia Control Panel
- Open your PC, right-click on the taskbar and select “Task Manager” from the menu.
Open Task Manager - Inside the task manager, look for the “Nvidia Control Panel” task and click on it to select and highlight it.
- After doing that, click on the “End Task” button at the bottom right side of your screen and the task will be ended.
Clicking on the “End Task” button - Check to see if doing so fixes the Nvidia Control Panel Access Denied message on your computer.
Solution 3: Update Nvidia Drivers
- Right-click on the “Windows” logo on the left side of the taskbar and from the menu click to select “Device Manager”.
Open Device Manager - Click on the “Display Adapters” options to expand them. After that, right-click on the Nvidia GPU inside that list and select the “Update Drivers” option.
- On the next screen, select “Search automatically for the drivers”. This will search and update the driver automatically.
- If this doesn’t work then download any driver update like “Driver Easy” or another. Install that software and follow the on-screen instructions to detect if any updates are required or not. After that click on “Update All”.
Update Drivers - After the drivers are updated, check to see if doing so has fixed the Nvidia Access Denied error on your computer.
Solution 4: Install Nvidia Drivers For Desktop
- Right-click on the “Windows” logo at the bottom left side and from the drop-up menu click to select “Device Manager”.
Open Device Manager - From here, click on the “Display Adapters” dropdown to expand it and right-click on the GPU installed on your computer.
- After that, select the “Uninstall Device” option and follow through with the instructions on-screen to completely remove your driver.
- Next, go to the GeForce Driver Download Center and on there, utilize the “Auto-detect your GPU” option to be able to automatically download the drivers most suitable for your hardware. In addition to that, it also enables you to be able to search for the driver manually so you can enter your OS and your hardware details to get the right driver.
- After the download of the driver has completed, run the executable and go through the initial on-screen option and select the “Perform a clean installation” option when it is presented. From there, click on the “Next” button to automatically install the drivers on your computer.
Checking the “Perform a Clean Installation” button
Note: If that doesn’t work, we recommend using DDU to completely remove the GPU and Sound Drivers from your computer. After doing that, navigate to the Geforce Driver Download Center and from there, download and install an older version of your driver to fix the error message.
Solution 5: Run Nvidia Control Panel As Administrator
- Open “File Explorer” by pressing the “Windows + E” keys at the same time.
- Here go to the following path:
C:\Program Files\NVIDIA Corporation\Control Panel Client
- Now, look for the file named “nvclui.exe” and right-click on it to select “Properties”.
- Go to the “Compatibility” tab and select the “Run this program as an administrator” option.
- Finally, click “OK” to save the changes.
Solution 6: Restore Drivers
- Open “File Explorer” by pressing the “Windows” and “E” keys at the same time.
- Now go to the following path:
C:\ProgramData\NVIDIA Corporation\DRS
- Next, locate the “ProgramData”, if you can not see it then you have to unhide files. You can do this by going to the “View” tab and selecting “Show hidden items” from the “Show/Hide Section”.
View hidden items - Right-click on the “DRS” folder and select “Properties” from the drop-down menu.
- Now go to the “Previous Versions” tab and select a recent date when the “Nvidia Control Panel” was working fine.
- Click on “Reset” and next follow the on-screen instructions to reset it.
- Then check if the error got removed.
Solution 7: Disable Games Bar
- Press the “Window + I” keys at the same time to open up the “Settings” window.
- Now select the “Gaming” option and go to the left menu pane to select “Xbox Game Bar”.
Turning Game Bar Toggle Off - Then toggle the switch “OFF” to disable the games bar.
- Check to see if doing so fixes the Nvidia Control Panel Access Denied error.
Solution 8: Set Power Management Mode to Maximum Performance
- First, uninstall and then “Reinstall” the Nvidia Drivers by following the “Solution 4” given above.
- Go to the “Nvidia Control Panel” and click on “Manage 3D settings”.
Manage 3D Settings - Next, go to the “Power Management mode” and set it to “Prefer maximum performance”.
- Also set “PhysX Configuration” to your specific card.
- Now check if the Nvidia Control Panel Access Denied error got resolved.
Hopefully, the list of fixes mentioned above will help you solve the error easily but in case it still persists then feel free to Contact Us here.