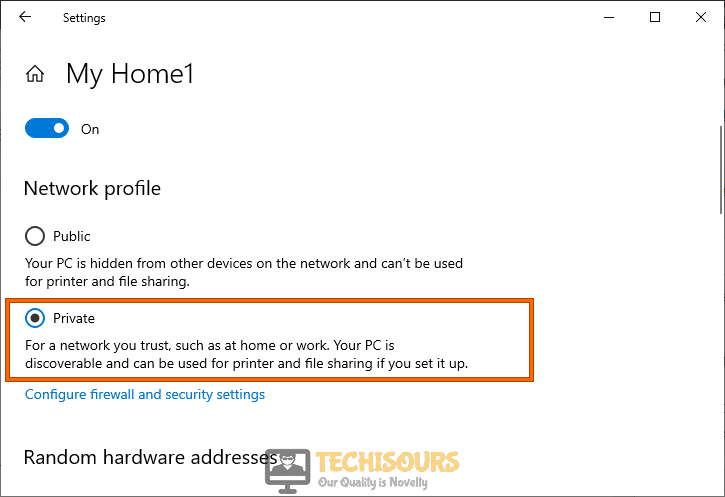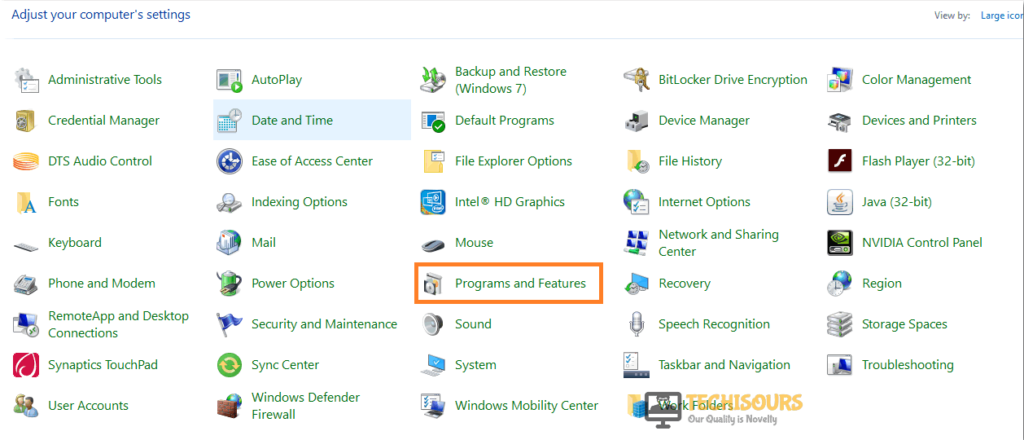Easily Fix Network Protocol Error Firefox
If you have been encountering the “Network Protocol Error Firefox” issue while trying to surf your favourite websites, you have come to the right place. We were facing this issue with some of our users and decided to dive into fixing it once and for all. In this article, we have managed to deliver the step by step guide to solutions that will help in completely eradicating this issue from your browser. Make sure to go through the entire article to ensure a complete understanding of the issue.

What Causes the Network Protocol Error Firefox Issue?
After having to investigate the issue in detail, we concluded that the following must be the paramount reasons due to which it occurs.
- Outdated Browser: It is possible that the browser that you are using hasn’t been updated in a while and due to this, you are running into the Network Protocol Error Firefox. Therefore, we suggest that you try to update your browser and then check to see if doing so fixes the issue.
- Corrupted Cache: In certain cases, the cache on your browser might have gotten corrupted over time and this can lead to the error being triggered. Therefore, we strongly suggest that you try to clear out this cache as soon as possible in order to fix the error.
- Incorrect Configurations: If the browser hasn’t been configured properly, you will run into the error. Therefore, we suggest that you follow the methods below in order to ensure proper configurations of its settings.
Now that we have taken you through most of the reasons behind it, we can finally start implementing the solutions.
Before You Start:
- Due to disruption in internet connection, users can face this error. It can arise due to a fault in your router or there is an issue with your internet service provider’s server. Restart your router and wait for it to stabilize. Browse different web pages and if the issue still persists then contact your internet service provider’s helpline.
- This error arose on the PCs of some users when they renewed their subscription of McAfee. They were unable to open the secured sites https:// like Yahoo, Facebook, Google etc but they were able to open Firefox. When they called their support team they removed their program and reinstalled it and then Firefox worked fine.
How to fix Network protocol error Firefox completely:
Solution 1: Use Alternate Browser
Whenever you encounter the network protocol error in Firefox, then try opening those web pages in different browsers. If you do not face any error in those browsers and those webpages are opening normally as they should, then there is an issue with your Firefox browser. Proceed to the potential fixes indexed below to find an accurate solution for your problem.
Solution 2: Update Firefox
Sometimes, this issue arises due to an outdated version of the Mozilla Firefox browser or when you have turned off the browser’s automatic update feature. Updating Firefox to the latest available update can fix this issue. Follow the below-mentioned procedure to successfully update your browser:
- Firstly, launch Firefox, navigate to the “Options” menu and select the option “Settings” located at the bottom of the options menu.
Firefox Settings Option - Type “Update” in the search box and then click on the “Check for Updates” option.
Checking Firefox Updates - The browser will check for the latest updates and afterwards it’ll let you know if any updates are available. If any updates are available then follow the on-screen instructions to install them on your system.
Solution 3: Clear Firefox Cache
Cookies and temporary internet files can sometimes take up quite big storage space in the browser’s cache memory which results in this error. Follow the instructions given below to successfully clear cache memory:
- Launch Firefox and navigate to the “Options” menu, located at the top right corner of your browser window.
- Click on the “Settings” option and then locate the “Privacy and Security” tab in the left pane.
- Now, scroll down the window and click on the “Clear Data” option located under the “Cookies and Site Data” section.
Clearing Firefox Cache Memory - Clear Data window prompt will appear in front of you, afterwards select both options i.e. “Cookies and Site Data” and “Cached Web Content”, and then click on the “Clear” option.
Clearing Firefox Cookies And Cached Web Content - Finally, close the Firefox window and relaunch it again, hopefully, your issue will be resolved by now but if the network protocol error is still occurring then try the next potential fix indexed below.
Solution 4: Reload Firefox Webpage
Refreshing the webpage can resolve the firefox network protocol error hence follow the below-mentioned procedure to fix this issue.
- Firstly, launch Firefox and press “Ctrl + F5” or “Ctrl + Shift + R” keys simultaneously.
- Performing this step will prevent Firefox to load the webpage from the Firefox cache, instead, it will reload the webpage directly from the server.
Solution 5: Launch Firefox in Troubleshoot Mode
Firefox can be launched in troubleshooting mode to diagnose the faults and possibly find a fix for them. Launching Firefox in troubleshooting mode temporarily disables the extensions, themes, and Add-Ons. Follow the instructions given below to successfully launch Firefox in Troubleshoot Mode:
- Firstly, launch Firefox, navigate to the “Options” menu and select the option “Help” located at the bottom of the options menu.
Accessing Firefox Help Option - In the Firefox Help section, click on the “Troubleshoot Mode” option.
Firefox Troubleshoot Mode Option - A prompt message window will appear in front of you with the warning message “Your extensions, themes, and custom settings will be temporarily disabled” and from that window click on the “Restart” option.
Clicking Restart Option - Now Firefox will relaunch in Troubleshooting Mode. Here, browse different web pages and check if the same error still occurs.
- If the error does not occur in troubleshot mode, then there is a high probability that it is being caused by a third-party extension or theme installed in your browser. Finally, relaunch Firefox and check if the network protocol error firefox still persists.
Solution 6: Temporarily Disable Antivirus
Many antivirus software offer online web protection service that prevents you from accessing harmful websites. Turning “OFF” this feature can help you to resolve this error hence to turn off this feature follow the below-mentioned procedure:
- Navigate to the “Show Hidden Icons” option on the right side of the taskbar, locate your antivirus, and right-click on it.
- Select the option “Pause Protection” or “Disable Antivirus” (the option may vary depending upon your antivirus).
Disable antivirus - A warning prompt window will appear and click on the “OK” button.
- Now the antivirus has been disabled, launch the Firefox browser and check if the issue is resolved.
Solution 7: Reset the TCP/IP Protocol
Due to some bugs in the Microsoft Windows update, it causes the TCP/IP protocol to be damaged which results in this error. Follow the instructions given below to successfully reset the TCP/IP protocol.
- Click on the Start button, type “Command Prompt” in the search bar, and run it as administrator.
Run command Prompt - Now type the below-mentioned command in the command prompt window.
netsh int ip reset
- Finally, restart your computer, launch the browser, and notice if the issue is resolved.
Solution 8: Clear the DNS Cache
- Click on the Start button, type “Command Prompt” in the search bar, and run it as administrator.
Run command Prompt - Now type the below-mentioned command in the command prompt window.
ipconfig /flushdns
- When the said task is complete, a message will appear stating “Windows IP Configuration Successfully flushed the DNS Resolver Cache”.
Windows IP Configuration - Now restart your computer, launch the browser, and notice if the issue is resolved.
Solution 9: Change the Network Profile
If the windows network profile is set as “Public”, then the user can face this issue. Follow the procedure given below to change the network profile from Public to Private.
- Click on the Start icon and navigate to the “Settings” option.
- Locate the “Network & Internet” option, click on it, and afterwards select the “Change Connection Properties” option.
Network and Internet - In the newly opened window, under the “Network Profile” section, select the option “Private”.
Switch to a Private network profile - Now restart your computer, launch the browser, and notice if the issue is resolved.
Solution 10: Edit Firefox Configuration Settings
- Launch Firefox and type the following keyword in the address bar:
about:configNote: A warning page will appear in front of you and from there click the “Accept the Risk and Continue” button.
Accessing Firefox Configuration Settings - In the newly opened window, type the following keywords in the search box:
network.http.http3.enabled
- Change its setting to “False” by clicking on the Toggle button located on the right side of the window.
Changing Firefox Configuration Settings
Solution 11: Refresh Firefox
Refreshing Firefox removes all the extensions and customizations from your browser. Follow the instructions given below to successfully refresh Firefox:
- Firstly, launch Firefox, navigate to the “Options” menu and select the option “Help” located at the bottom of the options menu.
Accessing Firefox Help Option - In the Firefox Help section, click on the “More Troubleshooting Information” option, and afterwards, select the option “Refresh Firefox” located at the right pane.
Accessing Refresh Firefox Option - A prompt message window will appear in front of you with the warning message “Start fresh to fix performance issues”. This will remove your extensions and customizations and you won’t lose essential information like bookmarks and passwords”. Now, click on the “Refresh Firefox” button.
- Finally, relaunch Firefox and check if the issue still exists.
Solution 12: Reinstall Firefox Browser
If none of the above-mentioned solutions works for you, consider performing a fresh reinstallation of the Firefox browser. Follow the instructions given below to successfully perform a clean reinstallation of the Firefox browser:
- Click on the Windows Start Menu, type the control panel in the search box, and then click on the “Control Panel” icon.
Control Panel - The Control panel window will appear in front of you, in that window find the “Programs and Features” option and click on it.
Choose programs and Features - In the search box, type Firefox, then select the file and click on the “Uninstall” option.
Uninstalling Mozilla Firefox - Afterwards, download the latest version of Mozilla Firefox from this link.
- Install the Firefox browser by following the on-screen instructions and check if the issue is resolved.
If you are still unable to fix the issue, Contact Us for further troubleshooting.