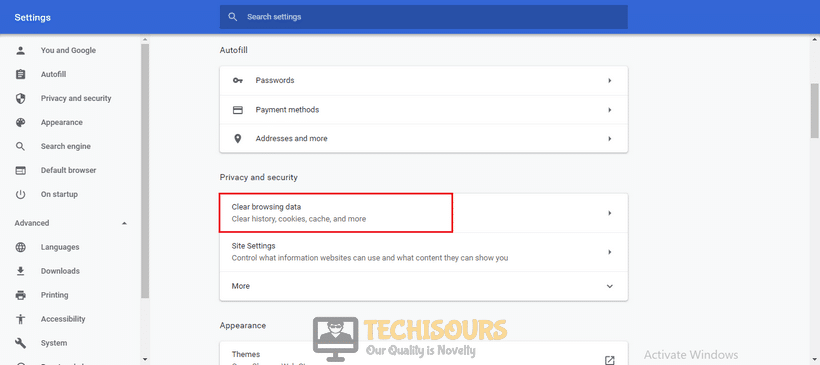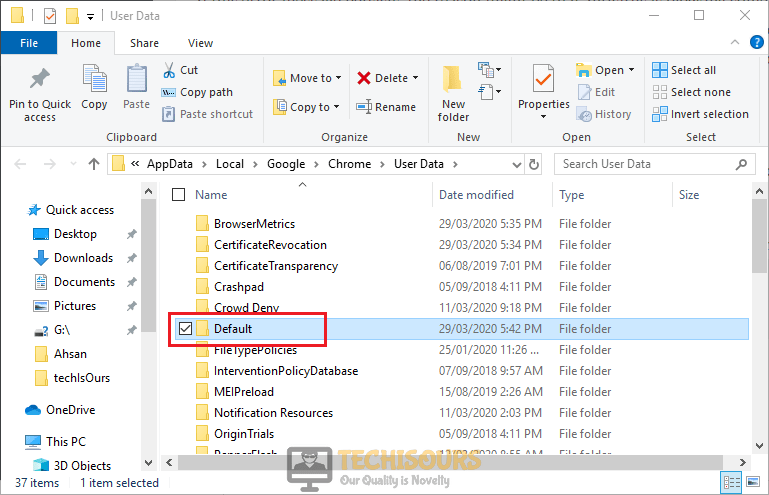Netflix Site Error: We Were Unable to Process your Request [Fixed Completely]
Netflix is the most popular platform that is used to watch and download movies and TV shows. Recently many users have encountered an error that prevents them to process a request on Netflix which states “Netflix site error we were unable to process your request”. This error is related to the information stored in your browser and can be solved easily by following some steps explained in this article.

What prevents you to process your request on Netflix?
This error is mostly related to your browser and different reasons are considered that might be causing this problem. Some of the most common causes are listed below:
- This error might occur if your network signals are weak.
- Unwanted extensions might be blocking some of the features of Netflix.
- This error might occur if the cookies and cache of the browser are not cleared.
- Your Google chrome user profile may be been corrupted.
- Third-party Antivirus might be blocking some of the features of your browser.
Pre-tips:
If you are unable to process your request on Netflix, try to restart your home network and see if the issue is resolved or not.
- Take out the plug of your router and insert it back in the socket after a delay of two minutes and then Restart your system.
- If you are still getting this error, change the location of your modem and move other wireless devices connected to the router away from it to get a better signal strength.
- If it doesn’t help too then try to connect your computer directly to the modem by using an ethernet cable.
- Now sign out of your Netflix account and Sign in again.
What can you do if you encounter the Netflix site error we were unable to process your request issue?
Solution 1: Change the device to run Netflix
In most of the cases, the main reason behind Netflix site error we were unable to process your request is that there is some issue with your browser. So to find out if there is an issue with your browser, try to Sign in your Netflix account on any other device such as iPad or your Smartphone. If Netflix works on the other devices properly, then it means that there is some issue with the browser that has to be resolved by following the solutions explained below.
Solution 2: Open Netflix in incognito mode
Running Netflix in incognito mode has been proven an efficient solution in many cases. Open Netflix in incognito mode by following the steps given below:
- Open your favorite browser that you use on a daily basis.
- Click on the three-dots icon on the top-right of the screen and select New Incognito Window.
New Incognito Window - Now go to the Netflix official website and sign in using your credentials.
Solution 3: Disable unwanted extensions
If you are able to stream on your Netflix in incognito mode, then disable the unwanted extensions from your browser because they might be causing the issue.
- Open Chrome and launch a new tab.
- Click on the three-dots icon on the top-right of the screen and select More Tools.
More Tools - Navigate to the Extensions option.
Extensions - Locate the unwanted extensions and click the Remove button to disable them one by one and check if the issue is resolved or not.
Remove Extensions
If it is confirmed that the issue is with your browser, then it might be because of the cache or cookies. Follow the steps below to clear the cache and cookies of your browser to eliminate this issue:
- Open Google Chrome and launch a new tab.
- Click on the Menu icon in the top right corner and select Settings.
Settings - Under Privacy and Security, click on the Clear Browsing Data option.
Clear browsing data - Click on the Time Range dropdown menu and select All Time.
- Check the boxes parallel to Cookies and the Cache option.
Clear Browser’s Cache and Data - Select the Clear Data option and check if the issue is resolved.
Solution 5: Update the User profile
Sometimes the user profile of the Google chrome gets corrupted and Netflix site error we were unable to process your request problem occurs. Try to modify your User profile by following the steps given below.
- Click on the search button in the taskbar. Type and open the following path
%LOCALAPPDATA%\Google\Chrome\User Data\
Go to Path - Locate the Default folder and rename it to Backup Default.
Rename Default folder - Now launch Google Chrome again and check if the problem is resolved.
Solution 6: Disable your Smart DNS Proxy
If you still encounter this error message, disable your smart DNS Proxy and see if the issue is resolved.
- Click on the search button in the taskbar. Type and open Control Panel.
Control Panel - Now proceed to the Network and Internet option.
Network and Internet - Locate and select the Network And Sharing Center.
Network and Sharing Center - On the left pane, select Change Adapter Settings.
Change Adapter Settings - Right-click on the Internet you are connected to and select Properties.
- Double-click on Internet Protocol Version 4 (TCP/IPv4).
Internet Protocol - In the General tab, select Obtain DNS server automatically.
Obtain DNS server automatically
Solution 7: Uninstall and then Reinstall your browser
If nothing helps, try to uninstall your browser and install it again. Follow the steps below to carry this task out.
- Click on the search button in the taskbar. Type and open Control Panel.
Control Panel - Now locate and click Uninstall a Program.
Uninstall a program - Now locate Google Chrome. Right-click on it and select Uninstall.
Uninstalling Chrome - Launch Internet Explorer and download Google Chrome from there.
- Double-click the downloaded executable file and install Google Chrome by following the on-screen instructions and hopefully the error might have resolved up till now.
Solution 8: Whitelist Chrome in your Antivirus software
If Netflix site error we were unable to process your request error message persists, the reason might be that antivirus is blocking some features of Google Chrome. Third-party antiviruses are good to some extent but sometimes they create a problem by blocking some features of the system and hence to resolve this error, whitelist chrome in your installed antivirus software to completely turn-off your them and then reboot the system to check if this problem is resolved or not.
Solution 9: Use a different browser
If you use the same browser to stream on Netflix every time, try to switch to another browser and check if the error message pops on that browser too. For example, if you encounter this error in chrome, try to switch to the Opera Browser and try to play the video there.
If you need further assistance, contact us or Netflix Help Center.