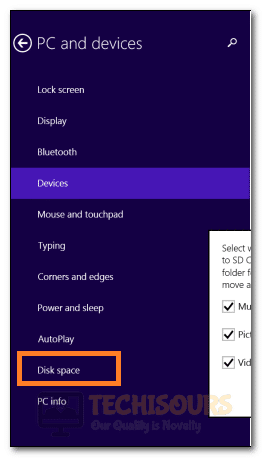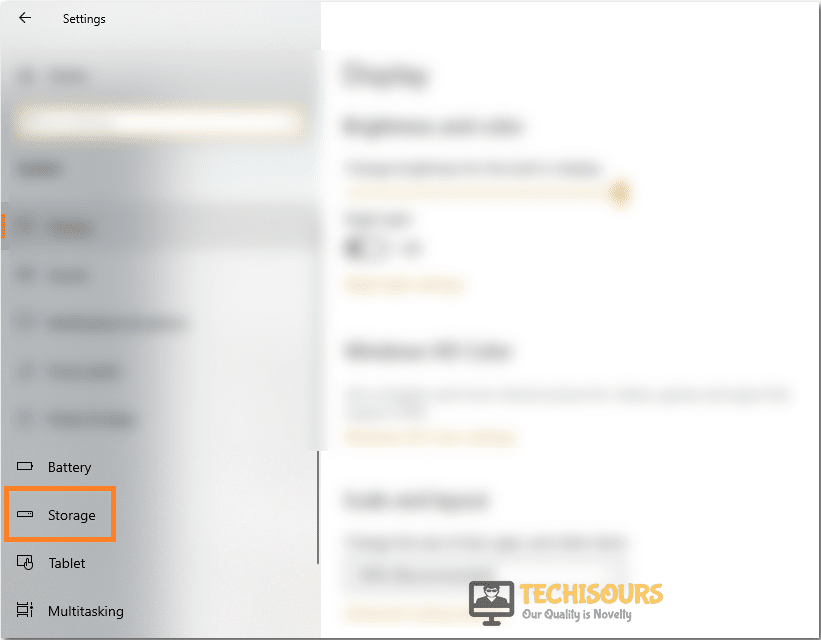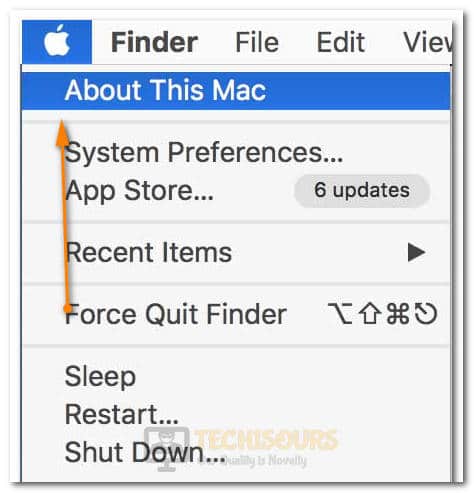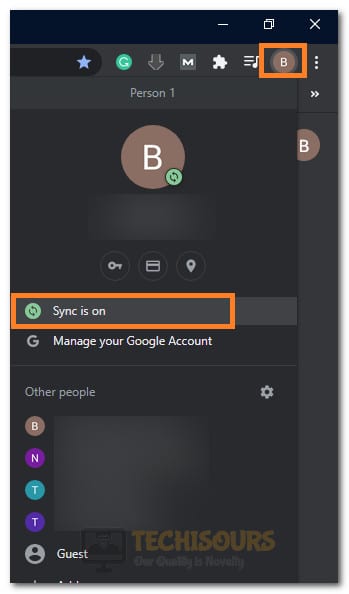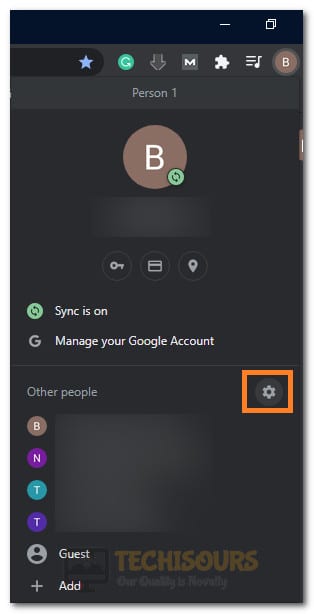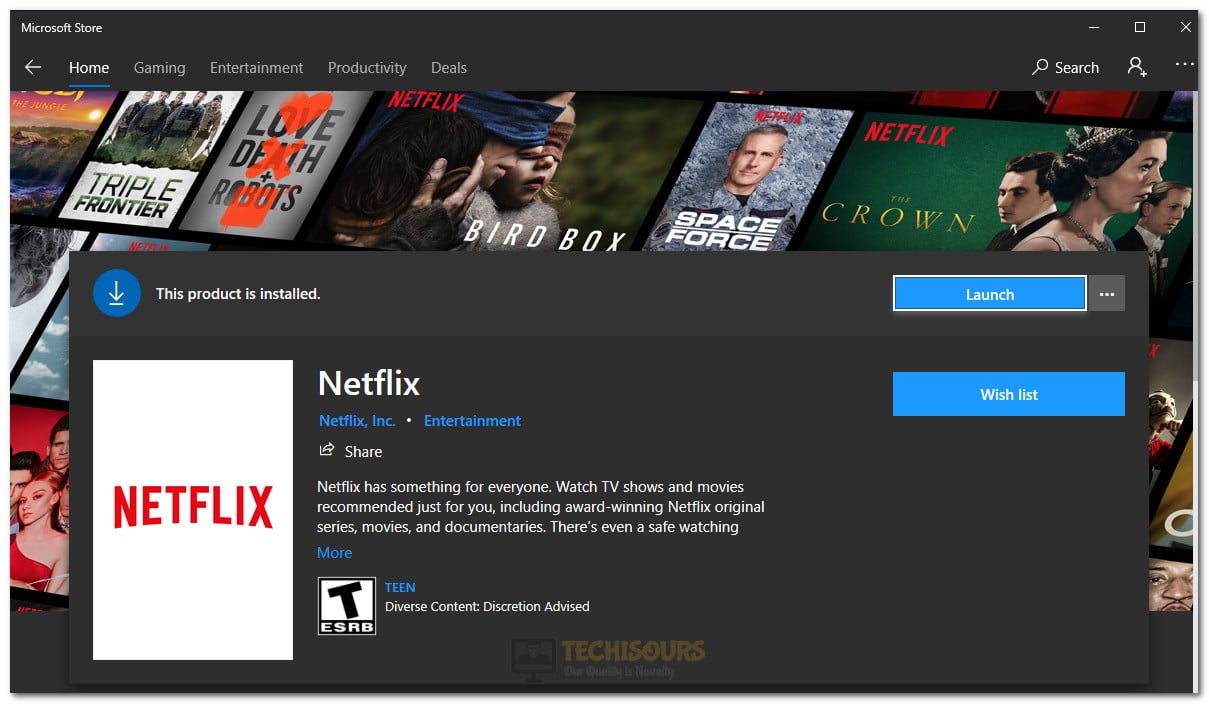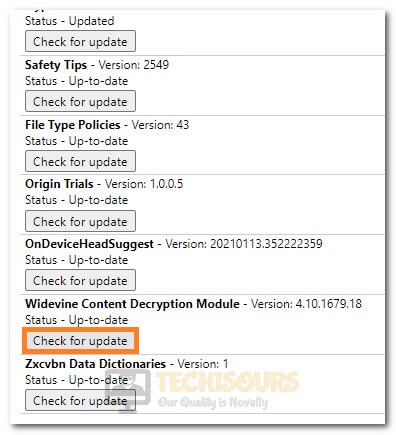Fix: Netflix Error Code M7363-1260-00000026 [Complete Guide]
We have been receiving a lot of complaints from users about the Netflix error code m7363-1260-00000026 error that prevents the user from streaming content on the service. In this guide, we have compiled some of the most important solutions that you can deploy on your computer to fix this error message completely.

This Netflix error is usually related to browser problems on your computer, there may be discrepancies in the local data stored on your computer or your User Profile might be the primary cause of this error. To fix this, the information present on your browser and on your computer needs to be regenerated.
What Causes the Error M7363-1260-00000026 While Streaming on Netflix?
After looking at some troubleshooting steps that are commonly used to fix this issue, we concluded that the following are some of the most important reasons due to which this error occurs.
- Browser Outdated: It is possible that your browser hasn’t been updated to the latest version due to which you are getting the m7363-1260-00000026 error while trying to stream. Therefore, according to the solution below, update your browser to the latest available version.
- Profile Issue: Sometimes, the browser profile can get corrupted or misconfigured due to which errors might occur during streaming videos from platforms like Netflix. Therefore, as indicated in the solution below, try to remove the profile from your browser and then add it back again to fix this issue.
- Cached Data Issue: In certain situations, the cache that the browser has built up might have gotten corrupted due to which it is launching with the incorrect launch configurations and this error is being triggered. As the cache is regenerated from time to time, clearing it up shouldn’t have any side effects. Therefore, as mentioned below, you can clear your browser’s cache.
- Low Disk Space: Netflix temporarily stores the buffered videos on your computer to provide a smooth streaming experience and if your computer doesn’t have the free space, you will run into the m7363-1260-00000026 error while trying to stream. Therefore, it is recommended to check and then perform a disk cleanup to ensure that ample space is present on your hard disk.
- Widevine module: The Widevine module is responsible for preventing users from stealing Netflix’s content or pirating it. However, it might mess up and mark your connection as suspicious even though you aren’t doing anything wrong. Therefore, checking for its updates might trigger a refresh and the issue might be fixed.
- Browser Settings: Some browser settings need to be reconfigured in order for a more smooth streaming experience. Therefore, following the guide below, we recommend that you reconfigure these settings and then check to see if the error message goes away.
Now that you have been made familiar with most of the reasons behind this issue, we believe that it is time to start deploying the solutions.
Fixing the Netflix M7363-1260-00000026 Error:
Solution 1: Refreshing the page
Press “Ctrl+R” on your keyboard to refresh the page or simply click on the “Circular Arrow” on the left side of the address bar to do so.

Solution 2: Turning off the active browser
- Close all the tabs open on your browser window.
- Make sure you haven’t launched an incognito tab.
- Relaunch your browser and try Netflix again.
- Check to see if the Netflix Error M7363-1260-00000026 is fixed.
Solution 3: Restarting your system
According to Netflix, restarting your system can prove to be an effective turn around for this error. For that purpose, click on the “Start” button at the bottom left corner of your screen and click on the “Power” button. From there, select the “Restart” option to trigger a complete restart.

Solution 4: Checking the available storage
Netflix requires some space on your hard drive to keep its video streaming going. If you do not have any extra space it will not stream any kind of video.
For Windows 7:
- Click on the “Start” menu at the bottom left side of your computer.
- Select the “My Computer/Computer” option.
Selecting Computer from the Start Menu - A screen displaying Hard Disk Drives will appear, telling you about the storage space available on your computer. Netflix requires at least 100Mb of free space and if it is not available, you would have problems with streaming on the platform.
- Therefore, clearing some storage space on your computer by deleting files that are no longer needed is a good step towards fixing the m7363-1260-00000026 error code on Netflix.
For Windows 8:
- Go on the Charms Bar by moving your cursor to the top side of your screen.
- Go to “Settings > Change PC settings > PC and devices > Disk space“.
Clicking on the Disk Space tab in Windows 8 - Netflix requires at least 100Mb of free space and if it is not available, you might get the m7363-1260-00000026 error while trying to stream from the platform.
- Clear out some space and check to see if you are able to stream now.
For Windows 10:
- Press “Windows” + “I” to open the settings.
- From here, click on the “System” option and select “Storage” from the left side.
Click on storage - Netflix requires that you have at least 100MB of free space on the drive where your browser or Netflix application has been installed. Therefore, we recommend to free up some space and then check to see if you are still getting this error message while streaming.
For macOS:
- Click on the “Apple” icon on the top left of your screen.
- Click on “About this Mac” and then Storage.
Selecting the “About this Mac” option - Clear some space if you have less than 100Mb of space available.
Solution 5: Deleting the browsing data on your browser
- Go to the browser menu located on the most top right side of your browser under the Close button.
- Navigate to “Settings”, under the “Privacy and security” tab, select the “Clear browsing data” option.
Privacy and security settings - Go to the “Advanced” tab on the new pop up window and change the “Time range” to “All Time”.
Changing Time Range to All Time - Make sure to check the box for Cookies and Other site data and uncheck everything else.
- Click on Clear data and check to see if you have successfully fixed the m7363-1260-00000026 error on Netflix.
If you are using macOS, you should try all the fixes that we have mentioned above. However, to check the storage, follow these steps.
Solution 6: Updating your Browser
Sometimes, you are getting this error because your browser is not up to date and may have an update pending. To know if your browser is updated follow these steps.
- Go to the “browser menu” located on the most top right side of your browser under the Close button.
- Locate the “Help” option and then click on the “About” section of your browser.
Selecting Help and then clicking on the About option - Check if your browser has any available. If not, it will be stated that your browser is up to date along with the version.
- If you see the Update available option, simply click on it and wait for your browser to finish the process.
- Reload your browser and try using Netflix again.
Solution 7: Removing the User Profile from your Browser
Removing your profile from your browser has been reported to help users be able to get rid of this error once and for all.
- Click on your avatar located on the right of your address bar.
- Click on the “Sync is on” option and from the next tab, select the “Turn Off” option in front of your account’s sync details.
Selecting the “Sync is On” option - After this, open a new tab, click on your profile’s avatar from the top and then select the “Settings cog” in front of the “Other people” option.
Selecting the Manage People Option - From here, a new pop up will open, in this popup, all the profiles that have been added to your browser will be displayed.
- Make sure to hover the pointer on the profile that you were using the browser with when you got this error and click on the “Three Vertical Dots“.
- Select the “Remove this person” option and the profile will be removed from your computer.
Clicking on the “Remove this Person” option - Add this profile again and check to see if you still get the m7363-1260-00000026 error while streaming.
Solution 8: Using a new browser profile
Opposite to what you will do in the solution above, you are required to use another user profile.
- Click on your avatar and locate the “Add” option in the Other People section.
Clicking on the “Add” option - Enter the required information that the browser takes you through.
- Try Netflix now with a new browser profile and check to see if the m7363-1260-00000026 error has been fixed.
Solution 9: Reinstalling your browser
If the issue persists, try reinstalling your browser. To do this,
- Press “Windows” + “R” to open the Run prompt.
- Type in “Appwiz.cpl” and press “Enter” to launch into the application wizard.
Typing in “Appwiz.cpl” in the Run box. - From here, right-click on your browser in the list and select the “Uninstall” option.
- Follow the on-screen instructions to remove your browser and then give your computer a restart.
- Reinstall the browser via Microsoft Edge. it is noteworthy not to uninstall your browser if it’s the only browser present on your system unless of course, you have a copy of its files.
- Try using the site now without entering any of the user profiles.
Solution 10: Resetting the browser settings to default
Certain extensions can interfere with Netflix and prevent it from operating normally. You can Reset the settings of your browser if that is the case.
- Go to the browser menu located on the most top right side of your browser under the Close button.
- Choose “Settings” in the drop-down menu and scroll to the bottom for Advanced Settings.
- Scroll to the bottom again to the “Reset and Clean up” section and click on “Restore settings to their original defaults > Reset Settings“.
Reset Settings to their Original Defaults
Doing this may hopefully get the job done without losing any of your browser data, IDs, settings, etc.
Solution 11: Netflix Application
If none of these solutions seem to work, you can’t try using the Netflix Application built for Windows.
- Download the Netflix application on your system through this link. You can get it for Free on the Microsoft Store as well.
Installing Netflix via Microsoft Store - Install the application on your system by locating the file where you downloaded it and click on Setup.
The application would open automatically after it’s done and after signing in, you can use it to stream normally.
Solution 12: Updating the Widevine Module
Widevine is a content encryption and decryption module that is basically used by streaming services to prevent people from recording their screens and pirating their content. This is a very effective way to prevent piracy on the internet and is included with the Google Chrome browser. To update your Widevine,
- Search for “chrome://components/” on Google Chrome.
Typing in “chrome://components/” in the search bar - Scroll all the way to the bottom and locate the Widevine Content Decryption Module.
- Click on check for updates to see if any updates are present. If any update shows up, you should install them straight away.
Clicking on the Check for Updates option for Widevine Content Decryption Module - Once done, restart your system and open Netflix to see if the issue has been removed.
Solution 13: Disk Cleanups
Apart from checking the available space, it is recommended to perform disk cleanups routinely.
- Press “Windows + E” on your keyboard to open the file explorer.
- Click on the “This PC” option and right-click on the drive that you wish to clean.
- Click on the “Properties” option from the menu.
Properties - On the pop-up window, Switch to the General Tab.
- Locate the Disk Cleanup option and click on it to initiate the disk cleanup.
Disk Cleanup - Select the cleanup options that you want to trigger and proceed ahead with the on-screen instructions.
- It is required to restart your device after the disk cleanup to see if you have fixed the m7363-1260-00000026 error.
Workaround:
If you are still unable to fix this issue, try performing a speed test and check if you have a stable internet connection. If not, contact your ISP and have them fix issues with your internet connection.
If you still haven’t fixed this issue, you may contact us so that we are able to further troubleshoot this issue for you.