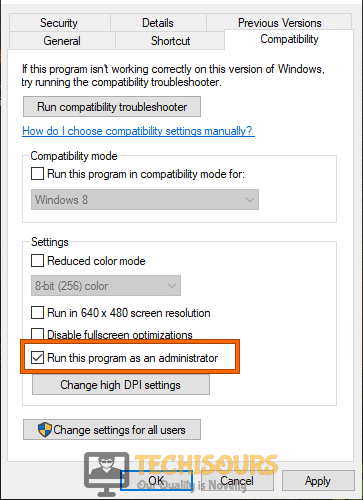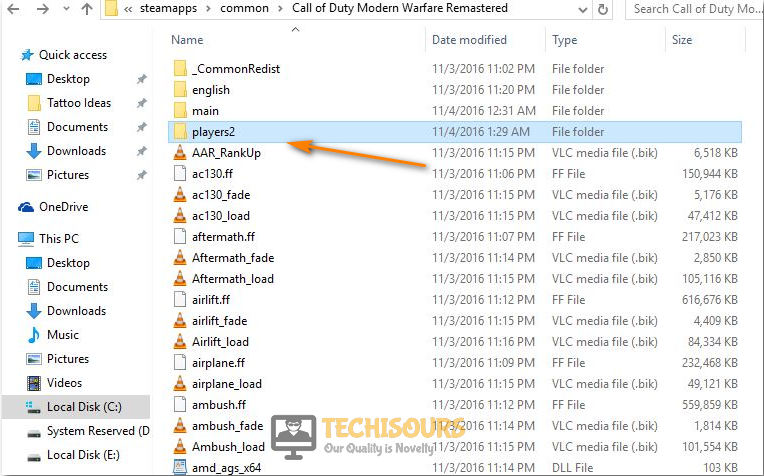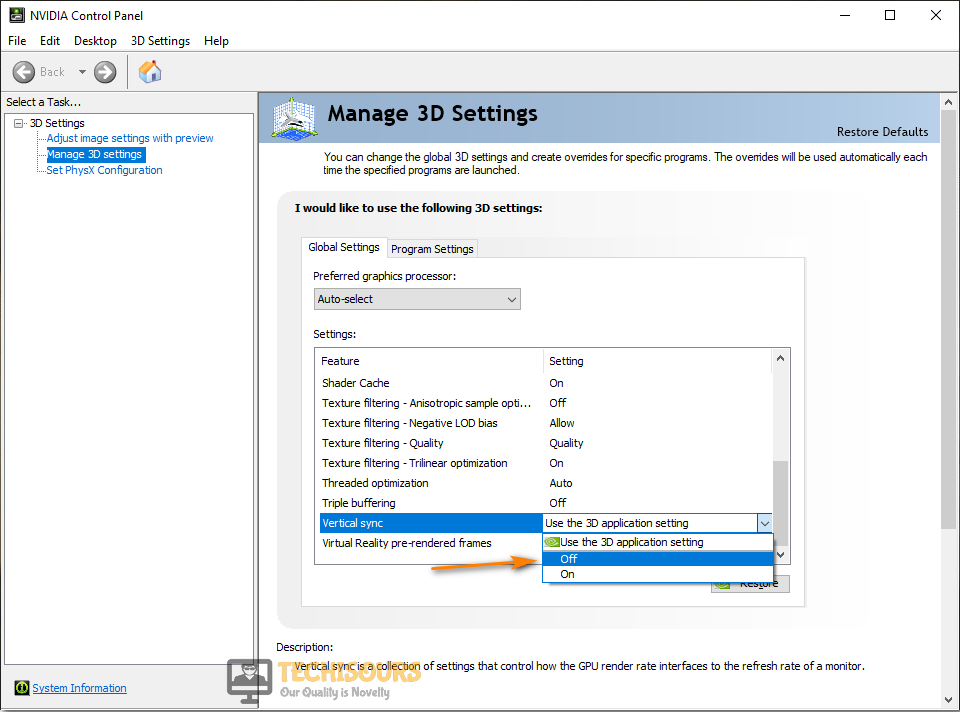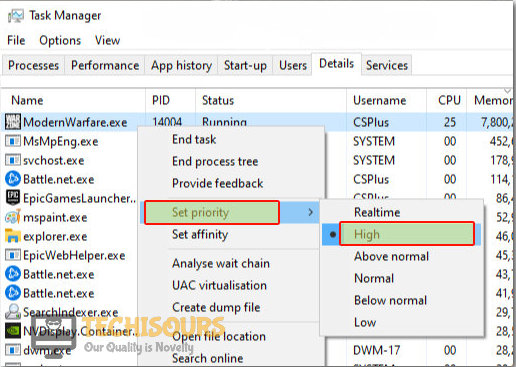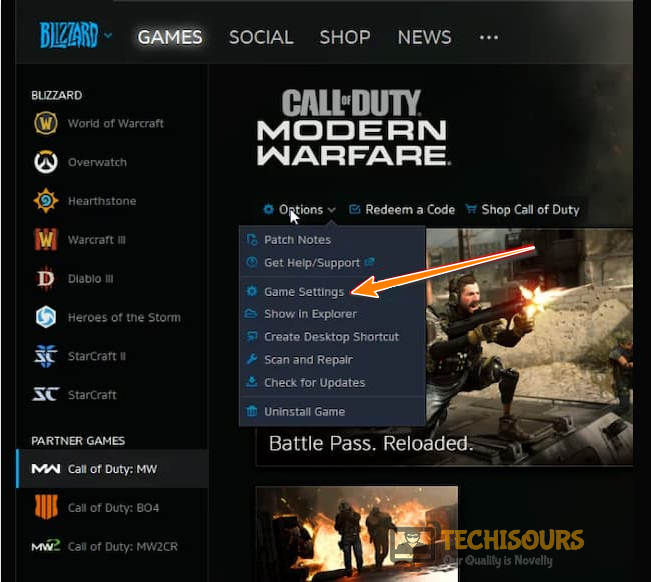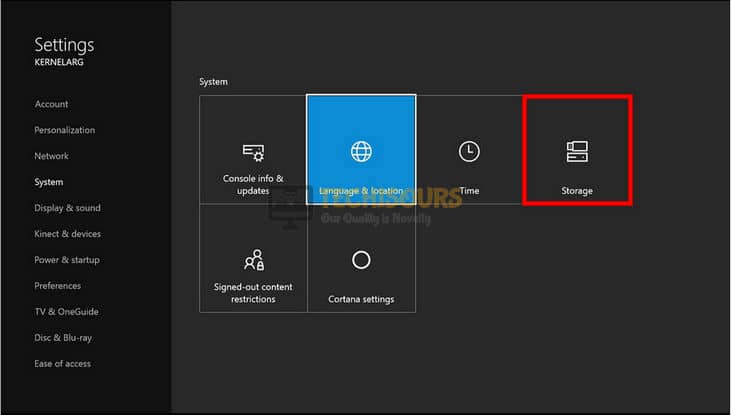Easily Fix COD Modern Warfare Keeps Crashing Issue [Complete Guide]
If you are worried about the Call of Duty Modern Warfare keeps Crashing issue on your computer, you have come to the right place. We got some complaints about this issue and immediately started to work on fixing it for our users. According to our calculations, we were able to devise a set of solutions that dealt with this issue in most of the cases.

In addition to that, we came to the conclusion that there were certain reasons due to which this issue was being triggered in the first place. Therefore, we implore you to read through the reasons due to which it occurs and then start implementing the solutions that we have mentioned in order to be able to completely fix this issue on your computer.
Why Modern Warfare Keeps Crashing on your Computer?
After going through rigorous testing, we came to the conclusion that the following have the most important role in causing this issue on your computer.
- PC Requirements: It is possible that your PC hardware isn’t properly matched with the game’s requirements. Therefore, we suggest that you take a look at the requirements that the game requires certain hardware that isn’t present on your computer. Therefore, in order to check, you can visit the game’s website that has been mentioned in the solutions below.
- Admin Permissions: In certain cases, it is possible that your game is missing some permissions that it requires in order to properly work on your computer and read/write on certain partitions and folders. Therefore, we suggest that you provide it with those permissions in order to fix the issue.
- Overlays: Some overlays such as the Steam overlay and some other overlays related to other software might be causing the issue. Therefore, we suggest that you try and prevent any overlays from running while the modern warfare game is being run on your computer.
- Outdated GPU Drivers: In some cases, the GPU drivers installed on your computer might be outdated due to which the Modern Warfare keeps crashing error is being triggered. Therefore, we suggest that you try and update your GPU drivers and check to see if doing so fixes the issue.
- Background Applications: Sometimes, the background applications being run on your computer might be preventing the game from being able to run on your computer properly. Therefore, we suggest that you try and limit the number of background applications running on your computer to fix this issue.
- Graphics Settings: The Graphics settings that you have configured on your game might not be properly suited to your PC’s hardware. Therefore, we suggest that you try and tweak some of the graphics settings in order to fix the Modern Warfare keeps crashing issue.
- Temporary Files: There might be temporary files on your computer that might be hogging some of its resources. Therefore, we suggest that you try and remove the temporary files installed on the computer in order to be able to properly run the game on your computer.
- Outdated System Software: The operating system that your computer runs on might be outdated due to which it is not running properly. Therefore, we suggest that you update it and check to see if Modern Warfare keeps crashing issue is fixed.
Now that you have been taking through most of the reasons behind its occurrence, we can finally start implementing the solutions.
Fix the Modern Warfare keeps crashing on startup issue:
Solution 1: Check For PC Minimum Requirements
The very first thing that you should be doing is to look for the minimum system requirements of the game. Your PC specifications must meet these minimum system requirements mentioned by Activision:
OS: Windows 7 64-Bit (SP1) or Windows 10 64-Bit CPU: Intel Core i3-4340 or AMD FX-6300 RAM: 8GB RAM HDD: 246GB free space Video: NVIDIA GeForce GTX 670 / GeForce GTX 1650 or Radeon HD 7950 DirectX: Requires DirectX 12 compatible system
You can check your specifications by following the method below and then compare them with the above requirements:
- Press and hold the “Window + R” keys together on your keyboard to open up the “Run” dialog box.
- Type in “dxdiag” in the textbox and hit the “Enter” key.
Typing “dxdiag” - In the pop-up DirectX Diagnostic Tool window move through the “System” and “Display” tabs and compare your specs with the minimum system requirements given above.
If your PC meets the minimum requirements then you are good to go, proceed to the other fixes, but if it does not then you need to upgrade your PC or the parts that are lacking behind.
Solution 2: Verify the Integrity of Game Files
There might be some corrupt or missing files in your game folder. So to verify the integrity of your game files on steam you will have to follow this method:
- Launch Steam, select “Games” from the top-left corner, and click on “View Games Library”.
- You will see a list of games that you own on steam, right-click on the “Game” that you want to verify the integrity of.
- Click on “Properties” and select “Local Files” from the options on the left.
- Now click on “Verify integrity of game files…” and once the process is completed any missing or corrupt files will be dealt with by Steam.
Verify Integrity of the Game Files
If you are using Battle.net client, follow the procedure below to fix the game files:
- Launch the “Battle.net” desktop app and click on the game you want to verify the integrity of game files for.
- Besides the “PLAY” button there will be a gear option, click on it and select “Scan and Repair”.
Clicking on Scan and Repair - It will automatically search all your game files and fix any corrupted files or re-download any of the missing files.
Solution 3: Run the Game As Administrator
You should be running your game in the Admin mode because it can resolve many issues with the game. If you already are, then skip this step otherwise follow the steps below to do so:
- Go to the game’s “Install Directory” and right-click on “exe”.
- Click on “Properties” and go to the “Compatibility” tab and here tick the checkbox that says “Run this program as an administrator”.
Run this program as an administrator - Now select the “Apply” button and close the window. Launch the game again and see if the issue is resolved.
Solution 4: Disable Steam Overlay
Although it is very uncommon that steam overlay will interfere with a game and cause crashes you should disable that as well to rule out the possibility. Here is how to do it:
- Launch the Steam application and click on “Steam” at the top-left of the screen.
- Select “Settings” and click on “In-game” from the options on the left.
- Untick the checkbox that says, “Enable the Steam Overlay while in-game” and click “OK”.
Enable the Steam overlay while in-game - Launch the game again and see if the modern warfare keeps crashing on pc issue still persists or not.
Solution 5: Update Your Graphics Drivers
You should always keep your GPU drivers up to date as support and improvements for new games keeps on adding with every update along with bug fixes. If your drivers are outdated, then it is extremely likely that the issues you are facing are due to your drivers. You can download the latest drivers from your respective GPU manufacturer websites i.e. “Nvidia” or “AMD”. Once the drivers are installed, your issue will most probably be resolved and in addition, you will see an fps boost as well.
Solution 6: Update Your Windows to the Latest Version
After updating your GPU drivers to the latest version, you should also update your windows to the latest available version as the latest updates will have fixes included for several different issues faced by users and can possibly fix your issue as well. In addition, you may also receive an fps boost as well. Here is how to check for updates in Windows 10:
- Press and hold the “Window + S” keys together on your keyboard and type in “Check For Updates” in the search bar and afterward press “Enter”.
Check For Updates - In the pop-up Windows Update window click on “Check For Updates”. If updates are available, Windows will install them automatically and if a restart is required you will be notified accordingly.
- Once the update is complete, now proceed to check if the error got fixed.
Solution 7: Close Background Applications
Before launching the game, it is strongly recommended to close any third-party apps running in the background as they might cause conflicts with the game and can cause crashes as well. For this you need to press and hold the “Ctrl + Shift + Esc” keys together to open up the “Task Manager” window. Once in the Task Manager, close all the unnecessary third-party applications and relaunch the game afterward to check for the error.
Solution 8: Delete Contents of Main & Player Folder
Follow the steps below in order to delete the contents of main folder:
- Navigate to the “Install Folder” of Modern Warfare.
- Open the “Call of Duty Modern Warfare” folder and look for the folder named “Main”.
- Open it and “Delete” everything inside that folder.
Delete Contents of Main Folder
Also in order to delete the Players folder, proceed with the below-listed steps:
- Go to “Documents” and open the “Call of Duty Modern Warfare” folder.
- There should be a folder named “Players”. Delete it and launch the game to check if everything works fine now.
Delete Players Folder
This should reset your settings to the default and once you launch the game, the game will start installing all the shaders again which will take a couple of minutes. Wait for it to finish (end of lag will mark the completion of shader installation).
Solution 9: Change In-Game Graphics Settings
Even if your PC meets the minimum system requirements, you should still try turning down the graphics settings. This can be a possible resolution for your issue. Here is how to do it:
- Once you are in the game, go to “Options” and click on “Game Settings”.
- In the “Graphics” settings, reduce all the settings to the lowest and turn “OFF” the “V-Sync” as well.
Turn OFF V-Sync - Specifically, set the “Texture Quality” to normal or lowest and apply.
- Once you are done changing the settings, restart your game and see if the issue got settled.
Solution 10: Set Your GPU Clocks Back to Normal
If you have overclocked either your CPU or GPU, then you should try resetting them to default clocks before starting the game. This is because overclocking will improve your performance however it can cause instability in some cases as well which can cause games to crash and can also give rise to graphical glitches in-game as well leading to the damage of your hardware in the long run. So, reset your clocks back to defaults and see if the problem is solved.
Solution 11: Set COD Priority to High
If you have a processor that does not have a lot of cores and threads, then it is a strong possibility that you are facing the issue because of a lack of resources. In this case, you need to change the priority for COD to high. Here is how to do it:
- Launch “Call of Duty: Modern Warfare” and then press and hold the “Ctrl + Shift + Esc” keys on your keyboard to open the Task Manager window.
- In the “Processes” tab look for Call of Duty and right-click to select it.
- Select “Set Priority” and set it to “High”, confirm it, and see if the Modern Warfare keeps Crashing error got removed.
Set High Priority of COD
Solution 12: End Blizzard Update Process
There is an update process of Blizzard which is active in the background while the Battle.net app is running. For some users, this process may absorb a lot of your computer’s resources which will ultimately affect your fps and can cause crashes as well. Here is how to end the process:
- Press the “Ctrl + Shift + Esc” keys on your keyboard to open up the Task Manager window.
- In the Processes tab look for the process named “Blizzard update agent”.
- Right-click on it and select “End task” and see if the issue is resolved.
End the Blizzard Update Process - Check to see if this fixes the Modern Warfare keeps Crashing issue.
Solution 13: Disable V-Sync For Modern Warfare
V-Sync might interfere with your game and can cause issues such as crashing, frame losses, and glitching. To turn off V-sync from Nvidia Control Panel, follow the steps below:
- Right-click on your desktop and click on “NVIDIA Control Panel”.
- From the options on the left, select “Manage 3D settings” and click on “Program Settings”.
Manage 3D Settings - Click on “Add” and then navigate to your game install folder and select “ModernWarfare.exe”.
- Now, from the options shown in the box, look for “Vertical sync” and turn it “OFF”.
Turn OFF V-Sync - Finally, click on “Apply” and see if the issue is fixed now.
Note: The same can be done for AMD users as well from the AMD’s control panel. - Check to see if doing so fixes the Modern Warfare Crashing on Windows issue.
Solution 14: Disable Antivirus
The antivirus/antimalware software that you are using might be interfering with the game’s connection with the servers which can cause crashes as well. So you will need to disable your Antivirus/Antimalware and try playing the game again to see if it fixes the issue. If the error is resolved, then you should probably consider using different antivirus software. We will suggest using Windows 10’s own Defender Antivirus as it is much better than any other antivirus software out there. Check and see if this fixes the Modern Warfare Crashing issue.
Solution 15: Disable Discord In-game Overlay
If you are using discord for communication while playing games, then you would probably want to disable the in-game overlay as it has caused numerous users’ issues with many different games. Here is how to disable it:
- Launch the “Discord” application and click on the gear icon next to your discord name.
- Click on “Game Overlay” from the options on the left under “Activity Settings”.
- Turn the “Enable in-game overlay” option “OFF” and restart your game afterward to see if it works fine now.
Enable the Steam overlay while in-game - Check to see if doing so fixes the Modern Warfare crashing issue.
Note: If you are using any hardware monitoring software, shut them down as Modern Warfare has been known for crashing with overlay turned “ON”.
Solution 16: Force the Game to Run on DirectX 11
There are a few reports from the users who are facing issues with the game running on DirectX 12 and so we are going to force the game to run on DirectX 11 which will possibly fix your issue. Follow the steps below:
- Launch “Battle.net App” and select “Modern Warfare”.
- Click on the Gear icon beside the “Play” button and click on “Options”.
- Select “Game Settings” from the options on the left and type in “-d3d11” in the “Additional command-line arguments”.
Modern Warfare Game Settings - Play the game now to check if the modern warfare keeps crashing issue got settled.
Solution 17: Run the Game In Safe Mode After Crash
After you encounter a crash and try to run the game you will receive a dialog box asking if you would like to run the game in safe mode. Most people will just ignore it and click “No”, but it is recommended to run the game in Safe Mode as it will reset your settings which can be a possible fix for your issue. After you launch the game you will receive the dialog box, click on “Yes” and in the settings you should change the Display-mode to “Fullscreen Borderless” or “Borderless” as it can also help resolve the crashing issue. In addition, bring “Mic Recording Threshold” to the lowest. This will also re-download your Shader Cache which might take some time at the first game launch.

Solution 18: Delete Temporary Files
You should probably clear your Temporary Files occasionally as it can also cause issues. Here is how to do it:
- Press and hold the “Window + R” keys together, type in “%temp%” in the dialog box and press the “Enter” key.
Typing in “%temp%” - On your keyboard press and hold the “Ctrl + A” keys together and then press the “Shift + Delete” keys to delete all the temporary files from the folder.
- Check to see if this fixes the Modern Warfare Keeps Crashing issue.
Solution 19: Check Your Components Thermals
There is a certain time duration after which you must service your PC and change Thermal Paste on your GPU and CPU as they get worn out over time and can cause the temperatures to increase which in turn affect their functionality. This can cause crashing, glitching, and artifacts to occur which can ultimately cause hardware loss as well. You should probably keep an eye on your GPU and CPU temperatures while playing the game and while idle as well. You can use apps such as “HWMonitor” and “MSI Afterburner” for this purpose.
If the temperatures exceed the maximum tolerable temperature of your hardware which in most cases is “185F”, then you should probably change your GPU and CPU’s thermal pastes and clean your PC. You can seek help from a professional if you are not familiar with the process. High temperatures can also be caused by poor airflow in your casing, you should add more fans or switch the airflow directions of your current ones in such a way that the hot air from your components exits from one side while cool air enters from the other side.
Solution 20: Reinstall The Game
If all the above-mentioned fixes fail, then you will have to uninstall the game completely from your PC and then download it again. There might have been some defective file that even bypassed the scan you made earlier using Steam or Battle.net. So, reinstalling the whole game will refresh your files and will rule out the possibility of any defects or corruption in files. It will most probably resolve your crashing issues as well.
Solution 21: Re-Plug Your CMOS Battery
Another potential fix in his case is that try re-plugging your PC’s CMOS Battery. However, you can skip this step if you are not a computer geek. Here is how you can Reset your BIOS:
- Shut down your PC completely and unplug the power cord as well.
- Remove the side panel from your PC and look for the “CMOS Battery” which is basically a circular cell.
- Remove it by pressing the clip that is holding it. Clean it with a tissue and plug it back in after a couple of minutes.
- Place the side panel back onto your PC and turn “ON” your PC again to check if the Modern Warfare keeps crashing error got settled now.
Fixes for Crashes on PS4:
Solution 1: Restart Your Console
If you come across modern warfare keeps crashing PS4 issue then the fix for it can be as simple as restarting your console that can be done manually by pressing the power button.
Solution 2: Check If System Software Is Up To Date
You should always keep your console’s software up to date. Here is how to check for updates on your PS4:
- Go to the home page by clicking “Home” on your controller.
- Navigate to “Settings” and then look for “Check For Update” option.
Check For Updates - If any latest updates are available then proceed to download them and then check if it fixed the modern warfare keeps crashing ps4 error.
Solution 3: Ensure That your Game Disc Is In Good Shape
Scratches, dust, and abrasions on your disc can make it unreadable and can causes crashes and launching issues with the game as well. Clean your disc with a soft cloth and re-insert it in your PS4 and try launching the game now. In some cases, there might be some issues with the disc itself despite being scratch-less. In this case, you can make a request for the replacement of the disc. Also, make sure your PS4 is not getting too hot. Keep it in a well-ventilated place with sufficient cooling provided.
Solution 4: Delete Cache and Old Unnecessary Files
Here is how to clear your PS4’s cache:
- Shut down your PlayStation 4 and wait for it to turn off completely.
- Once the indicator light shuts down as well, remove the “Power Cord” from your console.
- Wait for about “30 seconds” and then plug the power cord back in.
Sometimes your saved game data might be corrupted which can cause issues as well. Here is how to delete your saved game data:
- Navigate to “Settings” and go to “Storage”.
- Select “System Storage” and then click on the “Saved Data” option.
- Choose “Call of Duty” from the game list and press “Options” on your controller.
- Click “Delete” and choose the data you want to delete.
- Wait for the process to get completed and then “Restart” your console.
- Check to see if doing so fixes the Modern Warfare keeps Crashing issue.
Fixes for Crashes on Xbox One:
Solution 1: Check For Console’s Software Update
Keeping your device software up to date is recommended as it brings performance improvements and bug fixes as well. Here is how to check for updates on your Xbox One:
- Go to the home page by pressing the “Home” button on your controller.
- Navigate to “Settings” and select “System”.
Clicking on the “System” button - If updates are available, you will be able to see them under the “Console Info”. Click to download them and check if the modern warfare keeps crashing Xbox one issue got resolved.
- Check to see if this fixes the Modern Warfare keeps Crashing Xbox issue.
Solution 2: Ensure That Your Game Disc Is In Good Shape
Scratches, dust, and abrasions on your disc can make it unreadable and can causes crashes and launching issues with the game as well. Clean your disc with a soft cloth and re-insert it in your Xbox One and try launching the game now. In some cases, there might be some issues with the disc itself despite being scratch-less. In this case, you can make a request for the replacement of the disc. Also, make sure your Xbox One is not getting too hot. Keep it in a well-ventilated place with sufficient cooling provided. After making sure that this is settled, check to see if the Modern Warfare keeps crashing issue is fixed.
Solution 3: Clear Cache and Delete Saved Game Data
Here is how to clear your Xbox’s cache:
- Shut down your Xbox One and wait until the indicator light is completely “OFF”.
- Unplug the power cord from your console and wait for about “30 seconds”.
- Plug the cord back, turn on your console and see if the issue is removed.
Sometimes your saved game data might be corrupted which can cause issues as well. Here is how to delete your saved game data:
- Once in the home page of your Xbox, navigate to “Settings” and click on “System”.
- Now, select “Storage” and click “Manage storage” which will be visible on the right side of the screen.
Click on Storage - Go to “View contents” and hover over to Call of Duty and press the “Menu” button.
- Click “Manage game” and select “Saved Data”. Now, using the “Options” menu you can delete the saved game data.
- After you have deleted this saved data, check to see if the Modern Warfare keeps crashing issue is fixed.
Solution 4: Reset MAC Address
To clear your Xbox’s MAC address, follow the procedure below:
- From the home page, navigate to “Settings” and select “Network”, followed by “Network settings”.
- Now go to “Advanced settings” and select “Alternate MAC Address”.
Alternate MAC Address - Click “Clear” and then “Restart” your Xbox.
- Check to see if doing so fixes the Modern Warfare keeps crashing issue.
Follow the above-indexed solutions in order to remove the error completely and if you still have any more queries regarding it feel free to Contact Us here.