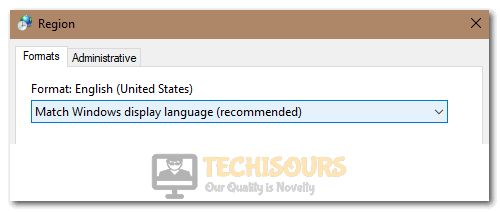What is Modern Setup Host and How to Fix High CPU and Disk Usage
The Modern Setup Host is present in every Windows computer no matter which Windows operating system is installed. The Modern Setup Host is automatically downloaded and installed by Windows on your computer. Usually, it is not active and is in hibernation mode. It becomes active when you are installing Windows update on your computer.
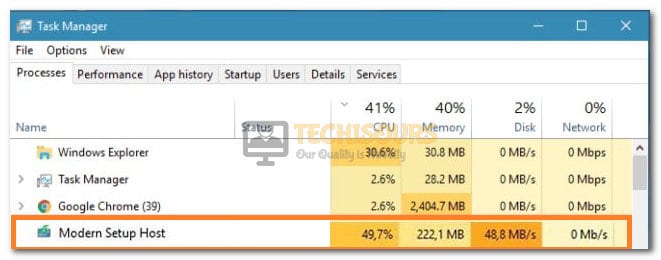
The main purpose of Modern Setup Host is to install Windows updates on your computer. You can’t run it by yourself. It only starts working when there is a Windows update to be installed. When there is an update, the Modern Setup Host will be running in the background to install the updates. Without it, you may not be able to install updates on your windows computer.
Fix Modern Setup Host High CPU and Disk Usage
Solution 1: Troubleshoot Windows Update
- Press “Windows” + “I” to open settings, click on “Update and Security” and then select “Troubleshoot” from the left side.
- Then click on “Additional Troubleshooters” and select the “Windows Update” option.
Clicking on Additional Troubleshooters - Now select the “Run the Troubleshooter” option beneath it and wait till it finishes detecting the problem.
- If there are any problems it will automatically fix them but in some cases, you have to manually fix that problem. Get a description of that error and search online to get a fix for that problem.
Solution 2: Delete Corrupt Files using DISM Tools
- Press “Windows” + “R” to open the Run prompt, type in cmd and press “Shift” + “Ctrl” + “Enter” to launch with admin permissions.
Typing in cmd - Next type in the following commands respectively and press “Enter” after each command:
DISM.exe /Online /Cleanup-image /Scanhealth DISM.exe /Online /Cleanup-image /Checkhealth DISM.exe /Online /Cleanup-image /Restorehealth sfc /scannow
- Each command will take some time to execute so don’t close the command prompt window.
- Once all the commands are executed, “Restart” your computer.
- Check to see if doing so fixes the Modern Setup Host High Disk Usage.
Solution 3: Perform A Clean Boot
- Press “Windows” + “R” to open Run, type in “msconfig” and press “Enter” to launch the configuration window.
Typing in “Msconfig” - Now click on “Selective Startup” and also select “Load System Services”.
- Deselect the “Load Startup Items” option and select “Use Original Boot Configuration”.
Checking the proper options - Next, select the “Services” tab from the top and checkmark the “Hide All Microsoft Services” option which is at the bottom.
- After that click on the “Disable All” option and click “OK” to save the changes.
- A new dialog box will appear, click on “Restart” to restart the computer.
- Now check to see if the modern setup host consuming high CPU issue is fixed.
Solution 4: Disable All Background Apps
- Press “Windows” + “I” to open settings.
- Inside settings, click on the “Privacy” button.
Privacy Settings - From the left, select the “Background Apps” option and from there, make sure to turn the “Let apps Run in the Background” option off.
Disabling Apps from Running in Background - After that, Right-click on the Windows Logo and select “Task Manager”
- Now select any unwanted program and click on the “End Task” button to close that program.
- Check to see if you are now able to fix the Modern Setup Host High CPU usage issue.
Solution 5: Delete all Subfolders of SoftwareDistribution Folder
- Press “Windows” + “R” to open the Run prompt.
- Enter the following in the textbox in run and press “Enter” to open the software distribution folder.
Softwaredistribution
- Back up all the folders of Softwaredistribution folders into another folder and after that delete all the subfolders and files in the SoftwareDistribution folder.
Deleting all the files inside the Software Distribution Folder - After that, restart the computer and check if the problem is still there or not.
Solution 6: Check Default System Language
- Press “Windows + R” to open the Run prompt, type “Control Panel” and press “Enter” to launch into it.
Open Control panel - Now go to “Clock and Region” and click on it. After that click on “Region”.
- Now go to the “Format” tab and click the drop-down menu. Now make sure that it matches your system’s default user interface language.
Adjusting Region Format - You can check your system’s “Default user interface language ” by clicking on “Language preferences”. The system language will be listed under “Windows Display Languages”.
Solution 7: Reset Windows Update Component
- Press “Windows + R” to open the Run prompt, type in “cmd” and press “Shift” + “Ctrl ” + “Enter” to provide admin permissions.
Typing in cmd - Now type the following command and press “Enter” after each command.
net stop wuauserv net stop cryptSvc net stop bits net stop msiserver
- Now rename the “Software Distribution” and “Catroot2” folder by entering the following commands in the command prompt. Press “Enter” after each command.
ren C:\Windows\SoftwareDistribution SoftwareDistribution.old ren C:\Windows\System32\catroot2 Catroot2.old
- After executing the above commands, type the following commands and press “enter” after each command.
net start wuauserv net start cryptSvc net start bits net start msiserver
- Now check if the error is fixed or not.
Solution 8: Toggle Off App Control, Background Apps and Suggestions
- Press “Windows” + “I” to open settings.
- Click on the “System” option, select “Notifications and Actions” from the left side and uncheck the “Get Tips, Tricks and Suggestions as you use Windows” option.
Clicking on the “Get Tips, Tricks, and Suggestions as you use Windows” toggle to turn it off - Now go back to “Settings” and click on “Personalization” from the menu.
- Now click on “Start” which is present on the left side menu pane.
- Toggle off the “Show Suggestions Occasionally in Start” option.
- Now again go back to “Settings” and click on “Update and Security”.
- Now click on “Windows Security” which is present on the left side menu pane.
Choose Windows Security Option - Click on “App and Browser Control” and click on the “Reputation-Based Protection” option.
- In here, toggle off all the options and exit out of the window.
- Check to see if you are able to fix the Modern Setup Host High CPU usage.
Solution 9: Check File’s Location
- Press “Shift” + “Esc” + “Del” and select the “Task Manager” option.
- From there, click on “More Details” and under the performance tab, you will see the Modern Setup Host consuming more resources.
Clicking on the More Details Option - Right-click on it and select the “Open File Location” button.
- Check the directory which is opened. If it is “$Windows.~BT\Sources” then this file is authentic.
- If not, it is most probably a virus and needs to be removed from your computer ASAP.
Solution 10: Free Up Some Space on Hard Drive
If you have less space on the hard drive then this might cause the error and become a hurdle in downloading the updates.
- Go to System Partition (Where Windows has been installed) and delete any unnecessary files and apps. Free up space up to 20 GB.
- You can also backup data on google drive or one drive or use an external hard drive to back up the data.
- After freeing up the space check if the Modern Setup Host High CPU is resolved.
Solution 11: Check File’s Copyright and Signature
- Press the “Windows + E” keys simultaneously, click on “This PC” from the left side, and in the search bar on the top right, type in “setuphost.exe”.
- Press “Enter” to initiate the search and once found, right-click on the executable.
- Select “Properties” from the menu and click on the “Details” tab.
Selecting Properties - Now go to the “Details” tab and navigate to “Copyright”. If the copyright is of “Microsoft” then it is an authentic file.
- If the information isn’t present, it is possible that the file might contain a virus or malware.
- Therefore, we suggest that you remove it from your computer and fix the Modern Setup Host High CPU usage issue.
Solution 12: Disable Windows Update
Note: This solution is just for a temporary fix and is not recommended permanently because Windows updates are necessary for the proper functioning of Windows.
- Press “Windows” + “R” key at the same time to open “Run”.
- Type in “services.msc” and press “Enter” to launch the services window.
Typing in “services.msc” - Right-click on the “Windows Update” service from the list of services and select “Properties”.
- From the properties, click on the “Stop” button to stop the service and from the “Startup Type” dropdown menu, make sure to select the “Manual” option.
Changing Startup type to Manual - After that, navigate towards the “Recovery” tab and set the “First failure” to “No Action”.
- After that click “Apply” and then on “Ok” to exit out of the window.
- Check to see if doing so fixes the Modern setup host high Disk usage issue.
Solution 13: End the Task using Task Manager
If nothing works then you can end the task using the task manager. This is a temporary solution and you have to repeat this every time you turn on your system.
- Right-click on the “Windows logo” on the bottom left on the taskbar and select “Task Manager”.
Open Task Manager - After that, locate “Modern Setup Host” and right-click on it.
- Select the “End Task” button to end the task on your computer.
End Task - Check to see if doing so fixes the High CPU usage on the Modern Setup Host.
Follow the aforementioned methods carefully in order to get rid of this error and in case you have any further queries related to it feel free to Contact Us here.