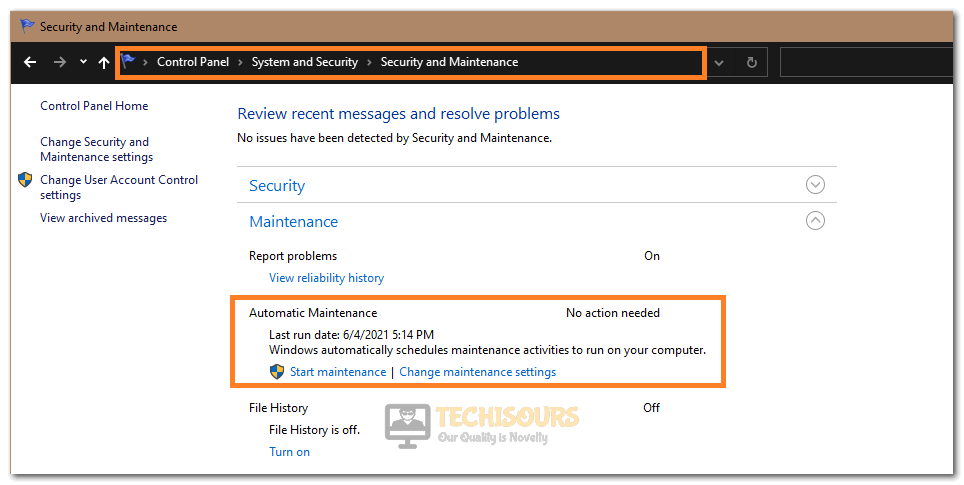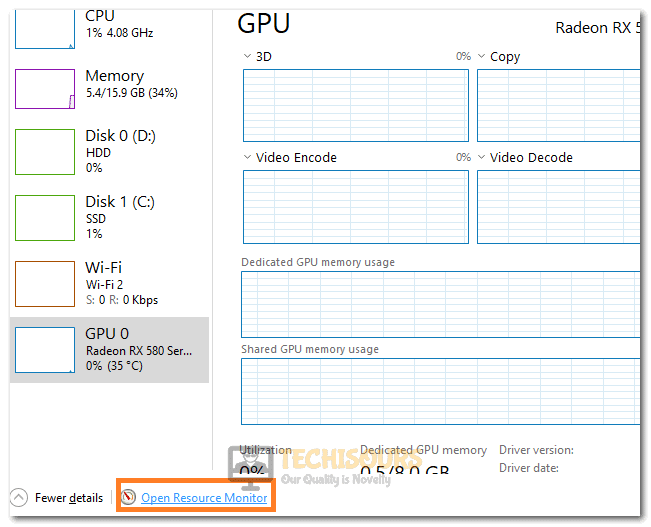TiWorker.exe: What is it and Fix High CPU Usage
TiWorker.exe (Windows Update Trusted Installer Worker Process) is a Windows Update Service-related process and people updating or downloading updates commonly see it in their Task Manager. It is a system process that is basically assigned with the task of managing and installing/uninstalling the Windows Updates. It will startup automatically with Window bootup.
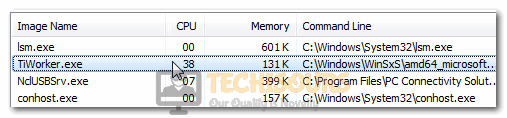
When there is a new update available, Windows will inform you about it and you can choose whether you would like to update it now or when the computer is not in use. Once the update starts downloading and then installing, this process (TiWorker.exe) will start working and will consume your computer’s resources (RAM, Disk, and CPU) until it has done installing all the updates.
Although it is quite common for this process to run in the background and consume some resources, there have been instances where it has become too big of a nuisance for the users. It can sometimes, use High CPU, RAM, and network resources which can frustrate the users trying to work. Therefore, below, we have compiled some of the methods that you can commonly use to get rid of this annoying issue.
Fix TiWorker.exe High CPU Usage and Resource Usage:
Solution 1: Install Latest Windows Updates
To avoid being interrupted by TiWorker.exe in the middle of your work while you are using your computer, you should probably update your windows to the latest version manually in your free time. Here is how to do that:
- On your keyboard press and hold the “Window + I” keys together to open up the Settings window.
- Here click on “Update & Security” and then click on “Check For Updates” respectively.
Clicking on “Update and Security” - All available updates will pop up and start downloading automatically. However, if the update brings new features and security improvements then you will need to manually click on “Download and Install”.
Solution 2: Run System Maintenance
Exceptionally high usage caused by TiWorker.exe may point towards a different issue, running full system maintenance may help resolve the issue. Follow the steps below to do so:
- Press the “Windows + R” key on your keyboard and type in “Control Panel” in the prompt.
Open Control panel - After that, click on the “System And Security” option, and from there, click on the “Security and Maintenance” button.
- After that, select the “Maintenance” dropdown and from there, click on the “Start Maintenance” button.
Selecting the Start Maintenance Button - Follow the on-screen instructions to complete this and check to see if doing so fixes the TiWorker.exe High CPU Usage issue.
Solution 3: Use Window’s Own Troubleshooter
You should allow Windows to troubleshoot automatically and notify you in the case issues have been found and take appropriate action afterward. Here is how to enable Automatic Troubleshooting:
- Press and hold the “Window + I” keys on your keyboard to open up the “Settings” window.
- Select “Update & Security” and then click on “Troubleshoot” from the left bar.
Clicking on “Update and Security” - From the drop-down menu, select “Run troubleshooters automatically..”
Solution 4: Disable All Services On Windows Startup
Some services/programs might be causing high CPU/Disk usage, to find out which one is the culprit follow the procedure below:
- On your keyboard, press and hold the “Window + R” keys together to open up the “Run” dialog box.
- Here type “msconfig” in the textbox and press “Enter”.
Typing in “Msconfig” - In the System Configuration window select the “Services” tab at the top and then tickmark the checkbox that says “Hide all Microsoft services”. Next click on “Disable All” and hit the “Apply” button.
Hide all Microsoft services - Next, select the “Startup” tab and click on “Open Task Manager”.
- A list of programs will open that startup with the window, you need to disable all of them one by one by right-clicking each one and clicking “Disable”.
- Now “Restart” your PC and see if the issue is resolved, if it is resolved, you need to perform the same steps except you need to enable all the services/programs one by one and checking each time for the issue to catch the culprit.
Solution 5: Fix Corrupted Software Distribution Directory
There are some reports from affected users, according to whom the corrupted SoftwareDistribution directory may cause high resource usage by TiWorker.exe. Here is how to fix it:
- On your keyboard, press and hold the “Window + R” keys simultaneously to open up the “Run” dialog box.
- Here type in “services.msc” in the textbox and press “Enter”.
Typing in “services.msc” - In the pop-up Services window search for “Windows Update”, right-click on it, and select the “Properties” option.
- Change the startup type to “Manual” and click “Apply”.
- Now, go to the location “C: Windows” and look for the SoftwareDistribution folder and rename it to “SoftwareDistribution.old”.
Changing the Software Distribution Folder Name - Now return to Services, right-click on Windows Update, and select “Properties”.
- Change the startup type back to “Automatic” and click “Apply”. See if it fixes the error now.
Solution 6: Use System File Checker and DISM
Some viruses may affect the system files and might even try to impersonate some of them, to detect these imposters and restore the damaged files we will run the SFC scan. Here is how to do that:
- On your keyboard, press and hold the “Window+ R” keys together to open up the “Run” dialog box.
- Type in “cmd” in the textbox and on your keyboard press and hold the “Ctrl + Shift + Enter”, keys together which will run CMD as administrator.
- Now type in the following commands one by one and press “Enter” after each:
sfc/scannow DISM /Online /Cleanup-Image /RestoreHealth

- Once the process is complete, check to see if the problem got removed now.
Solution 7: Remove Unnecessary Programs
Some third-party program(s) might also be the cause of the issue, therefore you can remove unneeded programs from your computer using the method below:
- On your keyboard, press and hold the “Window + X” keys together and from the drop-up menu click on the option that says “Apps and Features”.
Apps and Features - From the list that opens up look for programs that you would like to uninstall.
- To uninstall a program, click on that program and select “Uninstall”. Next, follow the on-screen instructions to complete the procedure.
- Finally “Restart” your computer and see if the problem got settled.
Solution 8: Use Resource Monitor to Identify Problematic Processes
You can also use resource monitor to monitor the processes and point out which one is using the most resources and causing the problem. Here is how to do it:
- On your keyboard press and hold the “Ctrl + Shift + Esc” keys simultaneously to open up the “Task Manager” window.
- Now click on the “Performance” tab and select “Open Resource Monitor” from the bottom.
Selecting the Open Resource Monitor Option - In the following window, you can see all of the processes running in the background, you can sort them from higher to lower usage and select the desired resource you want to check for i.e. CPU, Memory, Disk, or Network.
Solution 9: Prevent Windows Defender To Scan TiWorker.exe
It might be the case sometimes that the Defender keeps on scanning the TiWorker.exe process that might increase its resource consumption. You can try excluding it from the scan list of Defender. Here is how to do it:
- On your keyboard press and hold the “Ctrl + Shift + Esc” keys together to open up the “Task Manager” window.
- From the list of processes displayed, search for “TiWorker.exe”, right-click on it, and click “Open file location”.
- Note down this location as it will be required in the following steps.
- Now press the “Window + S” keys together on your keyboard and type in “Windows Security” in the search bar.
- Press “Enter” and click on “Virus & Threat Protection”. Now select “Manage Settings” under “Virus & and threat protection settings”.
Manage Settings - Scroll down to “Exclusions” and click on “Add or Remove Exclusions”.
- Click on “Add An Exclusion”, select a folder from the drop-down menu, and select the location from the earlier step that you had noted down.
Add an Exclusion - This should restrict Defender from scanning this folder i.e. TiWorker.exe and it might as well fix your issue successfully.
Solution 10: Empty the Temporary Folder
Temporary files can also cause TiWoker.exe to consume a higher percentage of resources, disk. So, here is how you can delete your temporary files:
- Press the “Window + R” keys together to open up the “Run” prompt and type in “%temp%” in the textbox.
Typing in “%temp%” - Press “Enter” and then press the “Ctrl + A” keys together, all the files in the folder will be selected now.
- Right-click on any of the files and click “Delete” or simply press the “Delete” key on your keyboard.
- This should clear up all of your temporary files.
Solution 11: Use A Third-Party Software to Detect Malware
There is a strong possibility of the presence of potential spyware and malware that hikes up the CPU/Disk usages by TiWorker.exe. Using a third-party application such as Malwarebytes and performing a full scan will help detect these trojans and will possibly resolve your issue as well.
Solution 12: Use Microsoft’s Process Explorer to Deal With TiWorker.exe
- Download the Application from here.
- Once installed run it as an Administrator by right-clicking on it and selecting “Run as Administrator”.
- Next search for “TiWorker.exe”, right-click on it, and click “Suspend”. Or click on “Set Priority” and select “Background”.
Set TiWorker.exe priority - This should make TiWorker.exe release all the resources it’s currently using and should fix your issue.
Solution 13: Restore Your PC to an Earlier Point
You might have installed a software or app that could have caused this issue, so you can revert your computer to an earlier point in time when that specific app/software was not yet installed. Here is how to do it:
- Press and hold the “Window + S” keys together on your keyboard and type in “Reset this PC” in the search bar.
- Press “Enter” and click on “Get Started” under “Reset this PC”.
Reset this PC - Follow all the on-screen steps and you should be able to choose from a list of previously created restore points that you can restore to.
- Once restored the issue should probably be resolved as well.
Solution 14: Reinstall Windows
In case your issue is still not resolved then you must probably consider reinstalling your windows. What you need to do is to install a fresh copy of Windows. For this, you can download the latest version of Windows from Microsoft’s official website and install it on your computer directly. Perform a clean reinstallation of Windows and the error will definitely be eradicated.
Hopefully, by performing all of the above-mentioned steps you will be able to resolve the error completely but if it still persists then feel free to reach us out here for more help.