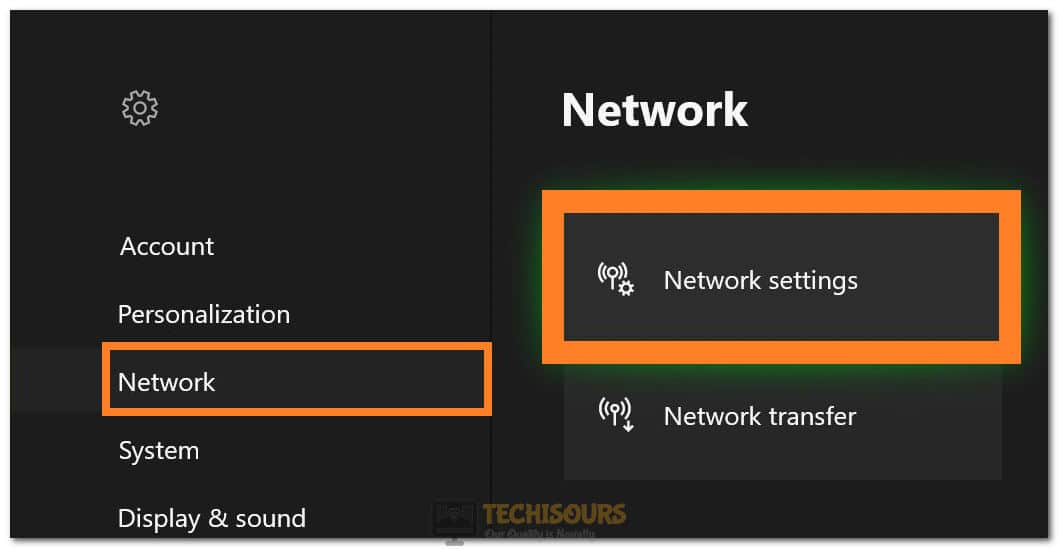Easily Fix Minecraft Unable to Connect to World Error
A lot of Minecraft players have been getting the “Minecraft Unable to Connect to World” error while trying to play the game and due to this, the MMO game isn’t allowing the players to launch into the game. Therefore, in this article, we have listed out different solutions that you can implement on your computer right now to fix this issue completely.

What Causes the Minecraft Unable to Connect to World Error?
After having to go through the solutions, we came to the conclusion that the following must be the most primary reasons due to which it occurs.
- NAT Type: It is possible that sometimes the NAT configuration that your internet connection has been set to be too strict and the network packets aren’t reaching your console from the server due to which the Minecraft Unable to Connect to World Xbox One error is being triggered. Therefore, we recommend that you set the NAT to open.
- Firewall: The firewall on your computer can sometimes prevent the network packets from being able to properly reach your computer. Therefore, we suggest that you try to add an exception for Minecraft to your computer and then check to see if the issue is fixed.
- Version Issue: Sometimes, the version of Minecraft that you and your Friend are on might be different due to which you might not be able to load into the Minecraft world. Therefore, we suggest that you get on the same version and then check if the issue persists.
- Outdated Windows: Sometimes the Windows installed on your computer might have gotten outdated due to which this issue is being triggered. Therefore, we suggest that you try to update it to the latest possible version and then check if the issue still occurs.
Now that you are made aware of the reasons due to which the error occurs, we can finally start implementing the solutions.
Before you Start:
- Add Your Friend Again: Sometimes the friend that you are trying to play with might not be properly added to your friend list. Therefore, we suggest that you remove him first and then add him back again.
- Ensure Same Game Version: If you are trying to load into the game with your friend, we recommend that you both ensure that you are on the same version of Minecraft.
- Check Internet: The internet connection that you are using should be providing a stable connection with the server in order to connect to the world. Therefore, we recommend that you check your internet speed, restart your router and contact your ISP if the issue persists.
- Use VPN: Sometimes, there might be temporary blockage from the server end in your area. Therefore, we recommend that you try to use a VPN and check to see if the Minecraft Unable to Connect to World issue is fixed.
- Contact XBOX Support: Sometimes, the Xbox Support might be able to sort out your issue if you are trying to connect on an Xbox. Therefore, we suggest that you try to contact them and check to see if you can get some help.
- Restart PC: If you are on a PC, a simple restart can sometimes go a long way with some issues just because it resets certain launch configurations and gets rid of glitches in some cases.
- Check Server Outage: In certain cases, the Minecraft servers might be temporarily down due to which the Minecraft Unable to Connect to World error might be seen. Therefore, we recommend that you try to check for Minecraft Server Outages.
- Play Non-Beta Version: Make sure that you are playing the Non-Beta version of Minecraft in order to be on the most stable version. Beta versions are usually in the testing phase and are more prone to errors and glitches.
Fixing the Minecraft Unable to Connect to World Error:
Solution 1: Reload Prive World
- Launch Minecraft on your computer and click on the “Play” button. From there, select the “Worlds” tab from the top and then select any other world and launch into it.
- Click on the “Save and Quit” option after loading into the world and launch back into the main menu.
- Try to load the World again and check to see if you are able to fix the Minecraft Unable to Connect to World error.
Solution 2: Allow Minecraft Through Firewall
- Press “Windows + R” to launch into the Run prompt, type in “Firewall.cpl” and press “Enter” to launch into the Firewall Control Panel.
- From the left panel, click on the “Allow an App or Feature through Windows Defender Firewall” option, and then from the list of apps, look for “Minecraft.exe”.
Allow an app or feature through Windows Defender Firewall - Click on the “Change Settings” button from the top and provide the admin permissions.
- Checkmark the “Public” and the “Private” boxes for Minecraft and click on the “OK” button.
- Check to see if doing so fixes the Minecraft Unable to Connect to World error.
Solution 3: Update Drivers Automatically
- Download the Driver Easy software on your computer.
- After downloading, run the executable to install it on your computer.
- After installing the software, run it on your computer and click on the “Scan Now” button.
Scan now - Wait for the scanning process to finish and it will tell you all of the outdated drivers.
- Make sure to download those outdated drivers and install their latest versions on your computer.
Solution 4: Reconfigure Xbox Settings
- At the start, open the XBOX Live Official Website and log in to your computer.
- From here, move on over to the “Xbox ONE/Windows 10 Online Privacy” tab and then select the “Allow” button that is next to the “You can Join Multiplayers Games” button.
Clicking on the “Allow” button - Select the “Submit” button to save your changes and check to see if doing so fixes the issue.
Solution 5: Disable Windows Defender Firewall Temporarily
- Press “Windows + R” to launch into the Run prompt, type in “Firewall.cpl” and press “Enter” to launch into the Firewall Control Panel.
Typing in “firewall.cpl” - From this control panel, click on the “Turn Windows Defender Firewall ON or OFF” button on the left side and then check the “Turn OFF Windows Defender Firewall” option for both the Private and Public options.
- Save your changes and exit out of this window.
Turn off Windows defender firewall - Check to see if doing so has fixed the Minecraft Unable to Connect to World error.
Solution 6: Update Windows Current Version
- Press “Windows + I” to launch into the Settings and click on the “Update and Security” option.
- From there, select the “Windows Update” button on the left side and click on the “Check for Updates” option.
Check For Updates - After that, select the “Download and Install” button to install these updates on your computer.
- After installing the updates, make sure to restart your computer and verify if the issue is fixed.
Solution 7: Reset Internet Explorer Settings
- Press “Windows + R” to launch into the Run prompt, type in “inetcpl.cpl” and press “Enter” to launch into the internet control panel.
Typing “inetcpl.cpl” - Click on the “Advanced” tab and then select the “Reset” button.
- From the prompt that opens up, click on the “Reset” button and exit out of the window.
Solution 8: Download Minecraft JAVA Edition
- Press “Windows + R” to launch into the Run prompt, type in “%appdata%” to launch into the application wizard, and press “Enter” to launch into the folder.
Opening the “AppData” folder - Launch into the “Local” folder and from here, delete the “Minecraft” folder.
- Go back to the app data folder and this time, delete the Minecraft folder from the “Roaming” folder.
- Press “Windows + R” to launch into the Run prompt, type in “appwiz.cpl” and press “Enter” to launch into the application wizard.
Typing in “Appwiz.cpl” and pressing “Enter” - From here, right-click on the “Minecraft” application and select the “Uninstall” option.
- Follow the on-screen instructions to uninstall the game completely.
- Download and install the Minecraft Java Edition game from the official website and check to see if you are able to fix the Minecraft Unable to Connect to World error
Solution 9: Create New User Account
- Press “Windows + I” to launch settings, click on the “Accounts” option, and select the “Family & Other Users” button.
- From here, click on the “Other Users” option and then click on the “Add Someone else to this PC” button.
- Click on the “I don’t have this person’s sign-in information” button and then select the “Add a user without Microsoft Account” button.
Add a user without a Microsoft account - Enter your personal information and complete the account creation process.
- Log in to your account and check to see if Minecraft loads into the world properly.
Solution 10: Troubleshoot Network Adapter
- Press the “Windows + I” keys on your keyboard, click on the “Network and Internet” button.
- Click on the “Status” option on the left side and select the “Network Troubleshooter” button.
Clicking on the “Network Troubleshooter” option - On the next screen, let the window load and select the “All Network Adapters” option.
- Click on the “Next” option and let the troubleshooter proceed.
Solution 11: Reset Internet Using CMD
- Press “Windows + R” to launch into the Run prompt, type in “cmd” and press the “Shift + CTRL + Enter” buttons from the keyboard to open with the admin permissions.
Typing in cmd - Paste in the following commands one by one and press “Enter” after each to execute them on the computer.
ipconfig /release ipconfig /renew ipconfig /flushdns netsh winsock reset netsh int ip reset netsh int ip reset resettcpip.txt netsh winhttp reset proxy
- After executing these commands, restart your computer and launch into the Minecraft application.
- Check to see if doing so fixes the loading error with the Minecraft error.
Solution 12: Disable Antivirus
- Press “Windows + I” keys to launch into the settings, select the “Update & Security” option and then click on the “Windows Security” button from the left side.
- Select the “Virus & Threat Protection” and then click on the “Manage Settings” option under the “Virus & Threat Protection” heading.
Manage Settings - Disable the “Real-Time Protection” button and exit out of the window.
Solution 13: Reconfigure Minecraft Settings using Powershell
- Press “Windows + R” to launch into the Run prompt, type in “Powershell” and press “Enter” to launch into the power shell window.
Launching Powershell - Paste the following command and press “Enter” to execute it on your computer.
CheckNetIsolation LoopbackExempt -a n="Microsoft.MinecraftUWP_8wekyb3d8bbwe"
- Check to see if the Minecraft Unable to Connect to World issue is fixed.
- If the issue still occurs, navigate to the following address.
%localappdata%\Packages\Microsoft.MinecraftUWP_8wekyb3d8bbwe\LocalState\games\com.mojang\minecraftpe.
- In here, launch the text file with notepad and look for the “dev uselocalserver” option.
- Set this option to “1” and save the file.
- Restart the game and check to see if you are able to fix the Minecraft Unable to Connect to World error.
Solution 14: Tweak NAT Options
- Launch into your Xbox and press the “Settings” button to launch into them.
- Select the “Network” option and launch into the network settings and from the list, click on the “Set up a Wireless Connection” and follow through with the on-screen instructions to add the Wireless connection.
- However, make sure to set the “NAT Type” to “OPEN”.
Clicking on the “Network Settings” option - Restart Minecraft and check to see if you are able to fix the error.
Solution 15: Disable IPv6 on Computer
- Press “Windows + R” to launch into the Run prompt, type in “ncpa.cpl” and press “Enter” to launch into the network control panel.
Typing in “ncpa.cpl” - From this panel, right-click on the “Wi-Fi Network” that your computer is connected to and select the “Properties” option.
- Make sure to “Uncheck” the “Internet Protocol Version 6(TCP/IPV6)” option.
- Click on “OK” to exit out of the window and restart Minecraft.
- Check to see if this fixes the error.
Solution 16: Disable Overclocking
If you are overclocking on your computer, it is recommended to try to disable it temporarily because overclocking can sometimes cause issues during the loading process of the Worlds. This is mainly due to the software misconfigurations that can sometimes occur during the overclock.
If the issue is still occurring, we recommend that you try to Contact Us.