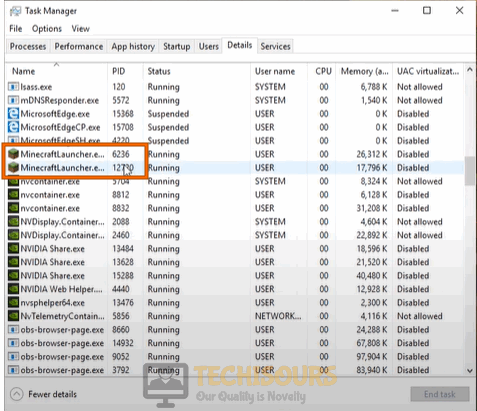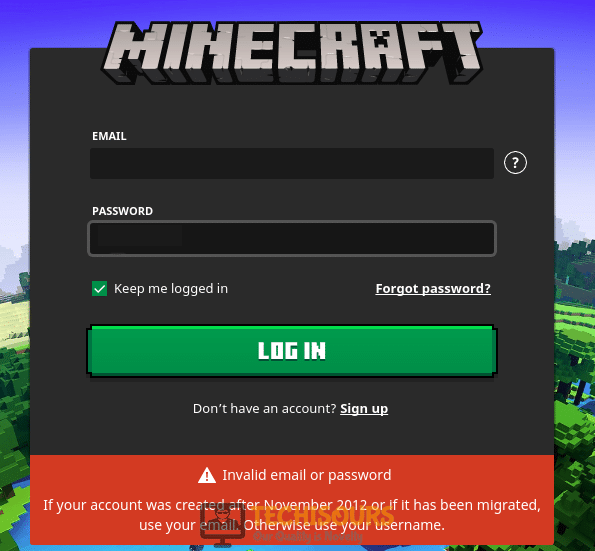Minecraft: Failed to authenticate your connection [Fixed Completely]
Minecraft has more than 100 million monthly users but in spite of being an overall amazing game, some glitches arise unexpectedly in the game. The latest one reported to us was Minecraft failed to authenticate your connection issue that has been addressed in the guide written below.
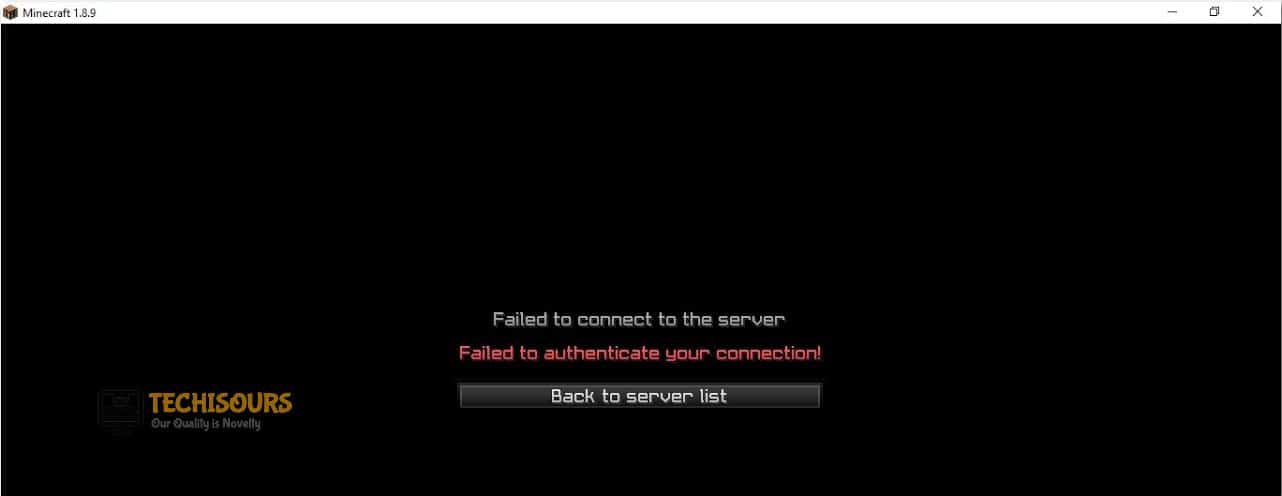
What causes the authentication issue on Minecraft?
After going through the user guides that were used to fix this error, we concluded that the following are the reasons behind its occurrence.
- A recent change in user name: Most of the gamers reported that while playing the game they changed their respective usernames for an instance and the Minecraft failed to authenticate your connection issue arised on their systems. For example, if one’s previous username was Thomas and he changed it to Red Thomas his game would be stuck and the error would be displayed on the screen. Hence, if you’ve recently changed your username log out from the game and re-login using your credentials to get rid of this issue.
- Background Processes: If you’ve just come across this error it is better to close all the background processes because they might be creating a conflict. For example, if Steam is running in the background and even if Minecraft itself is running in the background, it might be responsible for Minecraft failed to authenticate your connection problem. Hence, navigate to the task manager and end all the background processes to get rid of this glitch.
- Outdated JAVA version: Java is very important software that is required by Minecraft to work properly. This software should also be updated to the latest version side by side with the game to accommodate for new features and bug fixes. If your Java version is outdated, it can trigger the Minecraft failed to authenticate your connection error.
Now that we are done with the causes behind this issue, we can move on towards implementing the fixes. For that, you can follow the guide below.
Before you start:
- Take the power adapter of your router out of the socket and wait for it to completely shut down.
Removing the Plug from the socket - In the meanwhile change the place of the router where it can get a better signal strength. Also, move other electronic devices away from the router that might interfere with the signals.
- After waiting for a couple of minutes, reinsert the power adapter of the router back into the socket and restart it and wait till it acquires complete network signals.
Fixing the minecraft failed to authenticate your connection issue:
Solution 1: Restart your launcher
- Press “Shift + Ctrl + Esc” simultaneously on the keyboard to open the “Task Manager”.
- Now locate and select “MinecraftLauncher.exe”, right-click on it and select “End Task”.
Terminate Minecraft Game - Now double-click on the Minecraft icon located on your desktop and reconnect to a server to check whether Minecraft failed to authenticate your connection error is rectified.
Solution 2: Re-login to your Minecraft account
- Open your Minecraft Launcher and click on your “Username” located at the top-right corner of the launcher window.
- From the dropdown menu, click on the “Logout” option to sign out of your Minecraft account and navigate directly to the login screen.
Logout from Minecraft - Now enter your credentials carefully in the text fields present on the login screen and click on the “Login” button.
Log in to your account - After logging back into your account hopefully failed to authenticate your connection minecraft issue would be resolved.
Solution 3: Use the Direct Connect feature
- Open your Minecraft Launcher, navigate to the “Server List” and select “Direct Connect”.
Choose Direct Connect option - In the input field, appeared on the screen, type in the following command, and click on the “Connect” option.
stuck.hypixel.net
- When the connection is established, check whether the minecraft failed to authenticate your connection problem is resolved.
Note: If the issue is resolved by following this step, then it means that there is nothing wrong with the network and the issue resides in the Minecraft launcher itself.
Solution 4: Update your JAVA
- Right-click on “This PC” and select “Properties.”
Choosing Properties - Under the “System” section, note down your “System Type”.
Note down System type - Now launch “Google Chrome” or any other browser and download the JAVA version that is compatible with your system.
- Now right-click on the downloaded executable file and click “Extract here”. Now select the extracted folder and hit “Ctrl + C” on the keyboard to copy the folder.
- Now navigate to the following path in your directory and paste the copied folder here.
C:\Program Files\Java (for 32 bit) C:\Program Files (x86)\Java (for 64 bit)
- Now launch “Minecraft’s Mode Manager” and click on the “Edit Profile” button located at the bottom of the screen.
- Now check the box parallel to “Executable”, under the “Java settings (Advanced)” section, and paste the path of your JAVA file that you just replaced in the directory.
Solution 5: Disable Online mode
- Navigate to your game panel and stop the server you are currently connected to.
- From the left pane, select “Config Files” and then select “Server Settings”.
- Now locate the “Online Mode” option and disable the toggle button parallel to it.
- Now navigate back to the game panel and start your server and after restarting your server, check whether the failed to authenticate your connection Minecraft error is rectified.
Solution 6: Reinstall Minecraft
- Press “Windows key + R” on the keyboard to open the run box and search for “appwiz.cpl”.
Running Command - Now locate Minecraft from the list of Softwares installed on your computer, right-click on it and select “Uninstall”.
Uninstall Minecraft - Now launch a browser and download Minecraft from its official website.
If you are still unable to fix this issue, you can contact us for any further assistance.