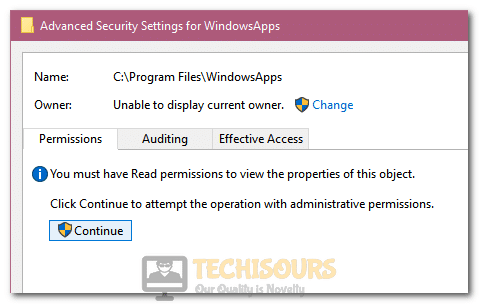How to Fix Microsoft Store not Working Issue on Windows
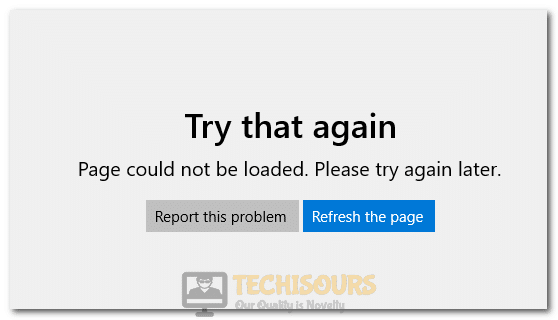
Several users have complained about the Microsoft Store not Working issue with Windows and it has become very annoying for most of them. While the Store isn’t an integral part of Windows, it offers a variety of different applications that are important to certain users and without the Store, they are unable to update or buy these apps.
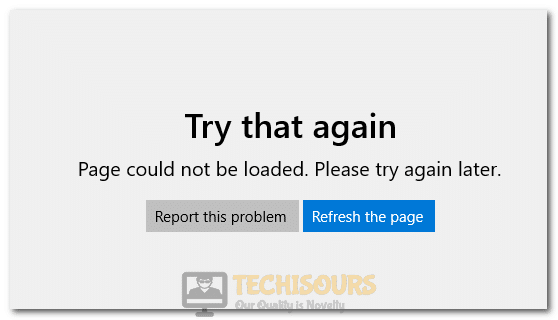
Therefore, we have listed the most precise steps and methods that you can use to get your Microsoft Store working again. In addition to that, we have also listed the causes behind this particular issue and have gone into detail as to why they occur on your computer. Make sure to read through them first and then move on towards implementing the solutions.
Why is the Microsoft Store not Working on your Windows?
After investigating most of the solutions and reverse engineering them, we concluded that the following must be the important reasons due to which the issue is triggered.
- Outdated Windows: It is possible that the Windows installation that you are using might have been outdated due to which your operating system is facing issues while loading and connecting to the Microsoft Store servers.
- Proxy Connection: Proxied connections are never good for servers that are on the lookout for bad traffic as these servers often bounce traffic from all sorts of users from a single point. Therefore, we suggest that you try to disable the proxied connection and check to see if the Microsoft Store not working issue is resolved.
- Incorrect Date/Time: Sometimes, the Date/Time that has been set on your computer might not be properly configured due to which the issue is being triggered. Therefore, we suggest that you set it properly and check to see if the issue is fixed.
- Damaged System Files: If certain system files have been damaged, the Microsoft Store not working issue might be triggered. Therefore, we suggest that you try to repair these damaged files and check to see if the issue is fixed.
Now that we have taken you through most of the reasons due to which the issue occurs, you can finally start implementing the solutions that have been listed below.
Fixing the Microsoft Store not Working Issue:
Fix 1: Checking for Windows Updates
- Press “Windows + I” on your keyboard, select the “Update & Security” option from there.
- Click on the “Windows Update” button from the left side and click on the “Check for Updates” button on the right side.
Check for updates - From here, make sure to select the “Download and install” button if there are any updates available for the computer.
- After installing all the updates, check to see if the Microsoft Store not Working issue has been resolved.
Fix 2: Disable Proxy Server
- Press “Windows + R” to launch into Run, type in “inetcpl.cpl” and press “Enter”.
Typing “inetcpl.cpl” - From here, click on the “Connections” tab from the top and select the “LAN Settings” option.
- From this option, make sure to uncheck the “Use a Proxy Server for LAN” button and click on “OK”.
- After doing that, press “Windows + I” to launch into the settings, click on the “Network & Internet” option and select “Proxy” from the left.
- After this, disable the “Use a Proxy Server” button under the “Manual Proxy Setup” heading.
Turning off proxy server - Restart your computer and check to see if doing so gets the Microsoft Store working again.
Fix 3: Update Microsoft Store
This step should be useful for you if you are able to launch into the Store but aren’t able to download anything from it.
- Launch into the Microsoft Store and click on the “Three Dots” at the top right corner.
- From there, select the “Downloads and Updates” button.
Downloads and Updates - Click on the “Get Updates” button from there and any available updates should automatically be installed on the computer.
Fix 4: Correcting Date/Time
- Right-click on the “Date and Time” displayed at the bottom right side of your taskbar.
- Select the “Adjust Date/Time” option from the list and make sure to turn off the toggle for the “Set time Automatically” and the “Set Time Zone Automatically” options.
Set time zone automatically - From there, click on the “Change” button under the “Set Date/Time Manually” option.
- Now, adjust the date and time according to your location and also set the appropriate Time Zone.
- After that, click on the “Sync Now” button and check to see if the issue has been resolved.
Fix 5: Reset Microsoft Store Cache
- Press “Windows + R” to launch into the Run prompt, type in “wsreset.exe” and press “Enter” to launch into the reset prompt.
Typing in “wsreset.exe” - This should automatically reset your Microsoft Store’s cache, wait for it to be completed and check to see if the Microsoft Store not working issue has been resolved.
Fix 6: Disable Antivirus
It is possible that the Antivirus or Antimalware that you are using is preventing the Store from being able to make connections with its servers. Therefore, we strongly suggest that you try to disable the Antivirus temporarily and check to see if doing so gets the Microsoft Store working again. If it does, it probably means that you will have to add an exception for the Store to your Antivirus.
Fix 7: Update GPU Drivers
Keeping your GPU Drivers updated is very important to make sure that you have the latest most compatible software installed on your System. Therefore, we recommend that you open the Geforce Experience or the AMD Catalyst app depending upon your GPU and install the latest available update from their servers.
Fix 8: Change DNS Address
- Press “Windows + R” to launch into the Run prompt, type in “ncpa.cpl” and press “Enter” to launch into the network control panel.
Typing in “ncpa.cpl” - From here, right-click on your connection and select “Properties”.
- After that, double-click on the “Internet Protocol Version 4 (IPv4)” option and click on the “Use the Following DNS Server Addresses” option.
- In here, type in “8.8.8.8” in the primary and “8.8.4.4” in the secondary address column.
- Click on “OK” to save your changes and close out of the Window.
- Check to see if the Microsoft Store is now working normally.
Fix 9: Change Regional Settings
- Press “Windows + I” to launch into settings, click on the “Time and Language” option and select “Region” from the left side.
Time and Languages - Now, from the “Country or Region” dropdown, select an option different from the one that was selected before.
- Check to see if the Store works when the different region is selected.
Fix 10: Perform SFC Scan
- Press “Windows + R” to launch into Run, type in “cmd” and press “Shift + CTRL + Enter” to launch with admin permissions.
Typing in cmd - From there, type in “sfc /scannow” and press “Enter” to execute the command.
- Wait for the scanning process to be completed and check to see if the issue is fixed.
Fix 11: Utilize Xbox App
If you are intended to use the Microsoft store for games only then you should consider switching over to the Xbox App as it allows you to buy and play games in the same way and in addition it also provides different subscriptions that allow you to play all the games even without owning them. Its interface is very refined and user-friendly. Their Game Pass is a great-value deal. If you are experiencing issues with Microsoft Store then you might as well, consider jumping on to the Xbox App instead.
Fix 12: Taking Ownership of WindowsApps Folder
- Press “Windows + E” to launch into File Explorer.
- From there, select “This PC” from the left side and open the “Local Disk C” or the partition where Windows has been installed.
- From there, launch into the “Program Files” folder and click on the “View” tab from the top and make sure that the “Hidden Files” option has been checked.
Viewing Hidden Files - Now, right-click on the “WindowsApps” folder and select the “Properties” option.
- Click on the “Security” tab and select the “Advanced” option from the window.
Selecting the “Advanced” from the Security Tab - In this advanced window, click on the “Continue” button under the “Click Continue to attempt the operation with administrative permissions” option.
Selecting “Continue” - Now, the Owner of the folder will be displayed on the next window.
- Click on “Change” in front of the option and the “Select User or Group” window will open up.
- From there, select “Advanced” and click on the “Find Now” option which will list different “Users” and groups on the computer.
- From the “Search Results” list, double click on your User Name and it will be added to the “Select User or Group” window.
- Click on the “OK” option to add the user as the folder’s owner and check the “Replace owner on subcontainers and objects” box.
Clicking on the “Replace Owner on Subcontainers and Objects” option - Now, click on “Apply” and then on “OK” to finalize the change.
- From here, check to see if the Microsoft Store not Working issue has been fixed.
Fix 13: Reset Microsoft Store
- Press “Windows + S” to launch Window Search, search for the “Microsoft Store” app and right-click on the first option.
- From the option, select the “App Settings” button and scroll down and select the “Reset” button under the “Reset” heading.
Clicking on the “App Settings” - Now, wait for the process to be completed and check to see if the Microsoft Store gets working again.
Fix 14: Run Troubleshooter
- Press “Windows + I” to launch settings, click on the “Update & Security” option and select “Troubleshoot” from the left side.
- Now, click on the “Additional Troubleshooters” button and select the “Windows Store Apps” option.
Windows Store Apps: Run the Troubleshooter - Click on the “Run the Troubleshooter” button and wait for the troubleshooting process to be completed.
- Once completed, check to see if the Microsoft Store not Working issue has been resolved.
Fix 15: Running a Full System Scan
- Press “Windows + S”, type in “Windows Security” and press Enter.
- Click on “Virus & threat protection” and select the “Scan options” button from the list.
Scan options - Click on the “Full scan” option and wait for the scan to be finished.
- Once finished, check to see if the error is fixed.
Fix 16. Checking for Connection Errors
- Press “Window + R”, type in Regedit and press Enter on your keyboard.
- Once in the Registry Editor, go to “View”, select “Address bar” and paste the following address.
HKEY_LOCAL_MACHINE\SOFTWARE\Microsoft\Windows NT\CurrentVersion\NetworkList\Profiles
- From the options on the left, right-click “Profiles” and select “Permissions”
- Go to “Advanced” and tick “Replace all child object permission entries…”.
Checking the “Replace all Child Object Permissions” box - Select “Apply” and then click on “OK to save your changes.
- Restart your computer and check to see if doing so has fixed the Microsoft Store not Working issue.
Fix 17: Disabling Startup Apps and Services
- Press “Window + R”, type in “msconfig” and press Enter on your Keyboard.
Typing in “Msconfig” - Go to the “Services” tab, tick the checkbox “Hide all Microsoft services” and click on “Disable all”.
- Now, move on to the “Startup” tab and select “Open Task Manager”.
- Right-click each program one by one and select “Disable”. Do this for all the programs and then restart your PC.
- If the issue is resolved, then you will need to perform the above steps except that you will enable the apps/services this time and restart every time to identify the culprit.
Fix 18: Cleaning Temporary Files
- Press “Window + S”, type in “Disk Cleanup” and press Enter.
- Choose files from the list that you want to be deleted and then select “Clean up system files”.
Clicking on “Cleanup System Files” option - From the next screen, select all the options and click on “OK”.
- Wait for the cleanup process to be finished and check to see if the issue is fixed.
Fix 19: Reinstall Microsoft Store
- Right-click the Start icon at the bottom-left corner of the screen and select “WindowsPowerShell(Admin)”.
- Type in the following commands and press “Enter” after each to execute them.
Get-AppxPackage -allusers *WindowsStore* | Remove-AppxPackage Get-AppxPackage -allusers *WindowsStore* | Foreach {Add-AppxPackage -DisableDevelopmentMode -Register "$($_.InstallLocation)\\AppXManifest.xml"} - Restart your computer and check to see if the issue has been fixed.
Fix 20: Register the Microsoft Store App Again
- Right-click the Start icon at the bottom-left corner of the screen and select “Windows PowerShell (Admin)”.
- Type in the following command and press “Enter” to execute it on your computer.
PowerShell -ExecutionPolicy Unrestricted -Command "& {$manifest = (Get-AppxPackage Microsoft.WindowsStore).InstallLocation + 'AppxManifest.xml' ; Add-AppxPackage -DisableDevelopmentMode -Register $manifest}" - After the command is executed, restart your computer and check to see if the Microsoft Store not Working issue has been fixed.
Fix 21: Creating New User Account
Your profile data might have gotten corrupted which can also cause issues with your Microsoft Store. Here is how to create a new account:
- Press “Window + I” and select “Accounts”.
- From the options on the left select “Family & other users”.
- Click on “Add someone else to this PC” and select “I don’t have this person’s sign-in information”.
Add someone else on this PC - Click “Next” and select “Add a user without a Microsoft account”.
- Fill in the details and follow the on-screen instructions to complete the process.
- Log in to that account and see if the issue is resolved.
If the issue is still not fixed, Contact Us for further troubleshooting.