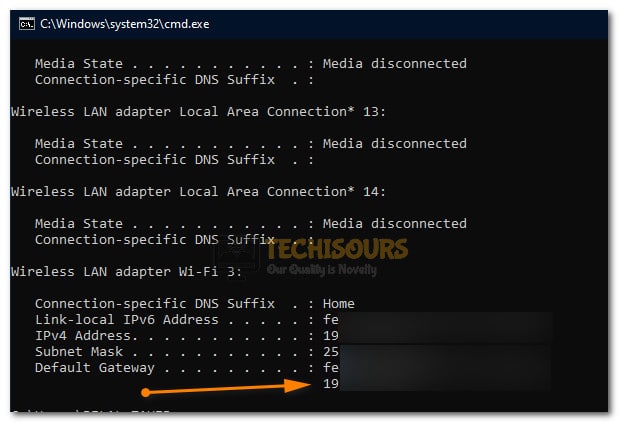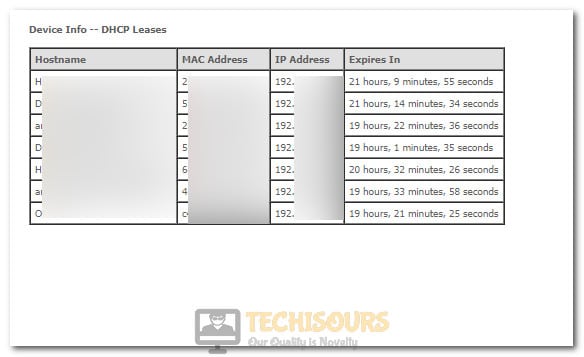Fixing the MagicJack Error 23 [Complete Guide]
MagicJack is a device that is used to make long-distance calls over the internet instead of using the mobile carrier. We all know how expensive long-distance calls are and to minimize the costs, MagicJack introduces VoIP calling that saves you a lot of expensive phone bills. In spite of being such a useful device, many users have been getting the MagicJack Error 23 while trying to make a call. This error has been occurring on both MagicJack and MagicJack Plus.
What Causes the Error 23 on MagicJack Device?
After analyzing user-feedback and going through the solutions used by them to rectify this issue, we concluded that the Error 23 is caused due to the following reasons.
- Wire Issue: In some cases, wires being used to connect the Computer and the MagicJack device to the internet might be faulty due to which the Error 23 is being triggered while trying to make an international call.
- Launch Configurations: It is also possible that the launch configurations being used by the MagicJack device or by the computer have been corrupted due to an interruption or due to prolonged usage. Therefore, a corrupt launch configuration can also cause MagicJack Error 23.
- Closed Ports: All the devices/applications on the computer use certain ports to establish a communication channel with the internet. If these ports are limited or disabled by Router or the network configuration, the MagicJack Error 23 might be triggered.
- USB Port: Some USB ports on the computer might not allow a specific type of communication or they might get glitched due to prolonged usage of a particular device. Therefore, it is best to keep changing your USB ports in which you plug the device to avoid such issues.
- Firewall Protection Settings: On each Internet Router, the Firewall Protection setting that the network packets have to go through to reach your device is different. This allows for a protected internet experience but it can sometimes prevent the network packets from the internet from reaching your MagicJack device and trigger Error 23.
- Charger/Power Adapter: Some users reported that their charging/power adapter was working fine with all other devices but somehow changing the power adapter fixed their error with MagicJack and it returned a dial tone. Therefore, the issue can also be due to the low voltage being supplied by a particular charger.
- Router Compatibility: Some reports suggest that the Router being used by the user has to be compatible with dd-wrt to function correctly with MagicJack. Therefore, it is important that you ensure that your router complies with this.
- DHCP and DMZ: If the DHCP mode is enabled on your router, you might be getting this error, therefore, it is best to temporarily try and disable this mode after that, you should try to add the IP address being used by the MagicJack device to the DMZ mode list which allows for less restricted connection with the internet.
Now that you are aware of the issue and the triggers that are behind it, we will be moving on towards implementing some solutions to fix it.
Before you Start:
- Disconnect your router/phone/MagicJack from power and take out their adapters from the wall sockets. After that, disconnect all ethernet/phone cables and try to replace them with new ones. Connect the adapters back in after 30 seconds. Wait for the devices to power on and check to see if the issue persists.
- if you are using the MagicJack device with a computer, try to change the USB port on the computer and check if the issue persists.
- Change the Power Adapter that you are using to connect the MagicJack Device
- Change the Ethernet cable and the phone cable.
- Set the devices at least 5 feet apart to stop network interference.
Fixing the MagicJack Error 23:
Solution 1: Updating Firmware
- Navigate to this site to download the appropriate firmware for your device.
- Find and download the firmware for your particular MagicJack device.
Downloading Firmware - Connect the device to the computer and run the downloaded executable.
- Follow the on-screen instructions to apply the firmware update to your MagicJack device.
- Check and see if the MagicJack Error 23 is terminated on your device.
Solution 2: Assigning Static IP to Device
This process will differ depending upon your router but we will try to propagate some general instructions for you.
Step 1: Finding your Login Address
- On a Windows PC, press “Windows + R” to launch the run box and type in “cmd”.
- Press “Enter” and type in “ipconfig” in the next window.
- Note down the IP address under the “Default Gateway” option.
Noting down the IP address
Step 2: Logging in to Admin Page
- Type in the IP address that we noted down in the first step into the navigation bar of your browser.
- Log in with your credentials. Now, usually, the username is “admin” and the password is written on the back of your router but in some cases, the password is also “admin”.
- Click on the “Login” button after typing in your credentials and you should be logged in to your router’s control panel.
Step 3: Assigning Static IP
This is the step where almost all routers will differ from each other but some general instructions are as follows.
- Navigate through the settings presented in the Router’s Control Panel that we opened in the second step to find “DHCP”.
- It should contain a table that lists the “Hostname” that lists the devices that are currently connected to your router, their “MAC Addresses” and the “IP addresses” assigned to them.
DHCP table - Note down the MAC Address of the MagicJack device, usually, it should start with “6C:xxx”.
- Now, there should be a “LAN” entry in this list and it should allow you to “Lease IP Addresses” to a certain MAC Address.
Leasing the IP Address - Click on “Add” and enter the MAC address of the MagicJack Device and then type in a specific IP address for it from the allowed range of IP addresses.
- Check and see if the MagicJack Error 23 occurs after settings static IP address for the MagicJack Device.
Solution 3: Opening Ports of IP address
- First of all, make sure that you have assigned the static IP address to your MagicJack device from step 3 of the second solution.
- Follow step 1 and step 2 in the second solution to login to your browser’s page.
- Navigate to the “NAT” option in your router’s settings and click on “Add”.
- Add the IP address that we assigned to the MAC and then type in “5060” in the start port and “5070” in the end port to open these ports for your MagicJack IP address.
Opening Ports - Make sure to set the protocol to TCP/UDP.
- Once these ports are opened, check and see if the MagicJack Error 23 is fixed.
Solution 4: Disable DHCP and Enable DMZ
- Using the Step 1 and Step 2 in the second solution, log in to your router’s control panel.
- Look at all the settings and check for a setting to disable DHCP.
- After Disabling the DHCP, try to enter the IP address that we assigned to the MagicJack device to the DMZ host.
- This will allow less restricted network access to the MagicJack device.
- Check and see if the MagicJack Error 23 is fixed.
Solution 5: Lower Firewall Restriction
- Login to your Router’s Control panel using step 1 and step 2 in the second solution.
- Go into your DNS settings and use “8.8.8.8” and “8.8.4.4” for the primary and secondary DNS Servers.
Changing DNS Servers - In addition to that, look for a Firewall Setting and set its restriction to Low.
- Set your Network Authentication to a lower level until the MagicJack Error 23 is fixed as the last resort to fix this issue.
- Check if making these changes has fixed the MagicJack Error 23 for you.
If you are still unable to fix this issue, you can contact us for further troubleshooting or contact the MagicJack tech support.