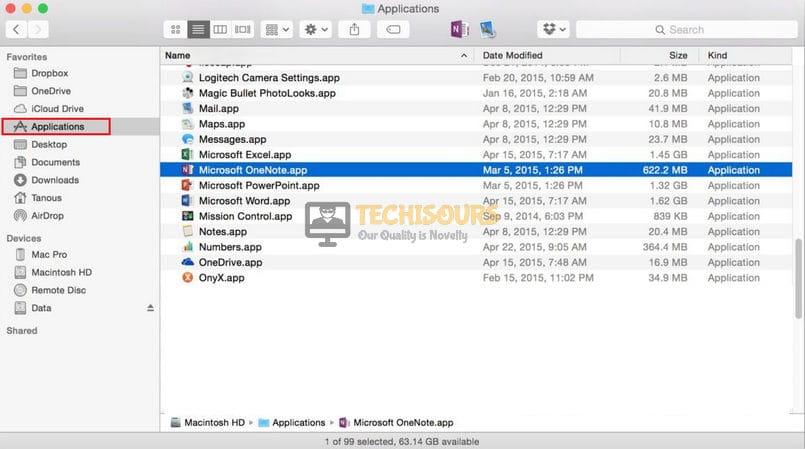How to Fix Time Machine Couldn’t Complete the Backup Error?
A very common error that is faced by a lot of Macbook users states that the “time machine couldn’t complete the backup”. The issue arises when the user tries to back up the hard drive before an update using Time Machine and it prevents them from carrying this task out and it can be resolved by following some simple steps that are explained in this article.

What Prevents Time Machine to Complete Backup?
The error can occur due to different reasons in different situations and some of the most common reasons are listed below:
- The error might occur due to insufficient space on the disk.
- App Cleaner and Uninstaller may be the cause of this problem.
- The time machine stuck on preparing backup error might occur if the drive is corrupted.
- The WD utility program might be causing this issue.
Pre-Tips:
If time machine backup error appears on your PC, make sure your computer has enough free space on the drive and have a strong internet connection.
- Click the Wifi option on the screen and make sure our computer is connected to the Wifi.
WiFi - If your Wifi is not connected or the signal strength is weak, restart your modem by switching it OFF and then turn it back ON after a break of 2 minutes.
- If you are still encountering this error, change the location of your modem and move other wireless devices away from the modem to get a better signal strength.
What to do if you get the “Time Machine Couldn’t Complete the Backup” Error?
Solution 1: Verify your Backup
If the couldn’t complete the backup error still appears on your computer, try to verify it on your computer by following the steps given below:
- Click the Time Machine menu in the menu bar while holding down the Option key on your keyboard.
- Now choose Verify Backups and then check the box parallel to Show Time Machine in Menu bar.
Verify Disk
Solution 2: Format Drive with Disk Utility
If the time machine still can’t complete the backup on your computer, try to Format the drive and check if the issue is resolved. Follow the steps below to do this:
- Make sure that your Hard drive is connected to the computer.
- Launch the Finder and select the hard drive from the left pane.
Hard Drive - Press Command +I key on the keyboard and note down the Format of the file system of the external backup disk. In my case, it is Mac OS Extended but it can be different on different PCs.
Disk Format - Open Disk Utilities and from the left pane, select the Hardrive.
Select Drive - Click the Erase button from the list given at the top of the screen.
Erase - Set the Format to Mac OS Extended and click the Erase button.
Erase Disk
Solution 3: Uninstall App Cleaner and Uninstaller
In most of the cases, uninstalling the App Cleaner and Uninstaller has been proven to be the best solution to this problem. Follow the steps below to uninstall it:
- In the Menu bar at the top, hover to the Go tab and select Go to Folder.
Go To Folder - Now search the following paths to the subfolder in the library and delete them.
-
~/Library/Containers/com.nektony.App-Cleaner ~/Library/Application Support/com.nektony.App-Cleaner-Pro ~/Library/Application Scripts/com.nektony.App-Cleaner-Pro ~/Library/Caches/com.nektony.App-Cleaner-Pro ~/Library/Preferences/com.nektony.App-Cleaner-Pro.plist
Search Path - Right-click on the trash icon and select Empty Trash.
Empty Trash
Solution 4: Uninstall the WD utility program
If you still can’t get rid of the time machine couldn’t complete the backup issue, try to get rid of the WD utility programs and follow the steps below to carry this task out.
- Launch the Finder and on the left pane, click Applications.
Applications - Locate WD Drive Utilities and drag them to the trash.
Trash - Right-click on the trash icon and select Empty Trash.
Empty Trash
Solution 5: Repair the Corrupt Application
If any other application is causing the issue by blocking some of the features of Time Machine, try to repair or completely uninstall that application by following the steps given below:
- Press the Option + Command key on the keyboard and open the application.
Keyboard Shortcut - In order to repair the application, click on the Repair option from the pop-up menu.
Repair - After the application is repaired, restart your computer and most probably this issue would have been resolved uptill now.
If you need further assistance, contact here.