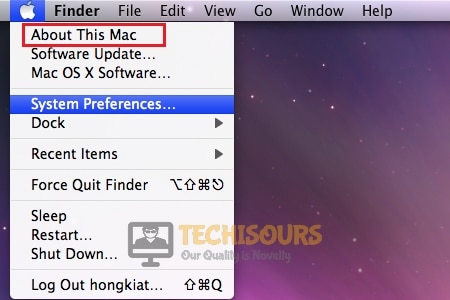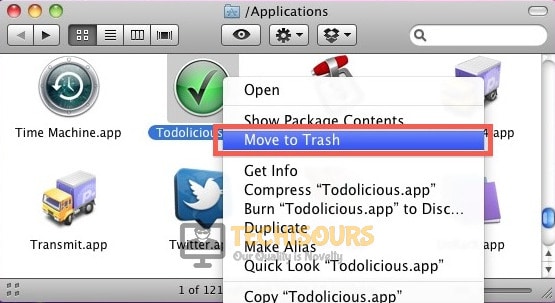How to Fix “macOS could not be installed on your computer” Error?
Many Mac users have reported that while they are installing macOS on their Macs or after a routine MacOS update, their computer hangs and after a while, an error message pops up on the screen which states “macOS Could Not Be Installed on Your Computer”. This prevents you from updating or installing macOS and the error can be fixed easily after going through some basic troubleshooting guides mentioned in this article.

What prevents macOS to be installed on your computer?
Under different circumstances, different triggers might prevent macOS from being installed on your computer. Some of the most common causes are as follows:
- macOS can’t be installed if there isn’t enough storage space available on your computer
- This problem will occur if you are installing a corrupt version of the operating system.
- Installation of the update might be blocked by a network setting.
- macOS might not be installed if incorrect date and time are set in your Mac.
- If the NVRAM is not clear, the error message might pop up on the screen.
- Sometimes macOS isn’t installed if many users are using the Mac.
Pre Tips
If this error arises on your computer for the first time, first of all, reboot your computer and restart your install before going to any other solution.
- Shut down your computer.
- Start your computer by pressing the power button.
- Restart the installation process from the beginning.
What to do if you are unable to install macOS on your computer?
Solution 1: Reconfigure your Time and Date Settings
If you still encounter this error message, fix the date and time by following the steps given below and see if the issue is resolved or not.
- Boot from Mac OS X installation disk.
- Click Utilities and then go to Terminal.
Terminal - Now type the date in the terminal and check the current date and time.
- To fix the date, if it is incorrect, type in the current date/time in the following format date mmddHHMMyyyy.
Setting Date
Solution 2: Clear some space
If you are still unable to install macOS, try to clear some storage space and reinstall it. Follow the steps below to carry this task out.
- Click the Apple logo on the upper-left corner of your Mac.
- Now click on the About This Mac option.
About This Mac - Locate and click the Storage option.
Storage - Check the space left in SSD.
Checking Storage - If space isn’t sufficient, transfer large files to external portable storage and reinstall the macOS.
Solution 3: Download the macOS Installation Files Again
If the error message still pops up on your screen, download the macOS installation files again and install them.
- Locate the old macOS installation files on your computer.
- Delete the installer from your device.
Moving to trash - Download the macOS installer again.
- Now launch the installer and install the macOS.
Solution 4: Run Your Mac’s NVRAM utility
If you still can’t install macOS on your computer, try to clear the NVRAM and see if you can resolve this error. Follow the steps below to carry this task out.
- Shut down your Mac.
- Start the Mac
- As soon as you hear startup chime press and hold keys Command + Option + P + R on the keyboard.
Keyboard Shortcuts - Keep holding these keys on the keyboard until Mac reboots.
- You can release these keys after you hear another startup chime.
Solution 5: Backup and Restoring Your Mac
In some cases, this problem is easily solved just by backing up and restoring your Mac. Follow the steps below to carry this task out.
- Take a backup drive and connect it to your computer.
- Now reboot the device.
- When the computer starts, press and hold the Command + R keys until you see the Apple Logo on the screen.
Keyboard shortcut - Now, choose the language you prefer.
- The macOS utility window will appear on the screen.
- Click the Restore from Time Machine Backup option.
Restore from Time Machine Backup - Press Continue until it asks for a drive in which your backup s stored.
- Press Continue again.
- Now select a backup date till when this error was not occurring on your computer.
Select a backup date - Press the continue button.
Solution 6: Run First Aid on Your Startup Disk
If you are still unable to install macOS, run first aid on your mac by following the steps given below and see if the issue is resolved.
- Click the Search button on the home screen.
- Search for Disk Utility.
- In the left pane, under the Internal tab, click on Mac SSD.
Mac SSD - In the List shown at the top of the window, click First Aid.
Click first aid to solve “origin won’t open on mac” problem First Aid - When the process is completed, click Done.
Solution 7: Reinstall macOS in recovery mode
If you still can’t get rid of the error message, reinstall the whole operating system in recovery mode and check if the error is fixed. Follow the steps below to carry this task out.
- Restart the device.
- When the computer starts, press and hold the Command + R keys until you see the Apple Logo on the screen.
Keyboard shortcut - Now, choose the language you prefer.
- The macOS utility window will appear on the screen.
- Click the Reinstall macOS option.
Reinstall macOS
Solution 8: Use Single User Mode
If none of the above solution works, try to enter the single-user mode and fix this issue. Follow the steps given below to do this.
- Restart your Mac.
- Press the Command + S keys while it starts for a few seconds.
- Scan the directory and repair it by running File System Check (fsck) command.
-
fsck –fy
File System Check - When its done, type the exit command and restart your Mac.
If you need more assistance, contact here.