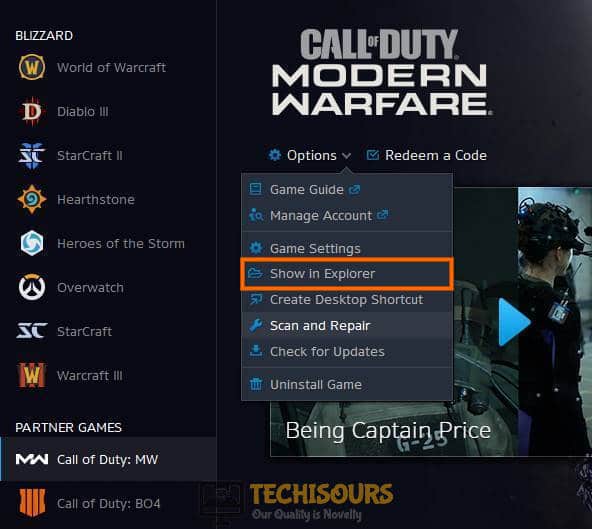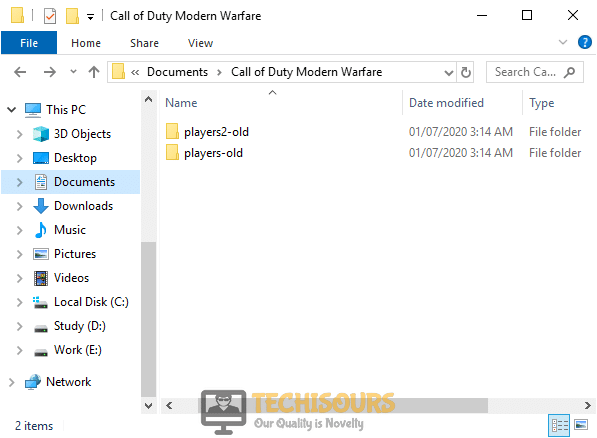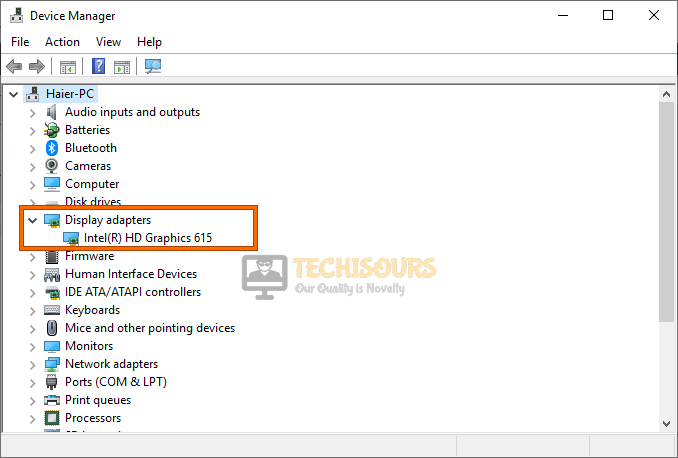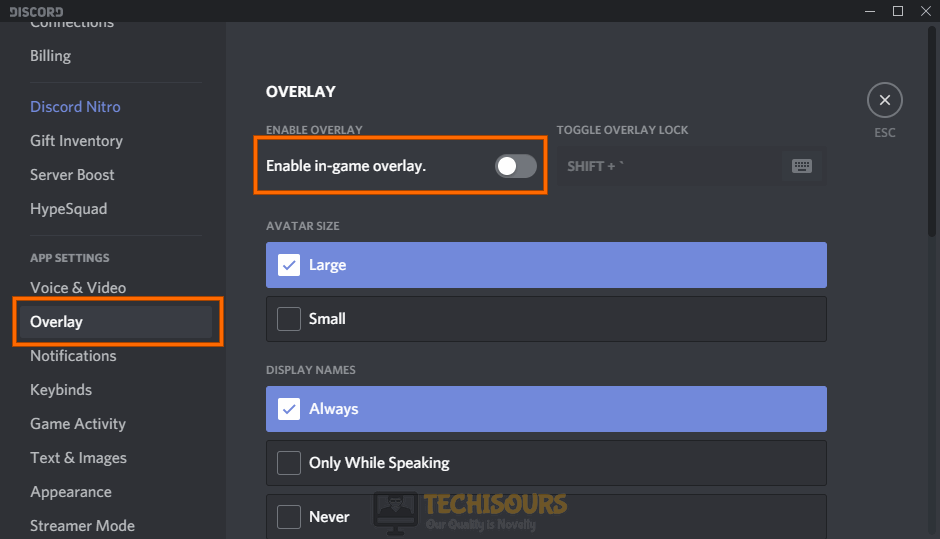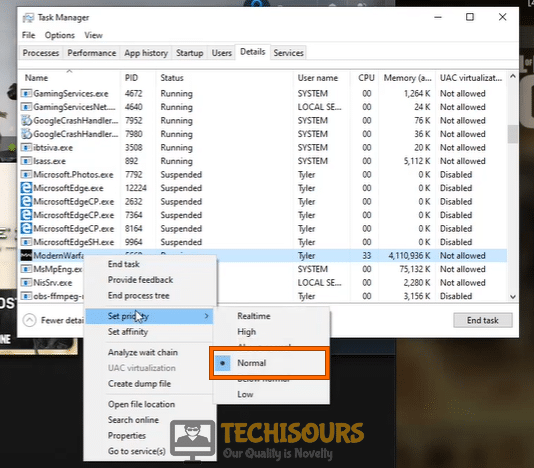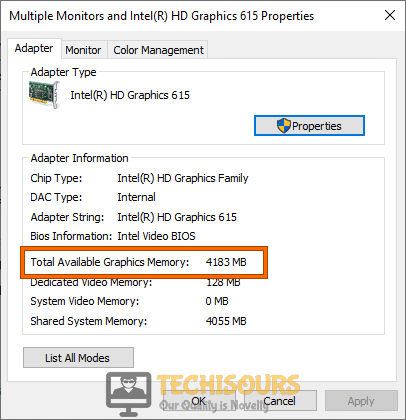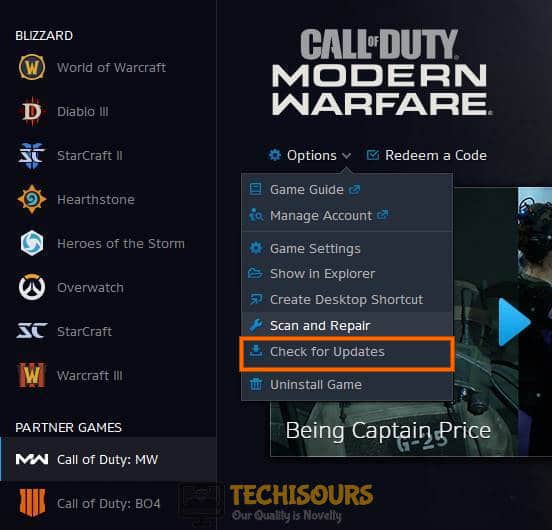How to Fix Dev Error 6065 on Call of Duty [Fixed Completely]
Call of Duty is one of the oldest and the most popular FPS game franchises and it has spurred a lot of blockbuster titles during its existence. However, some users have been getting the ‘Dev error 6065: DirectX encountered an unrecoverable error‘ while playing Call of Duty and we decided to jump in and compiled a guide that will rid you of this issue completely.

What causes Dev Error 6065 while playing Call of Duty?
After analyzing some of the basic troubleshooting steps used to fix the dev error 6065 on Call of Duty, we will be listing the probable causes behind its occurrence in the following list.
- Corrupted Game Files: If the Call of Duty game files has been corrupted due to a malfunction with the Storage device, the ‘dev error 6065’ will be triggered. These files can get corrupted due to a number of reasons and have to be replaced in order for the game to work properly.
- Invalid Graphic Card name in Config.cfg: If your Graphics card name isn’t properly entered in the configuration file of the game, the dev error 6065 can be triggered due to an incompatibility during the launching process. It is best to get this name right for the proper launch of the game.
- Enabled G-sync in NVIDIA: If you have enabled the G-Sync feature in your Nvidia Control Panel and on your monitor, the error 6065 might be triggered because this feature is known to cause some issues with the game’s functionality. It is best to temporarily disable G-Sync to fix the dev error 6065 on Call of Duty.
- Wrong names of certain folders in the directory: If some folders in your game installation directory have been named incorrectly, the dev error 6065 might be triggered because the game is unable to find the correct files to load its assets. It is best to get these names right before you play the game.
- High Graphics settings in the game: You might be getting ready to play the game on high or ultra settings but your Graphics Card or some other hardware component on your computer might be getting pushed beyond its limits to play the game at those particular settings. Therefore, it is best to lower the graphics settings at least temporarily to get rid of any such issue.
- Outdated device drivers: In some cases, outdated drivers might be the reason behind the occurrence of the dev error 6065 while playing call of duty. Therefore, it is best to check for driver updates and install them on your computer to get the latest bug fixes and patches that come with new drivers.
- Enabled Game overlay: Most applications offer in-game overlays that increase the app’s functionality and often provide some visual input that informs you of certain metrics in the application while you are playing the game. However, these overlays often encounter compatibility issues with some games and it can end up triggering the dev error 6065.
- Game unable to use DirectX 11: You might’ve moved on from DirectX 11 long ago but it is possible that some component on your computer or the game itself is using Direct X 11 either completely or partially to load certain assets. It is best to have the DirectX 11 enabled alongside with DirectX 12 to ensure complete functionality.
- Enabled Overclocking in BIOS: Overclocking is often used to increase the computer’s hardware performance by pushing beyond the factory limits. It is, however, always recommended to overclock with extra caution to prevent incompatibilities. Therefore, it is best that you temporarily remove your overclock from the Bios and check if that fixes the issue.
- RAM not inserted in its slots properly: As absurd as it might sound, the RAM stick can sometimes be incorrectly installed due to which the dev error 6065 is triggered while trying to play Call of Duty. It is best that you check your RAM Stick and push it in completely to ensure that this is not the case with you.
Now that you are familiar with some of the major reasons behind the occurrence of the dev error 6065 on Call of Duty, we will be moving on towards implementing the fixes.
Before you start:
- Disable any “Performance Monitoring Software” installed on your computer. Especially, if you are on using “Asus Strix graphics card”, then you must disable “Asus Strix Monitoring Software” in order to avoid Dev Error 6065 on your computer.
- If you have installed more than one graphics card in your computer, then we highly recommend you to use only one card and disable all the other graphics cards integrated into your computer.
- As Dev Error 6065 is triggered due to a graphic card issue, we recommend you to disable any second monitor you have connected with your PC.
- Many people have reported that they eliminated this error by waiting for almost 30 minutes on the game’s home screen before starting a match. You can give it a try too and check if it helps you fix Dev Error 6065.
Fixing the Dev error 6065 on Call of Duty:
Solution 1: Scan and repair your game
- Launch “Blizzard” Battle.net client on your computer.
- Locate and click on the “Call of Duty: MW” icon from the left pane of the launcher.
- Now from the right pane, click on the “Options” drop-down menu and choose “Scan and Repair”.
Scan and Repair - Click on “Begin Scan” and wait patiently while your system scans and repairs the game.
- After the game has been repaired, check if the Error 6065 persists.
Solution 2: Disable full-screen optimization and run your game as administrator
- Launch “Blizzard” Battle.net client on your computer.
- Locate and click on the “Call of Duty” icon from the left pane of the launcher.
- Now from the right pane, click on the “Options” drop-down menu and choose “Show in Explorer”.
Show in Explorer - Now right-click on the game’s executable file and select “Properties”.
- Navigate to the “Compatability” tab and check the boxes parallel to both “Disable fullscreen optimization” and “Run this program as an administrator”.
Disable full-screen optimization and run your game as administrator - Apply the settings and check if the Error 6065 is terminated.
Solution 3: Modify your graphics card name in Config.cfg file
- Navigate to the following path in your directory and open the “Config.cfg” file.
Documents\Call of Duty Modern Warfare \ players
- Scroll down at the end of this file and locate the “Name” of your graphics card. (Note: Do not include the part in brackets, just copy the name of your graphics card)
- Now scroll to the beginning of the file and again locate the name of your graphics card. replace this name with the name you copied before and save the file.
- Now restart your computer and launch the game to see if Error 6065 still exists.
Solution 4: Disable G-sync in your NVIDIA card
- Right-click on the desktop and select “NVIDIA control panel” from the menu.
NVIDIA Settings - From the left pane, click on the “Display” option to expand its list and choose “Set-up G-sync”.
- From the right-pane of the Window, uncheck the box parallel to “Enable G-Sync” and apply the settings.
- Now restart your computer and check if you still encounter Error 6065.
Solution 5: Rename certain folders in the directory
- Navigate to the following path in your directory and rename the folders “players” and “players2” as “players-old” and “players2-old” respectively.
Documents\Call of Duty Modern Warfare \
Rename certain folders in the directory - Now exit the file explorer and launch the game to see if the Error 6065 is eliminated.
Solution 6: Modify the game’s settings
- Open your game’s “Settings” and navigate to the “Graphics” tab.
- Now locate and set the parameters as indexed below.
Resolution: 1920 x 1080 Render Resolution: 10 Sync Every Frame/V-sync: Disabled NVIDIA Highlights: Disabled Display Mode: Full-screen Borderless Shadow Map Resolution: Normal Cache Spot Shadows: Disabled Cache Sun Shadows: Disabled World Motion Blur: Disabled Weapon Motion Blur: Disabled Texture Resolution: Normal Ray tracing: Disabled Particle Quality: low Particle Lighting: low Anti-aliasing: disabled Tessellation: disabled
- Now navigate to the “Accounts” tab and set “Crossplay” as “Disabled”.
Disable Crossplay - Finally, go to the “General” tab and set “Server Latency” as “Enabled”.
- Apply the settings and check if Error 6065 is rectified.
- If you still encounter the error, try to modify the settings as listed below:
Texture Resolution: Low Frame Rate: 60 Shadow Map Resolution: Low
Solution 7: Rollback or update your graphics card drivers
- Press “Windows + X” keys on the keyboard and select “Device Manager”.
Device Manager - Now locate and click on “Display Adapters” to expand the list of graphics drivers installed on your computer.
- Double-click on your graphic card driver to open its properties.
Display Adapters - Now navigate to the “Driver” tab and click on “Rollback Driver”.
Rollback Driver - Now restart your computer and check if the Error 6065 is resolved.
- If this doesn’t help, follow the above steps and try to “Update Driver” your graphics card drivers.
Update driver
Solution 8: Reinstall your graphics card drivers
- Press “Windows + X” keys on the keyboard and select “Device Manager”.
Device Manager - Now locate and click on “Display Adapters” to expand the list of graphics drivers installed on your computer.
- Double-click on your graphic card driver to open its properties.
Display Adapters - Now navigate to the “Driver” tab and click on “Uninstall device”.
Uninstall device - Now restart your computer to automatically install the latest version of the driver and check if the issue persists.
Solution 9: Disable the Game bar in your computer
- On your keyboard, hit “Windows + I” keys simultaneously to open “Settings” and select “Gaming”.
Gaming - From the left pane of the window, navigate to the “Game bar” tab and disable the toggle button parallel to “Record game clips, screenshots, and broadcast using Game Bar”.
- Now navigate to the “Captures” tab from the left pane and disable the toggle button parallel to “Record in the background while I’m playing a game”.
Disable Record in the background while I’m playing a game - Apply the settings and check if the Error 6065 is removed.
Solution 10: Disable Overlay
Discord:
- Launch Discord and click on the “Setting cog” located at the bottom of the left pane of the window.
- Navigate to the “Overlay” tab located under the “App settings” section, and disable the toggle button parallel to “Enable in-game overlay”.
Disable Discord overlay - Save the settings and launch Call of duty to check if the Error 6065 is rectified.
Spotify:
- Go to the home screen of your Spotify account, click on “Edit” from the top menu-bar displayed on the screen and choose “Preferences”.
- Now scroll down and disable the toggle button parallel to “Show desktop overlay when disabled” under the “Display Options” section.
- Save the settings and launch Call of duty to check if the Error 6065 is eliminated.
GeForce Experience:
- Click on the show hidden icons option located at the right side of the taskbar. Right-click on “NIVIDIA” icon and select “GeForce Experience”.
- From the left pane of the windows, click on the “General” tab and disable the toggle button parallel to “In-game Overlay” located on the right side of the window.
- Apply the settings and launch Call of duty to check if the Error 6065 is terminated.
Solution 11: Disable AMD Radeon ReLive
- Open up your AMD Radeon graphical user-interface and navigate to the “Streaming” tab.
- Click on the “Eye” icon labeled as “Indicator” to disable it, if it is enabled already. Also, disable the toggle button parallel to “Timer”.
Disable the AMD Radeon ReLive - Apply the settings and launch your game to check if Error 6065 is rectified.
Solution 12: Force the game to use DirectX 11
- Open “Blizzard” Battle.net client on your computer and click on the “Call of Duty” icon to launch the game.
- Navigate to “Options” and choose “Game settings”.
- Now from the left pane, navigate to “Additional Command Line Arguments”. In the command line, type “-d3d11” and exit after saving the changes.
Additional Command Line Arguments - Now hit “Ctrl + Shift + Esc” on your keyboard to open “Task Manager”. Now select “Call of Duty MW” under the “Details” tab, right-click on it, and set its priority to “Normal”.
Setting Game’s priority - Now check and see if you still encounter Error 6065 while playing Call of Duty.
Solution 13: Increase your VRAM
- On your keyboard, hit “Windows + I” keys simultaneously to open “Settings” and select “System”.
System - From the left pane, go to the “Display” tab and click on “Advanced display settings” from the right side of the window.
Advanced display settings - Now navigate to “Display adapter properties for display 1” and note down the “Total available graphics memory”.
Total available graphics memory - Now restart your computer and press the BIOS boot key as soon as the machine’s logo appears on the screen. (Note: Different computers/Laptops have different BIOS boot keys like DEL, F2, ESC, etc.)
- Now navigate to the “Chipset” tab and locate“DVMT Pre Allocated”.
- Now set your “DVMT Pre Allocated” to “512M” if it is set to “64M” or “128M”.
DVMT Pre Allocated
Solution 14: Disable overclocking in BIOS
- On your keyboard, hit “Windows + I” keys simultaneously to open “Settings” and select “Update and Security”.
Update and Security - From the left pane, click on “Recovery” and then select “Restart Now” under the heading of Advanced Startup.
Restart now - Click on “Troubleshoot” and then select “Advanced Options”.
Advanced Options - Now select “UEFI Firmware Settings” and click on “Restart”.
Change UEFI Firmware Settings - Press the BIOS boot key as soon as the machine’s logo appears on the screen. (Note: Different computers/Laptops have different BIOS boot keys like DEL, F2, ESC, etc.)
- After entering the BIOS, go to the “Advanced” tab and select “Performance”.
- Locate the “Overclocked” option and disable it. Now hit “F10” on the keyboard to save and exit the settings and restart your PC.
Solution 15: Check your RAM
- Take the power adapter of your computer out of the socket and detach all the peripheral devices from your CPU.
- Open the side lid of the CPU, disconnect the RAM from its port and clean it with the help of a glint.
- After cleaning the RAM, insert it back into your system and make sure that it is seated at its place with appropriate connections.
In case you notice that one of your RAM is damaged, then the only way you can avoid this is to replace it with a new one.
Solution 15: Update Call of Duty
- Close your Battle.net client and hit “Ctrl + Shift + Esc” on your keyboard to open “Task Manager”. Now select any process related to “Battle.net” or your game under the “Details” tab and click on “End Task”.
Terminating tasks related to Battle.net - Now launch “Blizzard” Battle.net client on your computer.
- Locate and click on the “Call of Duty: MW” icon from the left pane of the launcher.
- Now from the right pane, click on the “Options” drop-down menu and choose “Check for updates”.
Check for updates - Now, wait patiently while the game launcher checks for the latest update and install if there is any available.
- After the update is completed, check and see if the Error 6065 is terminated.
Solution 16: Reinstall Call of Duty
- Launch “Blizzard” Battle.net client on your computer.
- Locate and click on the “Call of Duty” icon from the left pane of the launcher.
- Now from the right pane, click on the “Options” drop-down menu and choose “Uninstall Game”.
Uninstall Game - After the game is uninstalled completely, restart your computer.
- Now install the game again from the Battle.net launcher and check if the Error 6065 persists.
Solution 17: Update your Windows
- On your keyboard, hit “Windows + I” keys simultaneously to open “Settings” and select “Update and Security”.
Update and Security - Go to the “Windows Update” tab from the left pane and click on the “Check for Updates” button.
Check for updates - Now, wait patiently while your system checks for updates and installs if there is any available.
- After updating your Windows, launch Call of Duty and check if the Error 6065 is terminated.
If you are still unable to fix this issue, you can contact us for any further assistance.