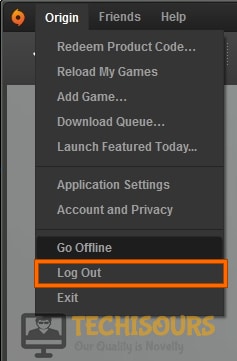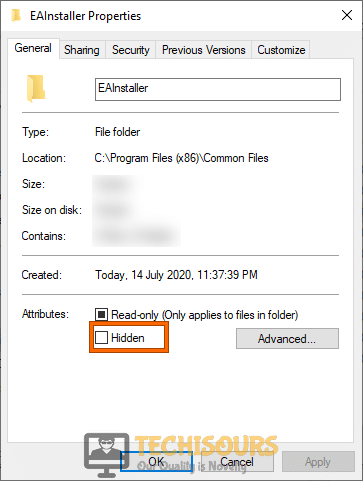Fixing the Origin Error: 327683:0 [Fixed Completely]
Origin is one of the most famous digital video game stores and it also has some really good exclusives. In addition to that, it also functions as a game launcher so all games bought on Origin require you to use the Origin application to launch them. This causes an annoying issue because recently people have been getting the Origin error: 327683:0 while trying to launch origin. However, worry not, because we have compiled this guide to address this issue.

What Causes the Origin Error: 327683:0?
After carefully analyzing this issue, we have concluded that the following are some of the most common triggers behind this issue.
- Windows Firewall: In some cases, the Windows Firewall might be blocking Origin from making contact with its servers due to which this issue is being triggered. It is best that you allow the application through the firewall to get rid of the Origin error: 327683:0 on your computer.
- Antivirus Software: It is also possible that the antivirus software that you have installed on your computer is blocking certain features of the application from running properly due to which the Origin error: 327683:0 is being triggered. It is best to temporarily disable your antivirus or let the application through by adding an exception.
- Corrupted Cache: Sometimes, the cache that has been generated by the application to optimize loading times might’ve been corrupted due to which the Origin error: 327683:0 is being triggered while trying to launch the application. It is best that you get rid of this corrupted cache so that a new one can be generated automatically.
- Corrupted System Files: In certain situations, due to a storage device failure, your system files might also get corrupted which can cause the Origin error: 327683:0 while trying to launch the application. It is best to scan and fix any corrupted system files.
- Origin Services: Origin services are also known to glitch out from time to time and they might need to be reinitialized in order for them to gain back complete functionality. It is best that you manually disable them and if that fixes the issue you can enable them later on.
Now that you are familiar with some of the most common triggers behind this issue, we will be moving on towards implementing the solutions.
Fixing the Origin error: 327683:0 on your Computer:
Before you start:
- Click on the “Origin” option located at the top-left of the screen and select “Logout”.
Logging out from Origin - Now close the Origin client and press “Win + Shift + Esc” on the keyboard to open the “Task Manager”.
- Locate and right-click on any file associated with the Origin client, under the “Processes” tab and select “End Task”.
Ending Origin - Now right-click on the Origin client shortcut on the desktop and select “Properties”.
- Navigate to the “Compatibility” tab and check the box parallel to “Run this program as an administrator”.
Running Origin as an administrator - Apply the changes and launch Origin again to check whether origin error 327683:0 is rectified.
How to fix origin error: 327683:0 on your system:
Solution 1: Disable Windows defender firewall
- Press “Win + R” keys on the keyboard to open the run box and search for “Control panel”.
Open Control panel - Select “Large icons” from the “View by” drop-down menu located at the top-right corner of the screen and select “Windows Defender Firewall”.
Choose Windows Defender Firewall - On the left side of the window, select “Turn Windows Defender Firewall on or off” from the list of options.
Turn Windows defender firewall on or off - Now check the box parallel to “Turn off Windows Defender Firewall” under both “Private network settings” and “Public network settings” sections.
Turn off Windows defender firewall - After disabling the firewall, hopefully, now you will be able to update or download a game from Origin without encountering the error: 327683:0 origin.
Solution 2: Disable third-party antivirus software
- Click on the “^” button located at the bottom right of the taskbar and then right-click on the Avast icon.
- Hover over the “Avast Shield Control” and select the “Disable Permanently” option to disable your antivirus software.
Disable antivirus permanently - Now, when the antivirus software is disabled, launch Origin and proceed to download and update your game and see if you still encounter the error.
Solution 3: Clear origin’s cache
- Quit from the Origin’s desktop client and make sure it is not running in the background.
- Press “Win + R” keys on the keyboard to open the run box and search for “%ProgramData%/Origin”.
Typing in “%ProgramData%/Origin” - In this folder, select everything except the “LocalContent” folder and hit the “Delete” key on the keyboard to delete them instantly.
- Again press “Win + R” keys on the keyboard to open the run box and search for “%AppData%”.
Typing in %appdata% - Now locate and delete the “Origin” folder and press “Win + R” keys on the keyboard to open the run box again and search for “%localappdata%”.
Tying in “%localappdata%” - In this folder, locate and delete the “Origin” folder and reboot your computer and most probably the error would be resolved.
Solution 4: Modify properties of EA Installer
- Press “Win + E” on the keyboard to open the File Explorer and navigate to the following path in the directory.
C:\Program Files (x86)\Common Files
Open File - Now right-click on the “EAInstaller” folder and select properties.
- Navigate to the “General” tab and uncheck the box parallel to “Hidden”.
Modify properties of EA Installer - Click on the “Apply” button to save the changes and launch Origin again to check if the error persists.
Solution 5: Delete the License file (Only works with Internet Explorer)
- Quit from the Origin’s desktop client and make sure it is not running in the background.
- Launch Internet Explorer and search for the following address in the address bar.
C:\Program data\Electronic arts\EEA services\Licence
- Now locate and delete the files named “71067.dlf” and “71069.dlf”.
- Now reboot your computer and log in to your Origin account to check whether origin error: 327683:0 is rectified.
Solution 6: Fix corrupt system files
- Navigate to the search bar of your system and type “Command Prompt”. Right-click on the Command prompt option and choose “Run as Administrator”.
Run Command Prompt - Now type the following command and hit enter to execute it:
sfc /scannow
Run sfc / scannow command - It is highly recommended to run the CHKDSK utility to scan your disks for any corrupted files. Please execute the following command in the command prompt and see if the issue is resolved.
Note: X represents the letter of your source drive.chkdsk X: /f /r
Solution 7: Disable Origin services
- Press “Windows key + R” on the keyboard to open the run box and search for “msconfig”.
Typing in “Msconfig” - Navigate to the “Services” tab and uncheck the box parallel to “Origin Client Service” and “Origin Web Helper Service” to disable them.
Disable Origin services - Now apply the settings changes and see if you still encounter origin error: 327683:0 while updating or downloading a game from Origin.
Solution 8: Reinstall Origin
- Press “Windows key + R” on the keyboard to open the run box and search for “appwiz.cpl”.
Typing “appwiz.cpl” - Now right-click on the “Origin” application and select “Uninstall”.
Uninstall Origin - After deleting Origin desktop client from your system, download it from here. Double-click on the downloaded setup file and follow the on-screen instructions to install it.
- After installing Origin, login to your user account and check whether the error persists.
Solution 9: Check for Windows update
- Press “Windows + I” keys on the keyboard to open “Settings” and choose “Update and Security”.
Choose Update and Security - Navigate to the “Windows Update” tab from the left side of the screen and select “Check for Updates”.
Check for updates - When the Windows is updated, launch Origin to see whether the error has been rectified.
Workaround:
Many people have reported that they managed to get around this error when they moved the “Installer.bat” file into the game folder in their directory. If none of the above solutions worked, open file explorer and search for “Installer.bat” from the search bar located at the top-right corner of the screen. when the file is found, copy it and paste it into the game folder in your system’s directory.
If you are still unable to fix this issue, you can contact us for any further assistance.