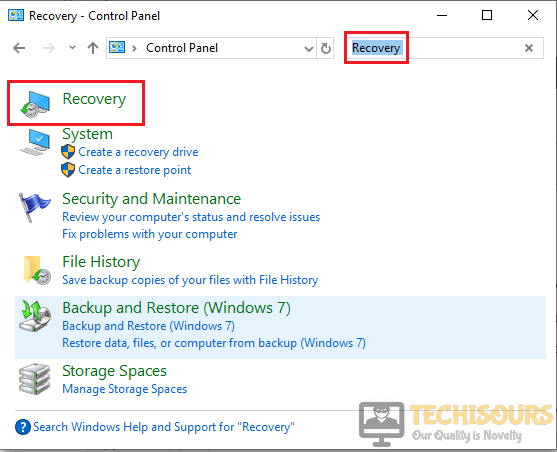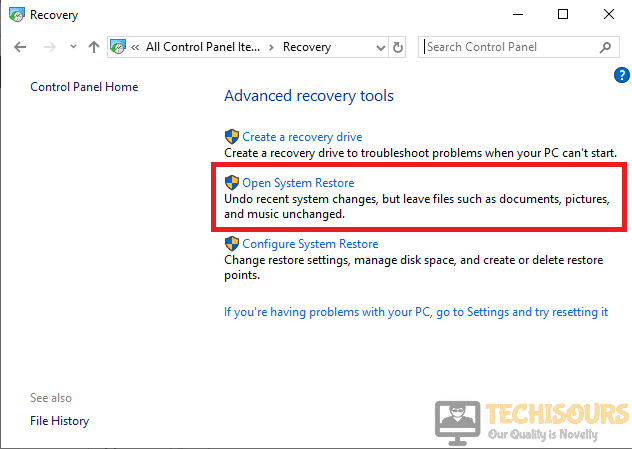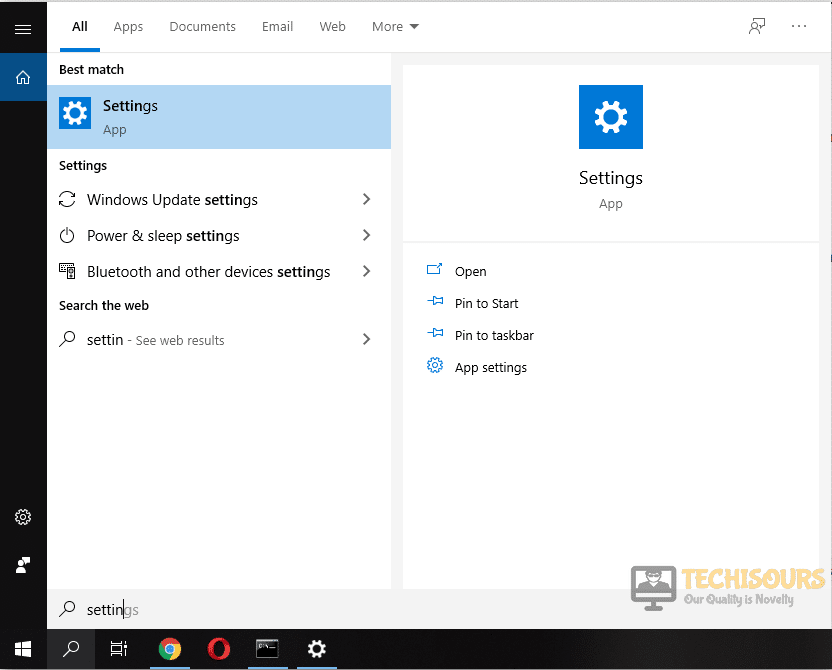Fixing the Error 0x800704c7 on Windows 10 Update
A very common error named “error 0x800704c7” can occur while the user is running update of the system. Some users also encounter this error message while doing other tasks, for example, browsing on chrome. If this error occurs in your system, don’t worry because it can be resolved very easily in a little amount of time. This error can occur either with the code “feature update to windows 10, version 1803 – error 0x800704c7” or “Windows 10, version 1709 – error 0x800704c7“.

What causes the Error 0x800704c7 on Windows 10?
Thie error has been reported by so many users and there may be several reasons behind this problem some of which are as follows:
- This error may be caused by windows system files damage.
- An incomplete installation or deletion of a program might cause this problem.
- Recovery from a virus or an improper shut down of the computer might cause this problem.
- This error may occur if the background applications are interfering with the computer.
Pre Tips
If you can not get rid of this error, then before going to any major solution, try to carry out some basic troubleshooting. Sometimes, Windows Microsoft defender blocks the install. follow the steps below to resolve this issue:
- Open Windows Defender Security Center.
- GO to Virus and Threat Protection.
- Open Virus and Threat Protection Settings.
- Turn off real-time protection.
The real-time protection will be turned off temporarily and will turn back off after the install is complete.
What to do if you get the “Windows 10, 1709 – Error 0x800704c7” Error?
Solution 1: Scan the System for Corrupt or Missing Files
If you come across this error, the first thing you should do is scan the system for missing or corrupt system files. To do this, follow the steps given below:
- In the taskbar, click the search button and type Command Prompt.
- Right-click the icon and click Run as Administrator.
Command Prompt - Type the following command and hit enter
sfc /scannow

Solution 2: Restore Your System
If you still can’t get rid of this error, try restoring your system. To restore your system, follow the steps given below:
- Click the search button in the taskbar. Type Control Panel and open it.
Control Panel - In the search box, type Recovery and hit enter.
Recovery - Click Open System Restore.
Open System Restore - Choose a restore time and hit next.
- Confirm the restore point and select Finish.
Solution 3: Turn off your Antivirus to resolve the error 0x800704c7.
If this error message is still appearing, the reason might be that antivirus is blocking some features of the system. Third-party antiviruses are good to some extent but sometimes they create a problem by blocking some features of the system. So to resolve this error 0x800704c7 turn-off your third party antiviruses and reboot the system to check if this problem is resolved.
Solution 4: Use DISM to Fix Corrupt System Files
DISM is a command used to check for corrupt files in the system. You can run this command in the command prompt to resolve this error.
- In the taskbar, click the search button and type Command Prompt.
- Right-click the icon and click Run as Administrator.
Command Prompt - Type the following commands one by one here.
Dism /Online /Cleanup-Image /ScanHealth Dism /Online /Cleanup-Image /CheckHealth Dism /Online /Cleanup-Image /RestoreHealth dism /online /export-driver /destination:E:\DriversBackup dism /online /Add-Driver /Driver:D:\DriversBackup /Recurse
Solution 5: Use Media Creation Tool To check Whether 0x800704c7 Exists
If you are still getting the error 0x80070c47 after trying all the above solutions, then try to use the Media Creation Tool (MCT) and check if this problem resolves.
- Make sure that you have booted into the system with full administrative rights.
- Click here to go to the Microsoft official website.
- Click the Download Tool Now button to start the download.
- Once the program is downloaded, install it and use it to upgrade the PC by following the on-screen instructions.
Solution 6: Download the recent Knowledge Base
If none of the solutions above is useful then download the recent KB for your Windows and run it. Follow the steps below to resolve this issue.
- In the taskbar, click the search button and type Settings. Click to open it.
Settings - Click Update and Security.
Update and Security - In the Right pane, locate and click View Update History.
View Update History - Locate the most recent KB and copy the KB code.
- Go to your favorite browser and search for Microsoft Update Website.
- Download and install it.
If you want further assistance, contact here.