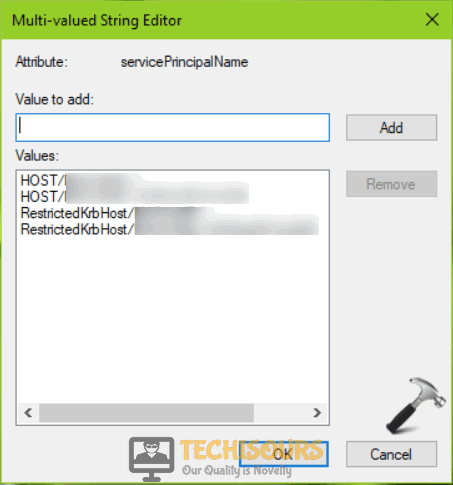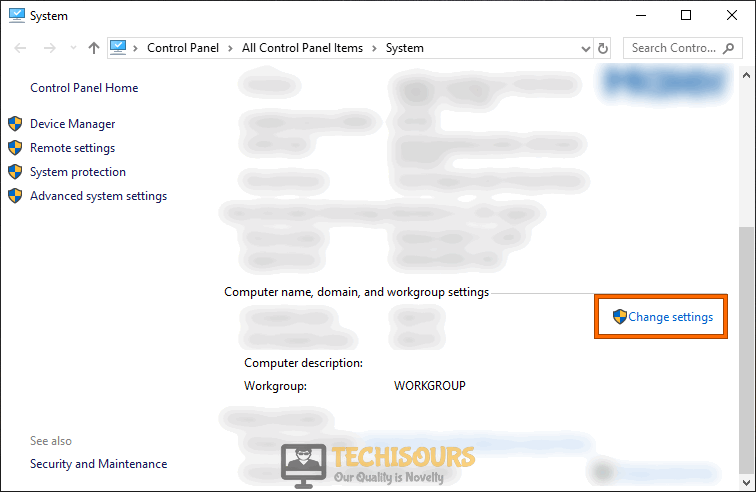Fix: ‘The Security Database on the Server does not have a Computer Account for this Workstation Trust Relationship’ Error
The Security Database on the Server does not have a Computer Account for This Workstation Trust Relationship is in error that has plagued some Windows 10 users that are trying to access their domains on the machine. The problem here is that it is not only limited to Windows 10 but it has also been rarely seen on the previous versions of Windows as well.

We will not only be sharing with you the solutions, fixes, and workaround that you can implement to get rid of it entirely, but we will also enlist detailed reasons due to which this issue transpires on your computer. Make sure to check out all the listed solutions until you get rid of this issue completely.
Why does the Security Database not have a Computer Account for the Workstation Trust Relationship?
Since there has been a lot of confusion regarding this particular issue, we dug deep into its root causes and have listed some of them as follows.
- Attribute Entry: One of the most prominent reasons behind the occurrence of the Security Database on the Server does not have a Computer Account for This Workstation Trust Relationship issue is sometimes a faulty attribute entry inside the Active Directory Users & Computers department. We have listed a method below through which you should be able to modify this attribute entry and change it to your liking.
- Connection Issue: In some of the rare cases, this error can also be attributed to a glitched login on the domain that you are trying to access. Windows 10 has a way of breaking things like this and it can sometimes go a long way to just refresh your login to the domain as indicated in the second fix below.
- DNS Issue: If you have been using your computer for quite a while then obviously you will have a pretty stacked up DNS cache which might actually be preventing the computer from establishing a Trust Relationship with the Workstation because the computer is unable to properly access the Security Database.
- Date and Time Settings: It is also to be kept in mind that there are certain scenarios where setting a wrong date or time configuration on your computer might be preventing your Computer Account from establishing a Trust Relationship with the workstation. This is because the server’s Security Database might be shown as expired to your computer due to the faulty date and time configuration.
Now that you have gone through most of the reasons that might be triggering this issue on your computer, we will be moving on towards implementing the fixes to eradicate this issue.
Before you start:
Many users have reported that they managed to get around this error just by disconnecting the Ethernet cable before entering the login credentials. So, as a solution, detach the ethernet cable, type your login credentials carefully, and after you are logged in without encountering any error, connect the ethernet cable back to the machine.
Fixing the ‘The Security Database on the Server does not have a Computer Account for This Workstation Trust Relationship’ Issue:
Solution 1: Modify Attribute entry
- On your domain controller, press “Win ” R” keys to open the run box and search for “dsa.msc” to open the “Active Directory Users & Computers”.
- Here, click on the “View” tab from the menu bar located at the top of the screen and select “Advanced Features”.
- From the right, pane, right-click on the machine with which you are having trouble with and select “Properties”.
- Navigate to the “Attribute Editor” tab set the value of the “dNSHostName” attribute equal to “<MACHINE NAME>.YOURDOMAIN.COM”.
Modify the value - Now locate and set the value of the “servicePrincipalName” attribute according to the following format.
HOST/<MACHINE NAME> HOST/<MACHINE NAME>.YOURDOMAIN.COM RestrictedKrbHost/<MACHINE NAME> RestrictedKrbHost/<MACHINE NAME>.YOURDOMAIN.COM TERMSRV/<MACHINE NAME> TERMSRV/<MACHINE NAME>.YOURDOMAIN.COM
Write service principal names
Solution 2: Refresh the connection with Domain
- On your domain controller, press “Win ” R” keys to open the run box and search for “dsa.msc” to open the “Active Directory Users & Computers”.
- From the left pane, locate and click on the “Computers” object.
- From the right-pane, right-click on the computer on which the issue has just occurred and select “Delete” to delete its object/shortcut.
- Now log in to the server using the local administrator account, right-click on the “This PC” icon and select “Properties” from the pop-up menu.
Select Properties - Now locate and click on the “Change Settings” button under the “Computer name, domain, and workgroup settings” section.
Click Change Settings - Navigate to the “Computer name” tab and click on the “Change” button.
Changing Domain - Now check the box parallel to “Workgroup” and type “WORKGROUP” in block letters in its associated text field under the “Member of” section.
Switch to Workgroup - You will be prompted to enter the credentials of the local account. Fill those text fields carefully.
- Now restart your computer and follow a similar procedure to switch back to “Domain” from “Workgroup”.
- When the connection with Domain will be re-established, this error will most probably be rectified from your local machine.
Solution 3: Modify Date and Time settings
From Settings:
- Hit “Windows + I” keys simultaneously on your keyboard to open “Settings” and then choose “Time and Language”.
Time and Languages - Click on the “Date and Time” tab from the left pane and enable the toggle button, parallel to “Set time automatically”.
Set Time Automatically - When the time is reset automatically, hopefully, the security database on the server error would be terminated.
From Control Panel:
- Press the “Win + R” keys simultaneously on the keyboard to open the Run box and search for “Control Panel”.
Opening Control panel - From the top-right corner of the screen, set the “View by:” option to “Large icons” and click on “Date and Time”.
Choose Date and Time - Navigate to the “Internet Time” tab and click on “Change settings”.
- Check the box parallel to “Synchronize with internet time server” and click on “Update Now”.
Synchronize with an internet server - Now click “OK” to save the changes and hopefully the security database error must’ve been resolved uptil now.
Solution 4: Flush DNS cache and enable the firewall
- Click on the search button in the taskbar and search for “cmd”.
- Right-click on the “Command Prompt” and select “Run as administrator” from the pop-up menu.
Run Command Prompt - Now type the following commands in the command window one by one and hit enter to execute them:
netsh advfirewall firewall set rule group="network discovery" new enable=yes ipconfig/flushdns ipconfig /registerdns
- After the execution of the above commands, check whether the security database error has been rectified.
Solution 5: Use PowerShell Command
- Right-click on the “Windows” icon and select “Windows Powershell (Admin)” from the pop-up menu.
Windows Powershell (Admin) - Now type the following commands in the prompt one by one and hit enter to execute them.
Note: Enter your server’s information in the brackets.$cred = Get-Credential (enter your domain credentials) reset-ComputerMachinePassword -Credential $cred -server (your ad server here)
- After the execution of the commands most probably the error would’ve been resolved.
Hopefully, the error might have gone by now but if you need further assistance, contact here.