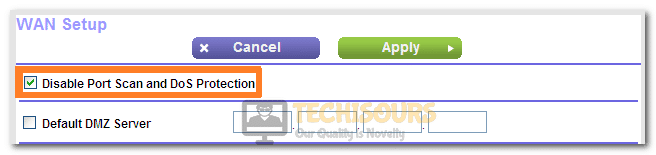How to Fix Steam Error Code 118 [Complete Guide]
Steam is one of the biggest PC online game stores and it is surely one of the oldest and the most used ones in the market. Most people like Steam due to its flawless design and countless features but lately some reports have been coming in from users that are facing the ‘Steam Error Code 118: Unable to connect to the server. The server may be offline or you may not be connected to the internet‘ error while trying to launch Steam and sometimes it might be shown as “Steam Error Code:-118”

What Causes the Steam Error Code 118?
After analyzing a ton of user-feedback and repair guide strategies, we realized that the following are the most common triggers behind Error Code 118 on Steam.
- Firewall/Antivirus: The first culprit that comes to mind in situations like this is surely the Windows Firewall. Not only does it have a long history of false alarms, it sometimes blocks network packets coming or requested by Steam from coming through on accounts of suspicion. This blockage from the Firewall triggers the Steam Error Code 118.
- Internet Issue/Router Glitch: In certain situations, the issue might not be with your computer but rather with the internet connection that you are using to play on Steam. Steam requires a decent and stable internet connection in order to function properly. Therefore, if your internet connection isn’t stable or if it has acquired some corrupt launch settings, Error Code 118 might be triggered.
- Third-Party Interference: It is possible that an application that you installed on your computer is interfering with Steam and preventing it from functioning properly. Although rare, Steam has an official list of applications that are known to be commonly incompatible with it. Therefore, if you are using one of those applications, the error code 118 might be encountered while using Steam.
- Steam Servers: When receiving unprecedented heavy traffic, most internet servers tend to go down causing an outage. This is fairly common with companies that have a history of server outages and unfortunately, Steam is one of them. Therefore, if Steam servers are down locally or internationally, the error code 118 might be triggered.
- DOS and Scan Protection: Steam has commonly faced issues and errors with routers that are too strict with their network protocols. One such feature on a lot of modern routers is the DOS and Scan protection that comes enabled for most users. This feature can reportedly sometimes prevent Steam from being able to connect to its servers and cause the Error Code 118.
- Admin Privileges: In certain situations, Steam might require administrative privileges on your devices in order to write or read some system files and unless this permission is provided the Error Code 118 might be frequently seen on your screen while trying to play.
- DHCP: Some users reported that the Steam Error Code 118 was being triggered for them because they had enabled DHCP on their routers which was preventing Steam from being able to connect to its servers. Therefore, disabling the DHCP setting seemed to do the trick.
- IE Proxy Settings: Some users have discovered that the Internet Explorer proxy settings on their systems were misconfigured due to which the Steam Error Code 118 was being encountered. We will discuss about reconfiguring these settings in the solutions below.
Now that you are familiar with the triggers behind this annoying error, we will move on towards fixing the Steam Error Code 118 completely using some basic and easy-to-apply fixes.
Before you Start:
Before we can move on towards more elaborate fixes, we should try out some basic kick-start fixes to get some basic troubleshooting out of the way.
- Unplug your router and your computer from power and take their power plugs out of the wall sockets. Press and hold the power button on each of them for at least 15 seconds to get rid of any static electricity. Start them back up after 2 minutes and check if the Steam Error Code 118 is fixed.
- Turn off any third-party antivirus completely.
- Right-click on the Steam.exe in its installation folder and select “Properties”. In the Properties tab, click on the “Compatibility” tab at the top and then select the “Run as Administrator” checkbox. Click on “Apply” and then on “OK” to save your changes. Check and see if the Steam Error Code 118 is fixed.
- Finally, check if Steam servers are working properly from here.
Fixing the Steam Error Code 118:
Solution 1: Allowing Through Firewall
- Press “Windows + R” to open the run box and type in “Control Firewall.cpl”.
Opening Firewall - Press “Enter” and then click on the “Allow an app or feature through Windows Defender Firewall”.
Allow Apps through Firewall - Click on the “Change Settings” option to provide the permissions and make sure to check both the “Public” and “Private” boxes for both “Steam” and “Steam Web Helper” entries. Also, make sure to allow all other “Steam” related options.
Allowing Steam through Firewall - Once done, close the window and launch Steam.
- Check and see if the Steam Error Code 118 is fixed.
Solution 2: Changing Internet Explorer Settings
- Press “Windows + R” to launch the Run prompt and type in “inetcpl.cpl”.
Typing “inetcpl.cpl” - Click on “Connections” and then select the “Lan Settings” option.
Select LAN settings - Check the “Automatically Detect Settings” option and make sure to uncheck all other options on the list.
Automatically detect setting - Click on “OK” and launch Steam.
- Verify if the Steam Error Code 118 is rectified.
- If it isn’t, we are going to do the exact opposite of this method and navigate back to the “Lan Settings” tab.
- This time around, uncheck the “Automatically Detect Settings” option and check the “Use a Proxy Server for your LAN” option.
- Type in a Proxy address that you can use and let the port stay the same as it was.
- Save your settings and check if the Error 118 is fixed.
Solution 3: Delete Web Browser Cookies
- Click on the “Steam” option on the top left side and select “Settings”.
Opening Steam Settings - Click on the “Web Browser” option in the left pane and then select the “Clear Web Browser Cookies” button.
- Also, press the “Clear all Browser Cookies” and confirm any prompts that appear on your screen.
Clearing Web Browser Cookies - Check and see if the Error Code 118 message appears after doing so.
Solution 4: Use a VPN
If you are living in a region where you might be getting this error, it is highly recommended for you to try and use a VPN service and check if that fixes the error message for you.
Solution 5: Resettings IP Stock
- Press “Windows + R” to launch the run box.
- Type in “cmd” and then press “Shift + Control +Enter” to provide administrative privileges.
Typing in cmd - Type in the following commands one by one and press “Enter” after each to execute them.
ipconfig/release ipconfig/renew ipconfig/ flushdns netsh int ip reset|
- Wait for the commands to be executed and check to see if the Error Code 118 is fixed.
Solution 6: Disabling DHCP
Step 1: Finding your Login Address
- On a Windows PC, press “Windows + R” to launch the run box and type in “cmd”.
- Press “Enter” and type in “ipconfig” in the next window.
- Note down the IP address under the “Default Gateway” option.
Noting down the IP address
Step 2: Logging in to Admin Page
- Type in the IP address that we noted down in the first step into the navigation bar of your browser.
- Log in with your credentials. Now, usually, the username is “admin” and the password is written on the back of your router but in some cases, the password is also “admin”.
- Click on the “Login” button after typing in your credentials and you should be logged in to your router’s control panel.
Step 3: Disabling DHCP
- Look for the “LAN” option in your routers setting page and check the “Disable DHCP Server” option.
Disabling DHCP Server - This will disable DHCP on your router but if you don’t find a similar setting, look for Disable DHCP button anywhere on your router’s control panel.
- Check and see if disabling the DHCP server fixes the Steam Error Code 118.
Solution 7: Disabling DDOS and Scan Protection
- Follow steps 1 and 2 of the above solution to find out your routers login page and to log in to its control panel.
- In WAN Setup, check the ‘Disable DDOS and Scan Protection” option or look to make a similar change in your routers control panel.
Checking the option - After disabling the DDOS and Scan Protection, check and see if the issues are fixed.
- If it isn’t, log back into your routers homepage and enable UPnP.
Solution 8: Performing Clean Boot
- If you are unable to fix your issue with any of the solutions so far, chances are a background application is causing the error.
- Press “Windows + R” to launch the Run box and type in “MSConfig”.
Typing in “Msconfig” - Click on “services” and uncheck the “Hide all Microsoft Services” option.
- Select the “Disable all” button and then click on the “Startup Tab”.
- From there select the “Open Task Manager” button and then click on an application in the list.
- Click on “Disable” to prevent it from booting at startup.
Disable all startup applications - Restart your computer and all the unnecessary services and applications will now be stopped.
- Launch Steam and check if the error code persists.
- If performing a clean boot gets rid of the Steam Error Code 118, start by enabling the services and applications one by one to identify the one that is causing the issue.
- After identifying, you can proceed to disable that service or application completely
Solution 9: Launching with TCP
- Right-click on Steam’s shortcut on the desktop and select the “Shortcut” tab.
- In the target box, add “-tcp” at the end of the already written address with space in between just as shown in the picture below.
Launching in TCP Mode - After doing so, click on “Apply” and then on “OK”.
- Check and see if the error message still occurs.
Solution 10: Reinstalling VC Redist
- Press “Windows + R” on your keyboard and type in “appwiz.cpl”.
Typing in “Appwiz.cpl” in the Run box. - In the app menu, right-click on all instances of Microsoft Visual Redistributable C++ one by one and select “Uninstall”.
- Follow the on-screen instructions to uninstall them.
- After uninstalling, download all versions of the Microsoft Redist from here one-by-one and install them.
- Check and see if the Steam Error Code 118 is fixed.