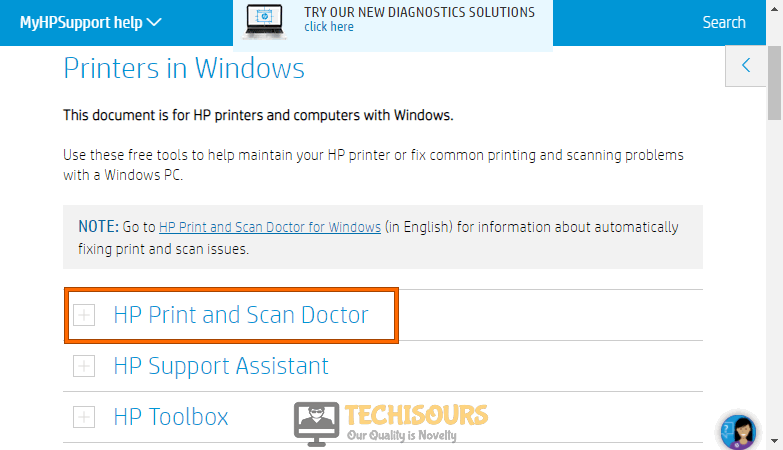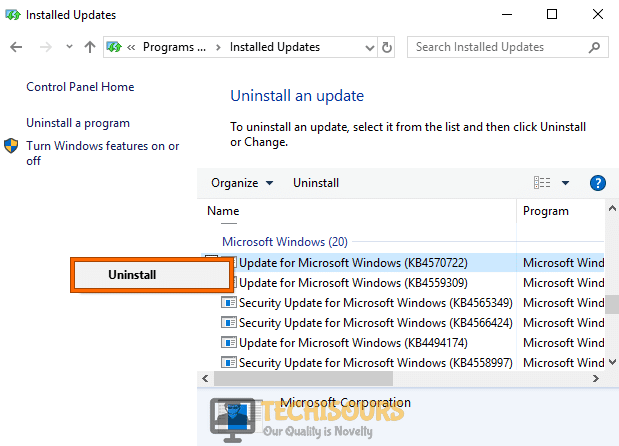Fix: Printer needs user intervention [Complete Guide]
We have recently gotten messages and requests from a lot of people that have been getting the ‘Printer Needs User Intervention” message on their screens while using their printers on Windows 10 and there have also been some reports from older operating systems. In this article, we have taken it upon ourselves to fix all these issues using some basic troubleshooting methods, fixes, and workarounds.

What Prompts the Printer Needs User Intervention Error?
After getting some basic troubleshooting details from users that managed to fix this error, we decided to list out the triggers behind its occurrence for you.
- Printer Issue: There might sometimes be a fault in the connection that has been established between the printer and the computer that it has been connected to. This fault in connection can lead to the “Printer needs User intervention” error and it can mostly be fixed by troubleshooting the printer connection.
- Printer Spooler Service: The Printer Spooler service on Windows is responsible for assigning printing tasks to the printer and for propagating new printing tasks as well. This service can sometimes get glitched on the computer which can lead to this issue and prevent the user from printing. Therefore, if your printer is not printing or if you are running into the printer not working issue, it is a good place to start troubleshooting.
- Outdated Printer Drivers: Windows users drivers and services to propagate commands to different hardware devices connected to it and if the Printer drivers have been outdated, you will get the “Printer Needs User Intervention hp” error while trying to make the connection.
- Windows Updates: Another thing that can sometimes get in the way of your printers’ working is faulty or improperly installed Windows Updates. Therefore, we have also listed out the methods to uninstall and get rid of faulty Windows updates to get around this issue.
- Toner Cartridge: The Printer Spooler service on Windows is responsible for assigning printing tasks to the printer and for propagating new printing tasks as well. This service can sometimes get glitched on the computer which can lead to this issue and prevent the user from printing. Therefore, if you’ve put in a fresh toner cartridge, and your printer is still not printing, it is a good place to start troubleshooting.
Now that you are aware of what prompts the Printer needs user intervention error, we can finally move on towards implementing fixes to eradicate this issue.
Before we start:
- Press “Win + R” keys simultaneously on the keyboard to open the run box and search for “Control panel”.
Typing in Control Panel - Now click on the “View devices and printers” button located under the “Hardware and Sound” section.
Choose Hardware and Sound - Now right-click on the printer you are having trouble with and select the “See what’s printing” option from the pop-up menu.
- Now right-click on the document that triggers the error and select “Restart” from the pop-up menu to restart the printing of that particular document.
- If the hp envy 4500 printer needs user intervention error still persists, we recommend you to power cycle your computer by taking the power cable out of the socket and inserting it back after waiting for a period of 5 minutes.
Power cycle computer - When the computer starts, power cycle the printer too and insert its USB connector to a different USB port of your computer this time.
Fixing the Printer Needs User Intervention Error:
Solution 1: Run printer troubleshooter
- Press “Win + I” keys simultaneously on the keyboard to open the “Settings” and click on the “Update and security” option.
Click on Update and Security - Navigate to the “Troubleshoot” tab located at the left side and click on the “Run the troubleshooter” button associated with the “Printer” option.
Run the troubleshooter - When the troubleshooting process is finished, hopefully, the printer needs user intervention hp error would be rectified.
Solution 2: Run hardware and devices troubleshooter
- Press “Win + I” keys simultaneously on the keyboard to open the “Settings” and click on the “Update and security” option.
Clicking Update and Security - Navigate to the “Troubleshoot” tab located at the left side and click on the “Run the troubleshooter” button associated with the “Hardware and Devices” option.
Run the troubleshooter - Now patiently wait for the troubleshooting process to finish and check whether the hp envy 4500 printer needs user intervention error is rectified.
Solution 3: Restart Print Spooler service
- Right-click on the “Windows” icon located at the toolbar and click on the “Run” option from the pop-up menu.
Click on Run Option - In the run box, type “services.msc” command and hit Enter to open the Services application.
Typing in “services.msc” - From the right pane of the window, double-click on the “Print Spooler” service to open its properties wizard.
Selecting “Print Spooler” - Click on the “Stop” button to stop the service and then select “Automatic” from the drop-down list located parallel to the “Startup type” option.
- Now press the “Start” button to start the service and save the changes.
Restart Print Spooler service - Now press “Win + E” keys simultaneously on the keyboard to open the File Explorer and navigate to the following location.
C:\Windows\System32\spool
- Here, open the “PRINTERS” folder and delete all the files present in them to clear the printing queue.
- After propagating these changes, proceed to print your document and see whether you encounter the printer needs user intervention hp error again.
Solution 4: Update the printer driver
- Right-click on the “Windows” icon located on the toolbar and choose the “Device Manager” option from the pop-up menu.
Open Device Manager - Now click on the “Print Queues” option to view its sub-list and then click on the driver related to your printer to open its properties.
Clicking Print Queues - Navigate to the “Driver” tab and click on the “Update driver” to install the latest version of the driver on your computer.
Clicking Update Driver - Now click on the “Search automatically for the updated driver software” option and wait until the computer searches and installs the latest version of the driver.
Search automatically for updated driver - When the driver is updated, check whether the hp envy 4500 printer needs user intervention error is resolved.
Solution 5: Reinstall the printer driver
- Right-click on the “Windows” icon located at the toolbar and choose the “Device Manager” option from the pop-up menu.
Open Device Manager - Now click on the “Print Queues” option to view its sub-list and then click on the driver related to your printer to open its properties.
Choose Print Queues - Navigate to the “Driver” tab and click on the “Uninstall device” to uninstall the driver from your computer.
Uninstall Device - Now reboot your PC to automatically install the latest version of the driver and see if the hp envy 4500 printer needs user intervention error occurs again when you try to print a document.
Solution 6: Grant the Browser administrative Privileges (Internet Explorer Users)
- Press “Win + R” keys simultaneously on the keyboard to open the run box and search for the “inetcpl.cpl” command.
Typing “inetcpl.cpl” - Navigate to the “Security” tab and uncheck the box parallel to “Enable Protected Mode”.
- Now apply the changes and relaunch your browser with administrative privileges to see if you can now print web-pages without encountering the printer needs user intervention hp error.
Disable protected mode - If the error persists, we recommend you to switch to another browser and try to carry the same task out.
Solution 7: Run HP Print and Scan Doctor
- Launch a browser on your computer and go to HP’s official website to download Print and Scan Doctor.
Print and Scan Doctor - Double-click on the downloaded, executable file to launch the tool and follow the on-screen instructions to scan and fix all the problems related to your printer.
Solution 8: Disable Bi-Directional Communications in the Print Driver
- Press “Win + R” keys simultaneously on the keyboard to open the run box and search for “Control panel”.
Typing in Control Panel - Now click on the “View devices and printers” button located under the “Hardware and Sound” section.
Choose Hardware and Sound - Now right-click on the printer you are having trouble with and select “Printer Properties” from the pop-up menu.
- Navigate to the “Ports” tab and uncheck the box parallel to the “Enable Bi-directional Support” button.
Disable Bi-Directional Communications - After propagating these changes, check whether the hp envy 4500 printer needs user intervention error occurs again.
Solution 9: Manually connect the Printer to the Network
Create a manual connection:
- Print a Network Configuration Report from your printer by pressing the control buttons present on the printer and note down the IP address of the printer. Note: You can see these button configurations from the manual that came along the printer.
- Now copy your device’s “IP Address”, “Subnet Mask”, and “Default Gateway” and make sure that the network status is “Connected”.
- Now copy the “URL(s) for Embedded Web Server (EWS)” from the report and paste it in the search bar of a browser connected to your network. Note: If the webpage appears blank, use a different Internet browser.
- Navigate to the “Networking” tab and then select the network type, i.e. Wired or Wireless, from the left pane of the screen.
- Now check the box parallel to “Manual IP” and copy the “IP Address”, “Subnet Mask”, and “Default Gateway” in their respective fields, from the configuration report of the printer.
- Now apply the settings and go through the steps indexed below to add a second printer.
Add a second printer device to Windows:
- Press “Win + R” keys simultaneously on the keyboard to open the run box and search for “Control panel”.
Open Control panel - Now click on the “View devices and printers” button located under the “Hardware and Sound” section.
Choose Hardware and Sound - Now right-click on the printer you are having trouble with and select “Printer Properties” from the pop-up menu.
- Navigate to the “Ports” tab and click on the “Add Port” button.
Adding Port - Now select “Standard TCP/IP Port” from the menu and then click on the “New Port” button.
Standard TCP/IP Port - Now type the printer’s IP address in the text field, select the new Standard TCP/IP Port from the list, and then click “OK”. Note: After carrying the above task out, you might see a second printer device in the device manager.
Fill the text fields - Now try to print your document and check whether you encounter the printer needs user intervention hp error again.
Solution 10: Uninstall Recent Windows updates
- Right-click on the “Windows” icon located on the toolbar and click on the “Run” option from the pop-up menu.
Click on Run - In the run box, type “appwiz.cpl” command and hit enter to view the programs and applications installed on your PC.
Typing “appwiz.cpl” - From the left pane, click on the “View installed updates” option to open the recently installed updates of your OS.
View installed updates - Now right-click on the update that is most recently installed and click on the “Uninstall” option to completely remove the update from your computer.
Uninstall Windows Update
Solution 11: Check for windows updates
- Hit “Win + I” keys simultaneously on the keyboard to open the “Settings” and click on the “Update and security” option.
Click Update and Security - From the left pane, select “Windows Update” and then click on the “Check for Updates” button located on the right side of the window.
Check for updates - Now patiently wait while your computer searches for updates and install them if available.
- When the Operating System is updated to the latest built, proceed to print your document and see whether the printer needs user intervention error has been resolved.
Hopefully, the error might have gone by now but if you need further assistance, contact here.